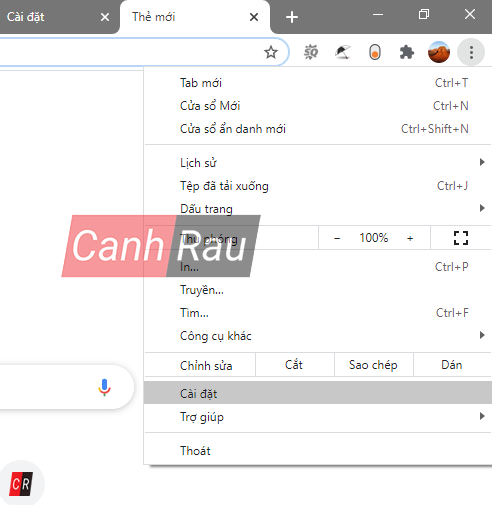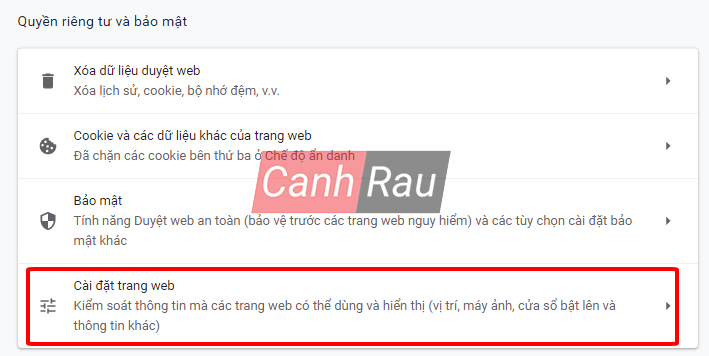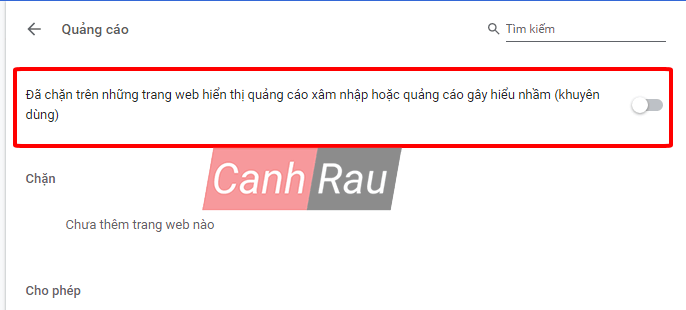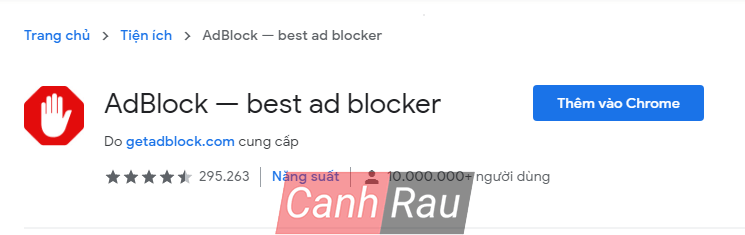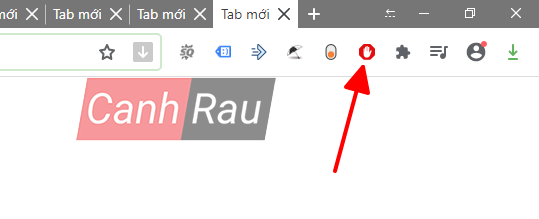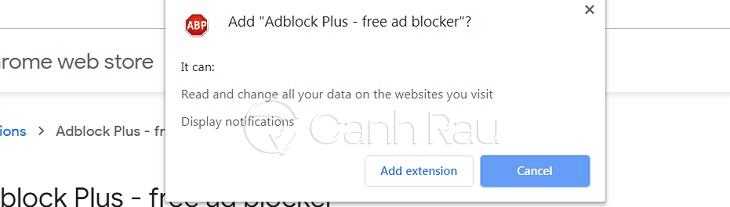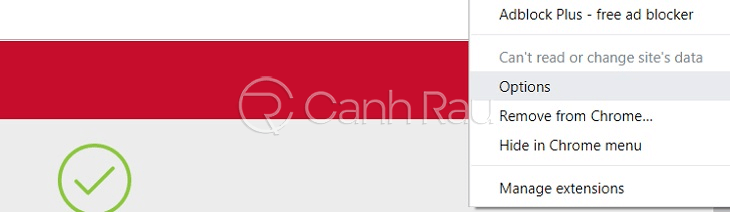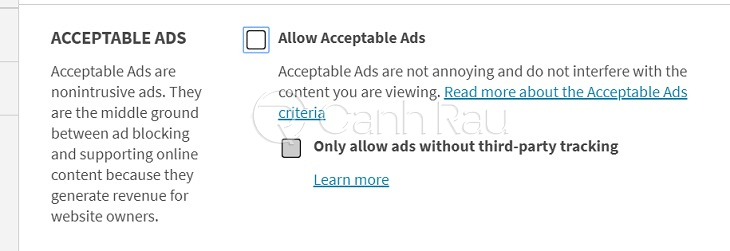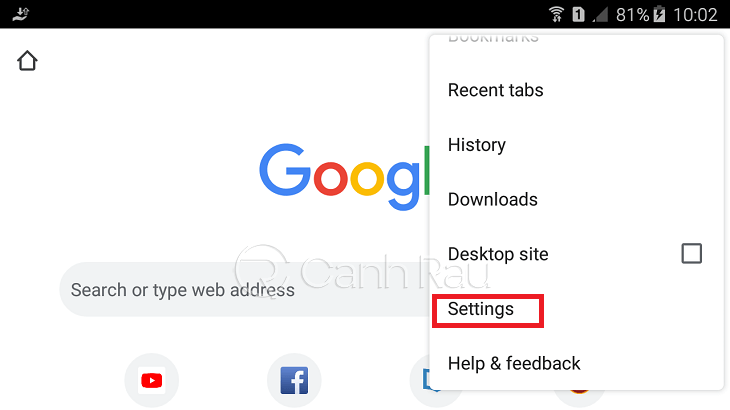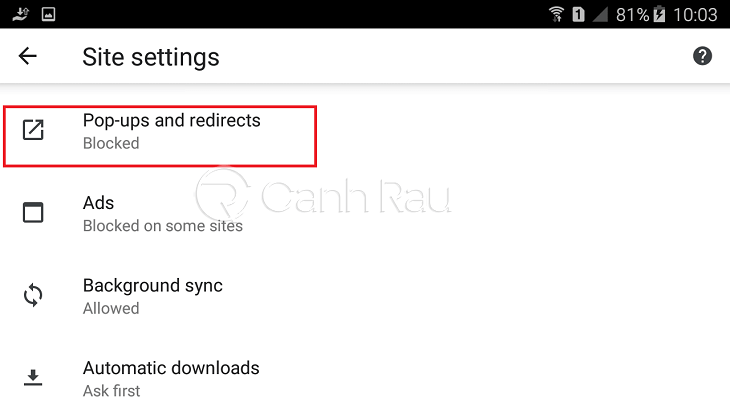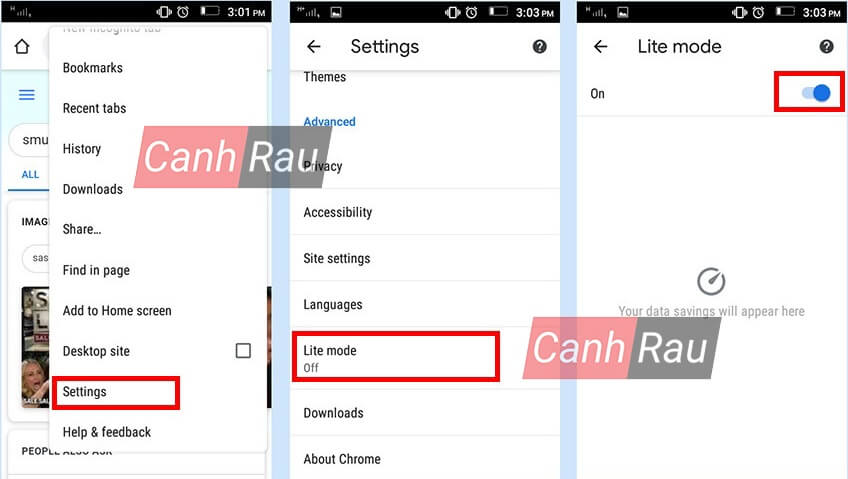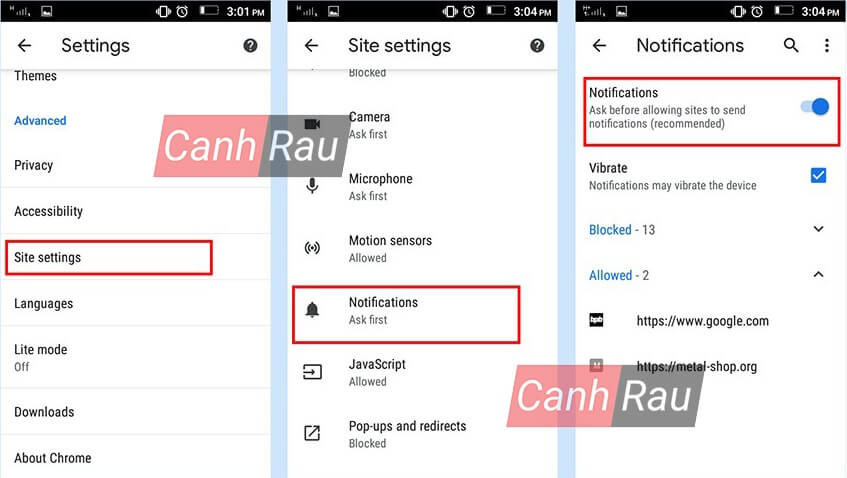Quảng cáo ngày càng khó chịu gây phiền phức đến tất cả mọi người. Có một số cách sẽ giúp bạn chặn chúng đi, tùy thuộc vào trình duyệt mà bạn đang sử dụng. Ví dụ như nếu bạn đang sử dụng trình duyệt web Google Chrome thì bạn sẽ có thể ngăn chặn quảng cáo hiển thị vô tội vạ bằng rất nhiều cách khác nhau.
Với Google Chrome, thì bạn có thể hạn chế quảng cáo xuất hiện trên thiết bị của mình và chặn cả quảng cáo pop-up trên Chrome bằng cách cài đặt những tiện ích chặn quảng cáo. Google cũng có sẵn một số cài đặt sẽ giúp bạn chặn một số loại quảng cáo. Dưới đây sẽ là những cách chặn quảng cáo trên Google hiệu quả nhất.
Xem thêm: Hướng dẫn 4 cách chặn quảng cáo trên Youtube
Nội dung chính:
Hướng dẫn cách chặn quảng cáo Google Chrome trên máy tính
Chặn quảng cáo trên Google Chrome bằng Settings
Cách đầu tiên là bạn có thể tắt quảng cáo trên Chrome là thông qua Menu Settings (Cài đặt). Sau đây sẽ là cách thực hiện:
Bước 1: Mở trình duyệt Google Chrome trên Desktop của bạn. Tiếp theo nhấn vào nút Ba chấm ở bên phải thanh địa chỉ và góc phải của cửa sổ trình duyệt. Lúc này sẽ xuất hiện một menu thả xuống. Nhấn vào nút Cài đặt.
Bước 2: Từ trang cài đặt của Chrome, bạn hãy cuộn chuột xuống phía dưới cho đến khi thấy mục Cài đặt trang web và nhấn vào nó.
Bước 3: Lúc này sẽ xuất hiện danh sách những quyền trong trình duyệt web, kéo xuống phía dưới cùng và bạn nhấn vào Các tùy chọn cài đặt nội dung khác, chọn tiếp Quảng cáo.
Bước 4: Bạn hãy để cho cài đặt của quảng cáo thành Đã chặn trên những trang web hiển thị quảng cáo xâm nhập hoặc quảng cáo gây hiểu nhầm (khuyên dùng) giống như hình phía dưới đây.
Chỉ vậy thôi. Bạn đã có thể tắt quảng cáo trên Google xuất hiện trên máy tính (hoặc laptop) bằng cài đặt mặc định của trình duyệt.
Loại bỏ quảng cáo trên Chrome bằng AdBlock
Bước 1: Mở Google Chrome trên máy tinh. Sau đó đi đến trang tải xuống và cài đặt tiện ích Adblock tại đây.
Bước 2: Trong trang tiện ích, hãy nhấn vào nút Thêm vào Chrome để cài đặt tiện ích vào trong trình duyệt Chrome. Sau đó chọn Thêm tiện ích.
Lúc này, tiện ích sẽ được tự động cài đặt và sẽ hiển thị ở khu vực quản lý tiện ích sau khi hoàn tất. Bạn sẽ thấy một bảng cấm màu đỏ được xuất hiện ở góc phải trên của trình duyệt.
Cách tắt quảng cáo trên Google Chrome bằng AdBlock Plus
Ngoài tiện ích Adblock, thì bạn cũng có thể sử dụng Adblock Plus để giúp chặn quảng cáo triệt để trên Google Chrome. Dưới đây là hướng dẫn chi tiết:
Bước 1: Khởi động trình duyệt web Google Chrome và truy cập trang web của AdBlock Plus tại đường dẫn này.
Bước 2: Nhấn vào dòng chữ Get Adblock Plus for Chrome trong khung màu xanh lá cây bên dưới và bạn sẽ được di chuyển đến trang cài đặt.
Bước 3: Tiếp tục nhấp vào nút Add extension và tiện ích mở rộng Adblock Plus sẽ bắt đầu được cài đặt vào trình duyệt Chrome của bạn.
Bước 4: Sau khi quá trình cài đặt tiện ích mở rộng được hoàn tất, bạn hãy nhấp vào biểu tượng Adblock Plus được nằm ở góc trên bên phải màn hình máy tính và ngay lập tức bạn sẽ nhìn thấy một menu thả xuống. Hãy click vào Options để có thể bắt đầu cài đặt tính năng của Adblock Plus.
Bước 5: Trên cửa sổ mới, bạn hãy bỏ đánh dấu tick ở hộp thoại Allow Acceptable Ads là được.
Bước 6: Đóng hết tất cả các tab còn sót lại của Adblock Plus và trình duyệt web Google Chrome của bạn hầu như không còn xuất hiện quảng cáo nữa.
Hướng dẫn cách tắt quảng cáo Chrome trên điện thoại
Nếu như bạn thường xuyên sử dụng điện thoại thông minh để lướt web thì đây là những cách cho phép bạn loại bỏ quảng cáo trên Google Chrome để nó không còn có thể được hiển thị trên điện thoại của bạn nữa.
Cách block quảng cáo trên Google Chrome bằng Settings
Nếu bạn sử dụng Google Chrome làm trình duyệt web mặc định trên điện thoại, bạn có thể tắt quảng cáo hiển thị thông thường, quảng cáo xen kẽ, quảng cáo âm thanh, quảng cáo pop-up và những quảng cáo khác thông qua Settings (Cài đặt) của Google Chrome. Hãy làm theo các bước dưới đây:
Bước 1: Nhấn vào nút Ba chấm ở góc phải của trình duyệt web.
Bước 2: Chọn Settings (Cài đặt).
Bước 3: Tại đây sẽ có 2 trường hợp:
- Nếu như bạn sử dụng điện thoại Android: hãy nhấn chọn Site settings.
- Nếu như bạn sử dụng điện thoại iPhone: hãy nhấn Content Settings.
Bước 4: Tại bước này, cũng sẽ có 2 trường hợp xảy ra:
- Trên điện thoại Android, bạn hãy nhấn chọn Pop-ups and redirects (nằm ở phía gần cuối màn hình).
- Trên điện thoại iPhone, bạn chọn Block Pop-ups and redirects (nằm ở phía trên màn hình hiển thị).
Bước 5: Bạn thực hiện vô hiệu hóa cửa sổ bật lên (Pop-ups and redirects) trên điện thoại. Đối với thiết bị Android thì công tắc sẽ chuyển thành màu xám, còn với iPhone sẽ là màu xanh.
Cách gỡ bỏ quảng cáo trên Chrome bằng Lite Mode
Trình duyệt Google Chrome hỗ trợ chế độ Lite Mode cho người dùng Android. Đây là tính năng được thiết kế để giảm bớt dữ liệu di động và tốc độ lướt web nhanh hơn. Để có thể chặn quảng cáo trên trình duyệt Chrome bằng chế độ Lite Mode, bạn hãy làm theo như sau.
Bước 1: Mở trình duyệt Google Chrome và nhấn vào Dấu ba chấm ở góc phải chọn Settings (Cài đặt).
Bước 2: Kéo xuống phía duới, chọn Lite Mode (Chế độ thu gọn) và bật nó lên như hình.
Cách tắt quảng cáo thông báo đẩy Google Chrome trên điện thoại
Nếu bạn cho phép website hiển thị thông báo, thì sẽ có nhiều lúc màn hình điện thoại của bạn liên tục xuất hiện dày đặc các loại quảng cáo cho dù là đang khóa màn hình. Trên thực tế, có rất nhiều website kiếm được tiền nhờ các thông báo đẩy. Nhưng sau đây sẽ là cách tắt nó đi:
Bước 1: Trên trình duyệt web Chrome, nhấn vào biểu tượng Dấu ba chấm ở góc phải và chọn Settings (Cài đặt).
Bước 2: Kéo xuống phía dưới và chọn Site Settings (Cài đặt trang web) và nhấn vào nó.
Bước 3: Nhấn vào Notifications (Thông báo) sau đó chuyển công tác sang màu xám để vô hiệu hóa quảng cáo.
Xem thêm: Hướng dẫn 4 cách chặn quảng cáo trên điện thoại Android hiệu quả nhất
Trên đây là 6 cách chặn quảng cáo trên Chrome đơn giản và hiệu quả nhất. Chúng ta có thể nhanh chóng block quảng cáo chỉ trong vài cú nhấp chuột bằng cài đặt có sẵn của trình duyệt. Hoặc bạn có thể sử dụng những tiện ích mở rộng để hỗ trợ tắt quảng cáo.