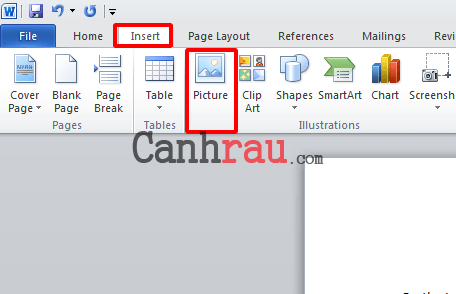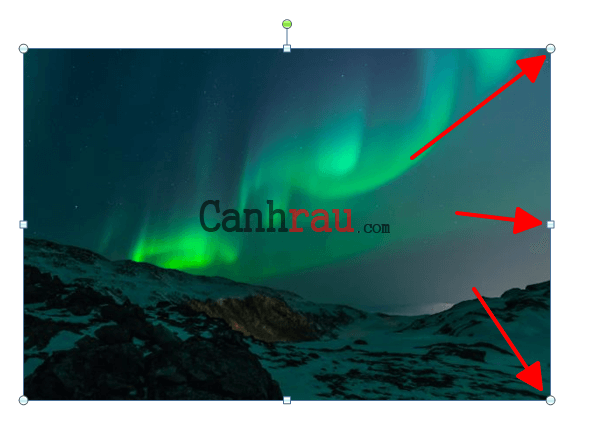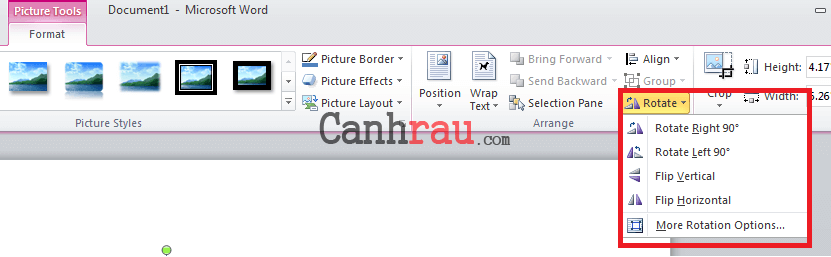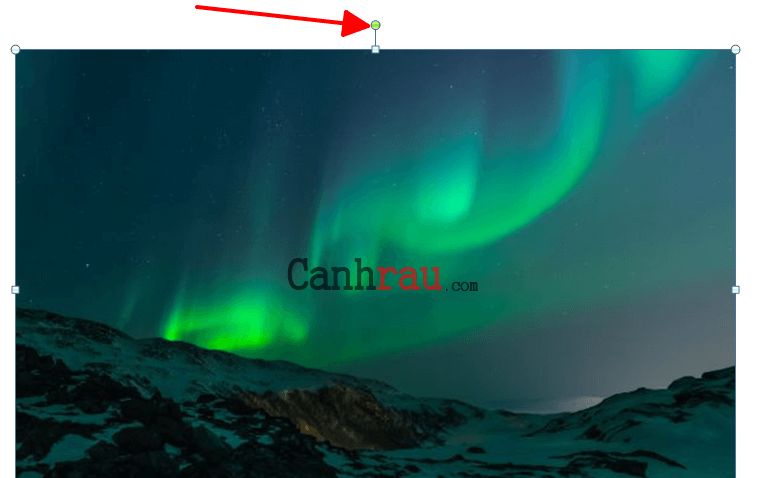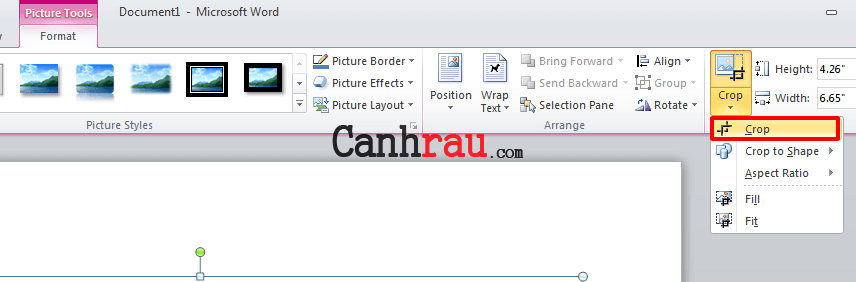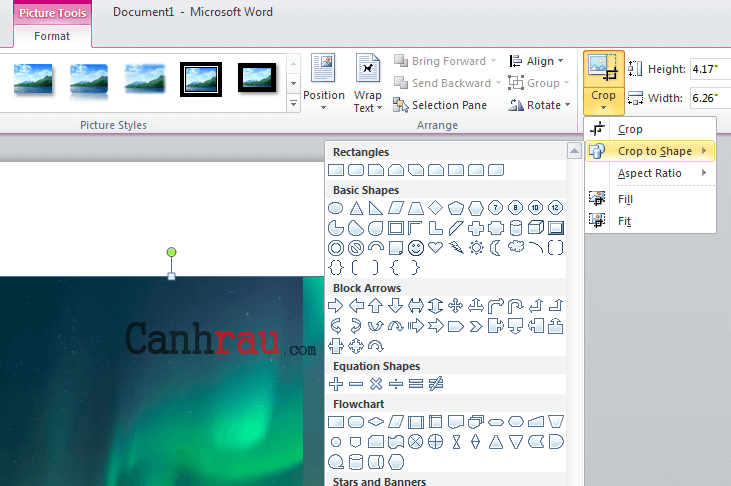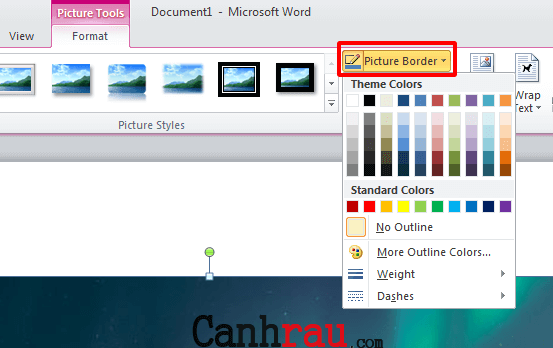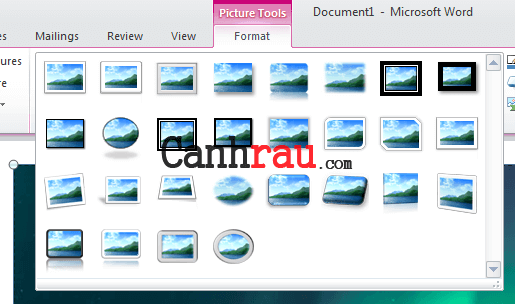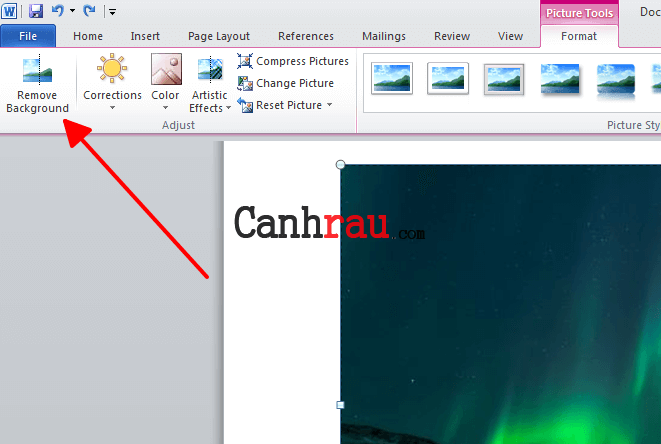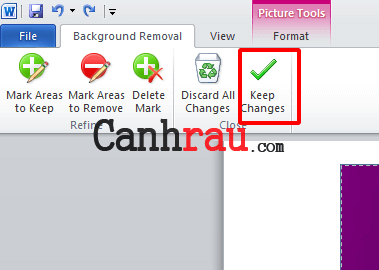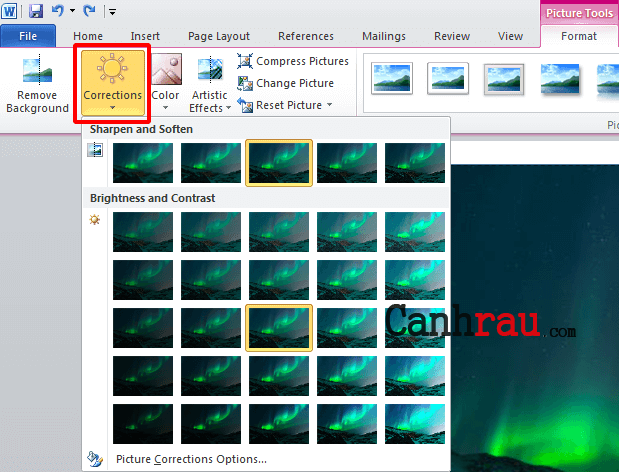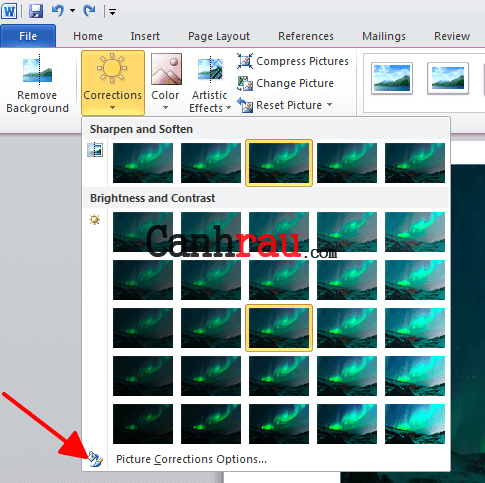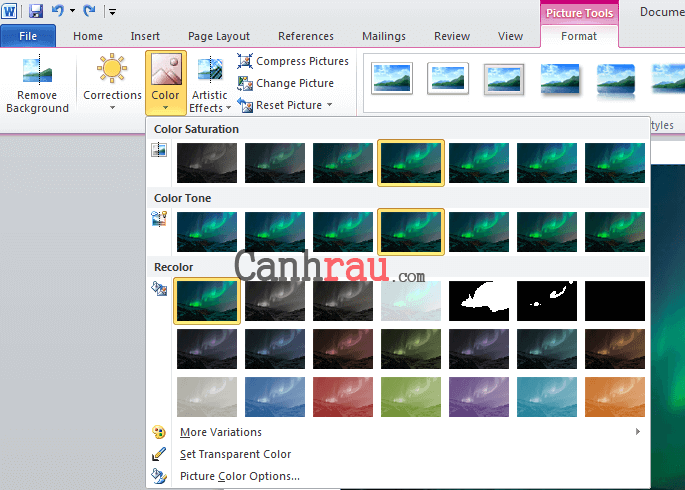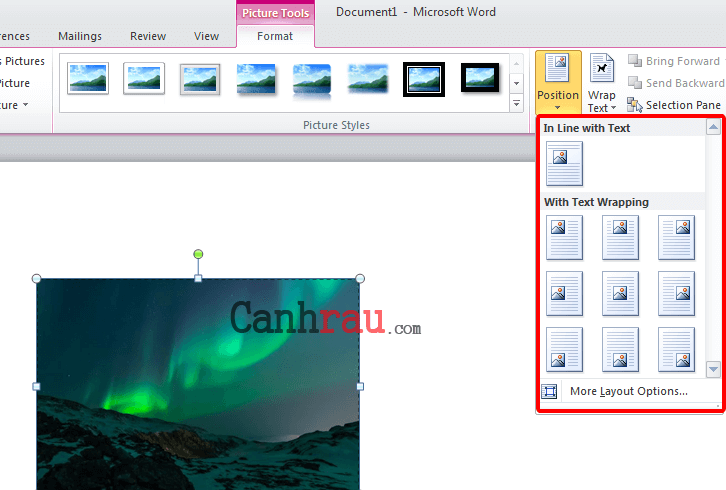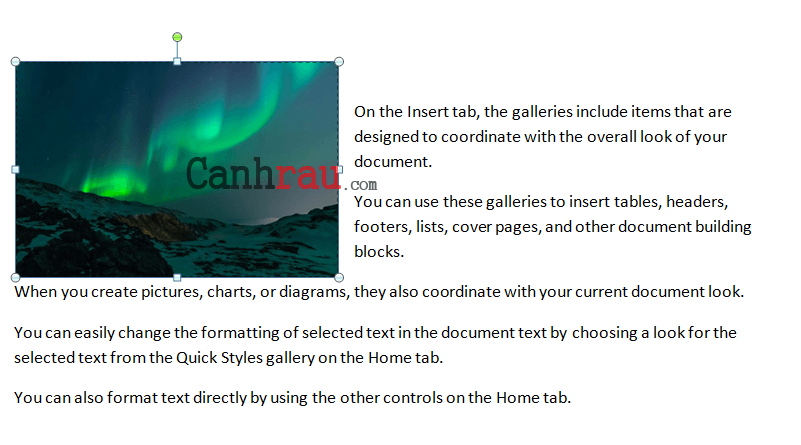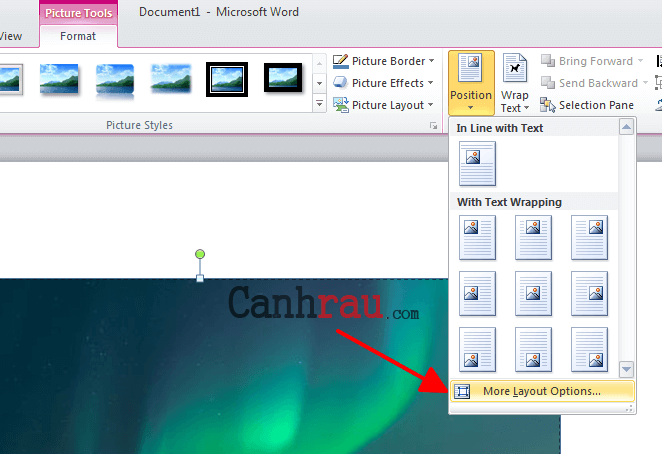Hình ảnh là một cách tuyệt vời để làm cho tài liệu Microsoft Word của bạn thêm phần sống động, và MS Word cung cấp một số phương pháp để bạn có thể làm được điều này. Thật dễ dàng để chèn những hình ảnh nghệ thuật tích hợp vào văn bản Word của mình. Nếu bạn đang sở hữu một hình ảnh cụ thể, bạn có thể chèn tập tin hình ảnh này vào trong tài liệu Word của mình một cách đơn giản.
Trong bài viết này, chúng tôi sẽ hướng dẫn cho bạn cách chèn clip art, cách chèn hình ảnh từ tệp, cũng như cách cài đặt định dạng văn bản, di chuyển hình ảnh trong tài liệu Microsoft Word.
- Hướng dẫn cách tạo mục lục tự động trong Word
- Hướng dẫn cách chia cột trong MS Word
- Cách căn lề chuẩn trong Word
Cách chèn hình ảnh vào Microsoft Word
Để chèn thêm hình ảnh vào tài liệu Word, bạn hãy chọn Insert > Pictures. Từ đây, bạn có ba lựa chọn:
1. Photo Browser
Nếu bạn chọn tùy chọn này, bạn sẽ có thể chọn một hình ảnh từ các bộ sưu tập hiện có trên máy tính, laptop của mình. Khi bạn đã tìm thấy hình ảnh bạn muốn chèn vào tài liệu Word, hãy nhấn vào nó, sau đó kéo nó vào tài liệu.
2. Picture From File
Tùy chọn này sẽ cho phép bạn chèn một hình ảnh vào MS Word từ một vị trí khác trên máy tính của mình. Tìm tệp hình ảnh, lựa chọn nó và sau đó nhấn Insert.
3. Online Pictures
Chèn hình ảnh vào Word bằng cách chọn Online Pictures. Điều này sẽ mở ra một trình tìm kiếm hình ảnh Bing ngay trong tài liệu Word của bạn. Nhập một từ khóa hoặc cụm từ trong thanh tìm kiếm.
Theo mặc định, bộ lọc Creative Commons sẽ được chọn. Bạn hãy chọn những hình ảnh trong này để tránh việc vi phạm bản quyền. Ngoài ra, bạn cũng có thể nhấp vào biểu tượng bộ lọc để lọc hình ảnh theo các thông số khác.
Chọn một hình ảnh bằng cách nhấp vào nó, sau đó click vào Insert. Bạn có thể lựa chọn một số hình ảnh trước khi nhấn vào nút Insert để có thể chèn nhiều hình ảnh vào 1 trang Word.
Microsoft Word sẽ tự động hiển thị nội dung, thuộc tính của hình ảnh dưới dạng chú thích.
Ghi chú: Mặc dù bạn có thêm chèn nhiều định dạng hình ảnh vào MS Word, nhưng những định dạng hoạt động tốt nhất là JPG và PNG.
Cách định dạng hình ảnh trong MS Word
Sau khi đã chèn ảnh vào Word, bạn có thể áp dụng các định dạng cài đặt khác nhau cho mỗi ảnh trong Microsoft Word để kiểm soát vị trí hiển thị của nó. Dưới đây là một số cách định dạng hình ảnh cơ bản nhất mà bạn có thể áp dụng trong Word:
Thay đổi kích thước hình ảnh
Bạn có thể thay đổi kích thước hình ảnh trong Word theo 2 phương pháp:
Phương pháp 1: Click vào hình ảnh, sau đó nhấn và giữ phím Shift, tiếp theo đó hãy nhấp vào kéo hình ảnh về các hướng để phóng to hay thu nhỏ hình ảnh.
Việc giữ phím Shift để đảm bảo tỷ lệ hình ảnh được giữ nguyên, nếu bạn không làm điều này, hình ảnh của bạn sẽ bị biến dạng và tập tài liệu MS Word của bạn sẽ trở nên rất xấu xí và thiếu chuyên nghiệp.
Phương pháp 2: Cách làm này cho phép bạn có thể thay đổi kích thước hình ảnh theo chiều dài hay chiều rộng một cách cụ thể. Hãy nhấn vào hình ảnh, sau đó click vào tab Picture Format. Nhập chiều dài hoặc chiều rộng mà bạn muốn thay đổi cho hình ảnh.
Theo mặc định, tỷ lệ ban đầu của hình ảnh sẽ được giữ lại ngay cả khi bạn thay đổi chiều dài hoặc chiều rộng của hình ảnh.
Xoay hoặc lật ảnh
Để xoay một hình ảnh trong văn bản Word, bạn có thể làm bằng tay hoặc bằng một số tùy chọn cụ thể.
Phương pháp 1: Xoay hình ảnh thủ công
Để xoay ảnh bằng tay, bạn hãy nhấp vào hình ảnh để chọn nó. Sau đó nhấn vào tay cầm để xoay và kéo nó theo hướng bạn muốn.
Phương pháp 2: Xoay, lật hình ảnh theo số liệu cụ thể
Để làm được điều này, bạn hãy nhấn vào hình ảnh, sau đó đi đến Picture Format > Rotate. Từ đây, bạn sẽ có tùy chọn:
- Rotate Right 90° (xoay phải 90°)
- Rotate Left 90° (xoay trái 90°)
- Flip Vertical (lật dọc)
- Flip Horizontal (lật ngang)
- Select More Rotation Options (chọn thêm tùy chọn xoay)
Để xoay một hình ảnh đến một góc chính xác, bạn hãy lựa chọn Select More Rotation Options.
Nhập số độ bạn muốn xoay hình ảnh, sau đó bấm OK.
Cách cắt ảnh trong Word
Nếu bạn đang tự hỏi làm thế nào để cắt ảnh trong Word, điều đó không khó. Hãy làm theo các bước hướng dẫn bên dưới đây để bạn không chỉ có thể cắt (crop) hình ảnh mà còn có thể chỉnh sửa nó bằng cách cắt nó thành những hình khối hoặc thêm viền trang trí xung quanh.
Cắt ảnh đơn giản
Để cắt một hình ảnh, trước tiên bạn cần phải lựa chọn nó, sau đó chuyển đến Picture Format > Crop > Crop.
Những cạnh vuông màu đen sẽ được xuất hiện ở các góc của hình ảnh. Từ đây:
Crop one side: Kéo một cạnh và thay đổi vị trí của cạnh đó.
Crop two adjacent sides at the same time: Kéo một góc để thay đổi kích thước (phóng to hay thu nhỏ) hình ảnh.
Sau đó nhấp vào bên ngoài hình ảnh để bắt đầu áp dụng sửa đổi.
Cắt ảnh thành hình dạng
Để cắt ảnh thành một hình dạng cụ thể, bạn chuyển đến Picture Format > Crop > Crop to Shape. Lựa chọn một dạng hình từ danh sách lựa chọn được xuất hiện.
Sau đó nhấp ra bên ngoài để áp dụng hình dạng mới.
Hướng dẫn tạo khung và đường viền cho hình ảnh trong Word
Sử dụng đường viền là một cách dễ dàng nhất để chỉnh sửa hình ảnh trong Microsoft Word. Để thêm đường viền, hãy chọn hình ảnh và đi đến Picture Format. Sau đó nhấn vào nút Picture Border để hiển thị các lựa chọn đường viền.
Từ đây, bạn có thể thay đổi màu sắc, độ dày và kiểu gạch ngang mà bạn muốn sử dụng cho đường viền.
Để thêm khung, bạn nhấp vào hình ảnh, sau đó đi đến Picture Format. Tiếp đến nhấp vào nút Picture Quick Styles để lựa chọn kiểu khung bạn muốn hiển thị.
Cách sử dụng công cụ chỉnh sửa hình ảnh
Có rất nhiều công cụ chỉnh sửa hình ảnh trong Word. Dưới đây là cách định dạng hình ảnh bằng cách xóa phông nền hoặc điều chỉnh độ sáng. Và đây là cách thực hiện:
Xóa Background
Microsoft Word cũng cho phép bạn xóa nền ra khỏi ảnh của mình. Tính năng này hoạt động tốt nhất nếu màu nền khác biệt với màu sắc của chủ đề chính trên ảnh.
Để xóa Background, bạn hãy chọn hình ảnh, đi đến Picture Format > Remove Background.
Tiếp theo hãy sử dụng các công cụ được cung cấp để lựa chọn phần nào của hình ảnh bạn muốn giữ lại và phần ảnh nào bạn đang muốn xóa bỏ.
Những phần sẽ loại bỏ sẽ có màu hồng.
Khi bạn đã hài lòng với lựa chọn của mình, hãy chọn Keep Changes.
Chỉnh sửa độ sắc nét và độ sáng của hình ảnh
Ngoài ra, bạn cũng có thể cải thiện độ sắc nét và độ sáng hình ảnh trong MS Word. Để có thể điều chỉnh những thứ này, bạn hãy chọn hình ảnh và đi đến Picture Format > Corrections. Lựa chọn độ sáng nét và độ sáng/độ tương phản bạn muốn sử dụng.
Để có thể kiểm soát tốt hơn những cài đặt này, bạn hãy chuyển đến Picture Format > Corrections > Picture Corrections Options. Tùy chọn Format Picture sẽ được xuất hiện. Nó cung cấp cho bạn các mức cài đặt cụ thể về độ sắc nét, độ sáng và độ tương phản.
Điều chỉnh màu sắc của hình ảnh
Microsoft Word cũng cho phép bạn kiểm soát độ bảo hòa màu và tông màu của hình ảnh. Và bạn cũng có thể tô lại tất cả hình ảnh của mình bằng các hiệu ứng đặc biệt. Lựa chọn hình ảnh, đi đến Picture Format > Color. Chọn bất kỳ tùy chọn nào vừa xuất hiện.
Từ đây có các lựa chọn:
- More Variations: Tô lại hình ảnh với một màu sắc khác với các tùy chọn được cung cấp.
- Set Transparent Color: Làm cho một số màu nhất định trở nên trong suốt để màu của Background có thể hiển thị xuyên qua.
- Picture Color Options: Nơi bạn có thể tinh chỉnh cài đặt độ bão hòa màu, tông màu và tô màu lại.
Top 10 phần mềm chỉnh sửa ảnh chuyên nghiệp miễn phí tốt nhất 2020
Cách sử dụng tùy chọn Layout trong Word
Các tùy chọn bố cục của Microsoft Word cho phép bạn kiểm soát cách mà hình ảnh có thể hiển thị cùng với văn bản.
Để thiết lập bố cục cho hình ảnh, bạn hãy lựa chọn ảnh, sau đó đi đến Picture Format > Position. Lựa chọn một trong các tùy chọn bố cục được cấu hình sẵn để định vị cách hiển thị hình ảnh của bạn trên trang tài liệu Word.
Bạn có thể kiểm soát nhiều hơn bằng cách chọn Picture Format > Wrap Text.
Sau đó chọn một trong các tùy chọn:
Square: bao bọc văn bản xung quanh hình ảnh trong một hình vuông.
Tight: bao bọc văn bản theo hình dạng của hình ảnh.
Through: Hiển thị văn bản tại tất cả các vị trí trống của hình ảnh (tùy chọn này chỉ có thể sử dụng với một số hình dạng ảnh nhất định).
Top and Bottom: Văn bản chỉ được hiển thị ở phía trên hoặc phía dưới của hình ảnh.
Các tùy chọn Wrap Text này cũng cho phép bạn có thể chồng các hình ảnh trong Word lại hoặc hợp nhất chúng lại để tạo thành bố cục kiểu ảnh ghép.
Bạn cũng sẽ có các tùy chọn:
- Behind text: Cho phép văn bản xuất hiện phía trước ảnh.
- In Front of Text: Đặt văn bản ở đằng sau bức ảnh.
- Edit Wrap Boundary: Cho phép bạn tinh chỉnh cách văn bản bao bọc xung quanh hình ảnh. Lựa chọn này hữu ích khi nó có hình dạng bất thường.
- Move with text: Giữ cho hình ảnh được di chuyển theo văn bản.
- Fix position on page: Giữ cho hình ảnh ở trên cùng một vị trí so với trang, ngay cả khi văn bản bị di chuyển.
- More Layout Options: Cung cấp cho bạn quyền kiểm soát chính xác đối với bố cục hình ảnh.
Cách di chuyển hình ảnh trong Word và sắp xếp chúng trên trang
Có thể bạn đang tự hỏi rằng làm thế nào để di chuyển một hình ảnh trong Microsoft Word? Cách dễ làm nhất để di chuyển một hình ảnh chính là hãy nhấp vào nó và kéo đi. Nếu điều này không hoạt động, rất có thể hình ảnh đã được định dạng liền khối với văn bản. Thực hiện các bước hướng dẫn bên trên để thay đổi các tùy chọn Wrap Text khác.
Để di chuyển nhiều hình ảnh, bạn hãy giữ phím Shift khi bạn nhấp vào từng bức hình. Sau đó, hãy kéo và thả chúng đến vị trí bạn mong muốn.
Bạn cũng có thể thực hiện di chuyển hình ảnh bằng các phép đo chính xác. Hãy lựa chọn hình ảnh, sau đó di đến Picture Format > Position > More Layout Options. Chỉ định các hiển thị ảnh ngang hay dọc sau cho phù hợp với trang tài liệu Word.
Thể hiện sự sáng tạo với các hình ảnh trong Word
Sử dụng các kỹ năng bạn đã học được trong bài viết này để chèn thêm hình ảnh vào tài liệu Word theo cách mà bạn hình dung. Như bạn có thể thấy, việc làm này cũng tương đối dễ dàng, tôi tin rằng với những hướng dẫn bên trên, bạn hoàn toàn có thể tự tạo cho mình các tài liệu thật chuyên nghiệp. Tất nhiên, nếu muốn thành thạo được kĩ năng này, đòi hỏi bạn sẽ cần phải tự mình trải nghiệm nhiều hơn.
Trong trường hợp bạn có bất kỳ thắc mắc hay câu hỏi nào, vui lòng để lại lời nhắn cho chúng tôi trong phần bình luận bên dưới. Hãy chia sẻ với bạn bè của mình nếu cảm thấy bài viết này thực sự hữu ích. Cám ơn bạn đã theo dõi bài viết và luôn đồng hành cùng Canhrau.com.