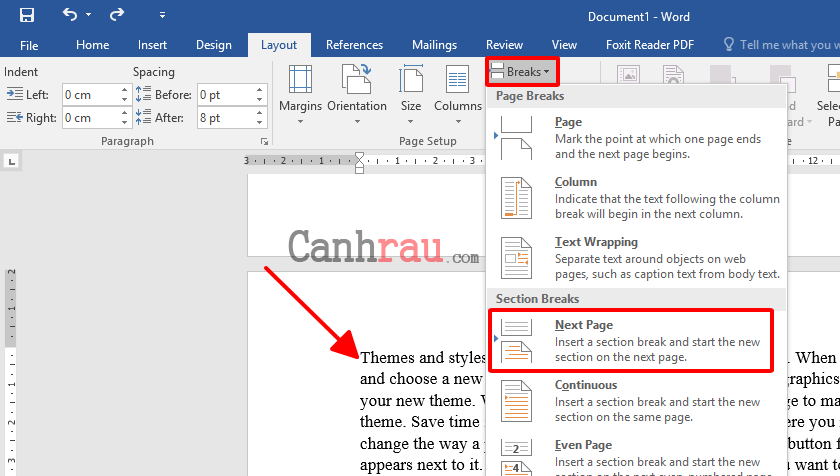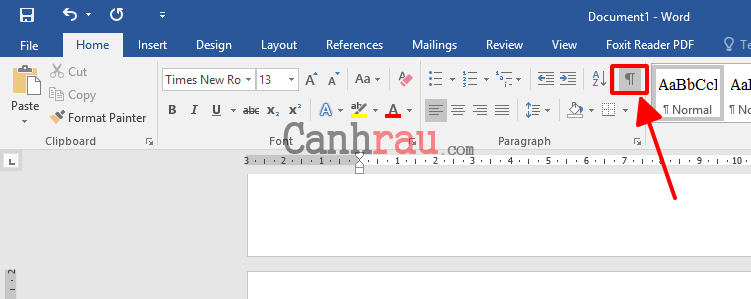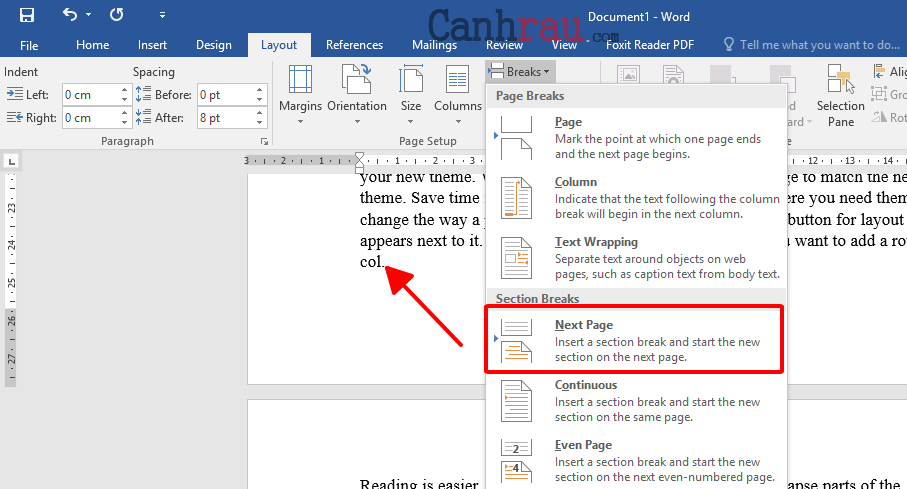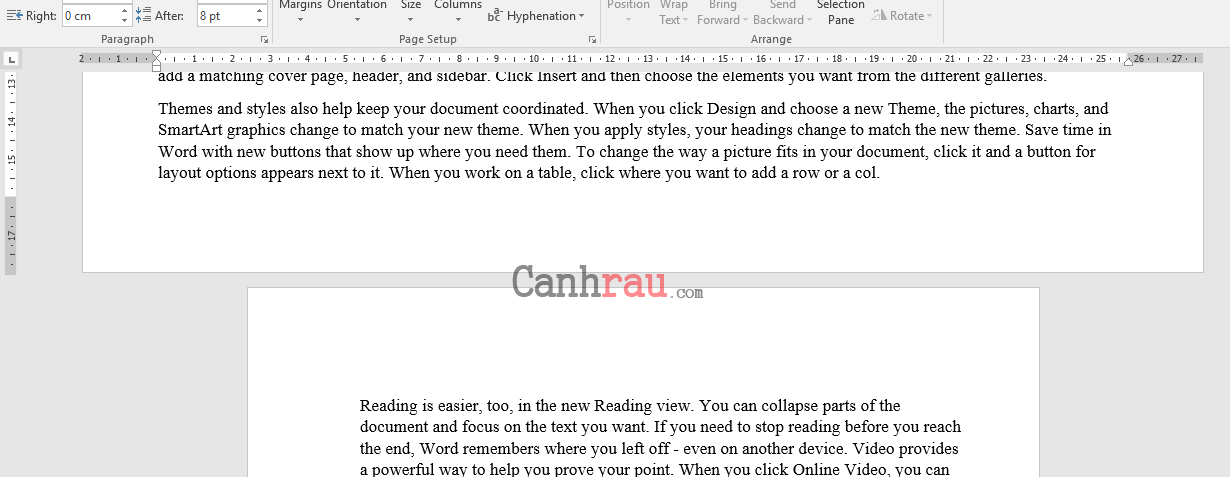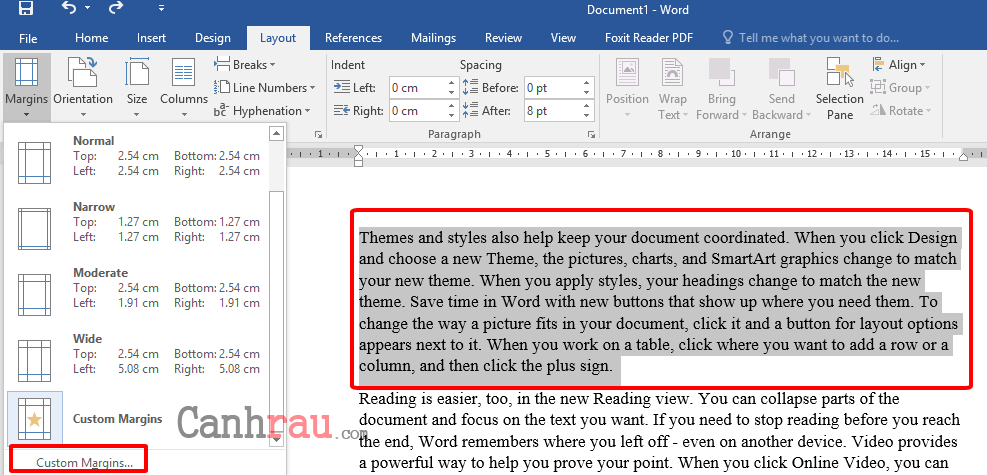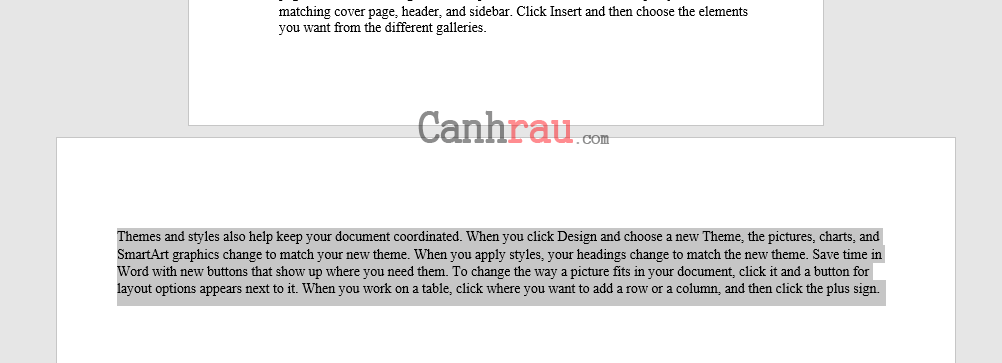Nếu như bạn đang làm một bài luận văn hay báo cáo có nhiều hình ảnh và biểu đồ lớn, thì chắc chắn bạn sẽ muốn đặt những thông tin này theo chiều ngang hay bố cục ngang của trang giấy. Vậy thì làm thế nào để có thể xoay ngang 1 trang giấy trong Word nhanh chóng và đơn giản nhất.
Nội dung chính:
Cách xoay ngang 1 trang giấy trong Word
Bước 1: Mở tài liệu Word và đặt con trỏ chuột của bạn ở ngay đầu trang mà bạn muốn xoay theo chiều ngang. Ví dụ, để chuyển trang 2 của tài liệu sang chiều ngang, bạn sẽ cần phải đặt con trỏ chuột ở đầu trang 2.
Bước 2: Khi con trỏ chuột của bạn đã ở đúng vị trí, hãy nhấp vào Layout > Breaks > Next Page để chèn ngắt trang ở đầu trang tài liệu mà bạn muốn thực hiện quay ngang trang giấy trong Word.
Chú ý: Để xem phần ngắt trang, bạn có thể bật tính năng Page Break Markers bằng cách nhấn vào biểu tượng Home > Show/Hide Page.Bạn sẽ không thể xem Next Page Break Marker mà không bật Page Break Marker sang chế độ ON.
Bước 3: Tiếp theo, bạn hãy đặt con trỏ chuột ở cuối trang 2 và nhấp vào Layout > Breaks > Next Page để chèn một phần ngắt trang khác ở cuối trang 2.
Bước 4: Sau khi đã chèn ngắt trang xong, bạn hãy nhấp vào Layout hoặc Page Layout > Orientation > Landscape và bạn sẽ nhìn thấy nội dung giữa 2 phần ngắt trang sẽ được xoay theo chiều ngang.
Và bạn đã có thể dễ dàng có thể xoay ngang một trang giấy bất kỳ trong tài liệu Word với 4 bước thực hiện đơn giản bên trên.
Hướng dẫn quay ngang trang giấy theo hình ảnh hoặc ký tự đã chọn
Nếu không muốn toàn bộ hình ảnh hoặc ký tự có trong trang được xoay ngang, bạn có thể chọn riêng lẻ những từng thành phần để xoay ngang chúng.
Bước 1: Đầu tiên, bạn hãy tô đậm những ký tự mà bạn cần xoay ngang.
Bước 2: Trong menu Layout, nhấn chọn Margin, sau đó chọn tiếp Custom Margins.
Bước 3: Trong cửa sổ của Page Setup, nhấn chọn Landscape phía dưới mục Orientation.
Bước 4: Tại mục Apply to bạn hãy chọn thành Selected text. Sau đó nhấn OK.
Như vậy là bạn đã xoay ngang toàn bộ những ký tự mà mình đã chọn.
Vừa rồi là bài viết hướng dẫn nhanh cách xoay ngang 1 trang giấy trong Microsoft đơn giản. Ngoài việc xoay ngang toàn bộ trang giấy, bạn cũng có thể lựa chọn xoay ngang cho từng hình ảnh và đoạn văn bản riêng lẻ.
Cám ơn bạn đã đọc bài viết này. Nếu cảm thấy hữu ích thì hãy chia sẻ cho bạn bè của mình nhé.
Có thể bạn quan tâm:
- Hướng dẫn cách đánh số thứ tự trong Word
- Hướng dẫn cách giãn dòng trong Word
- Hướng dẫn cách đánh số thứ tự trang trong Word