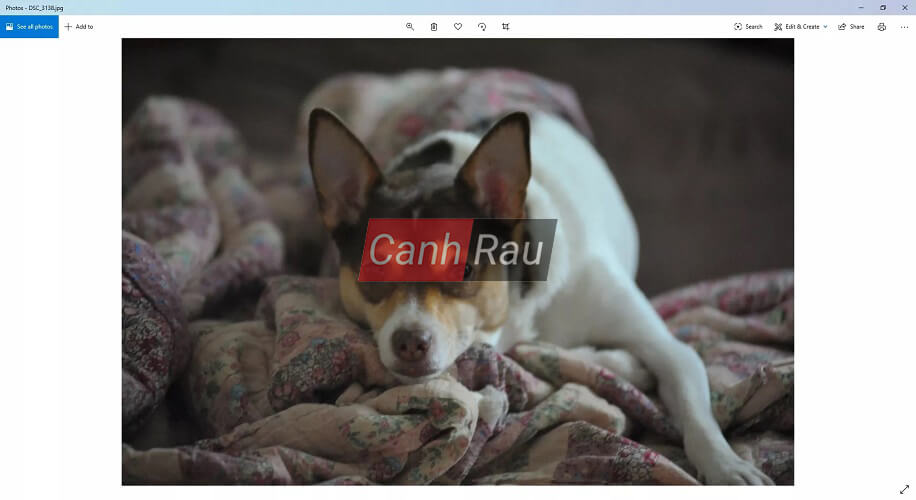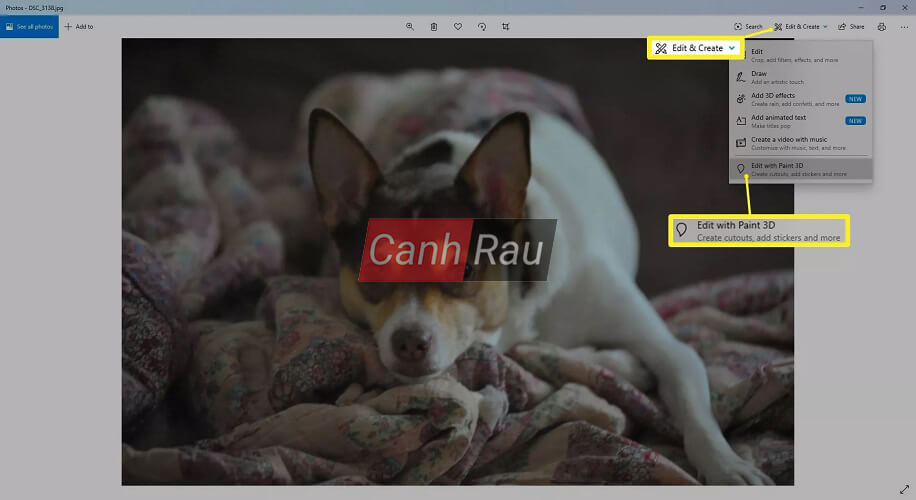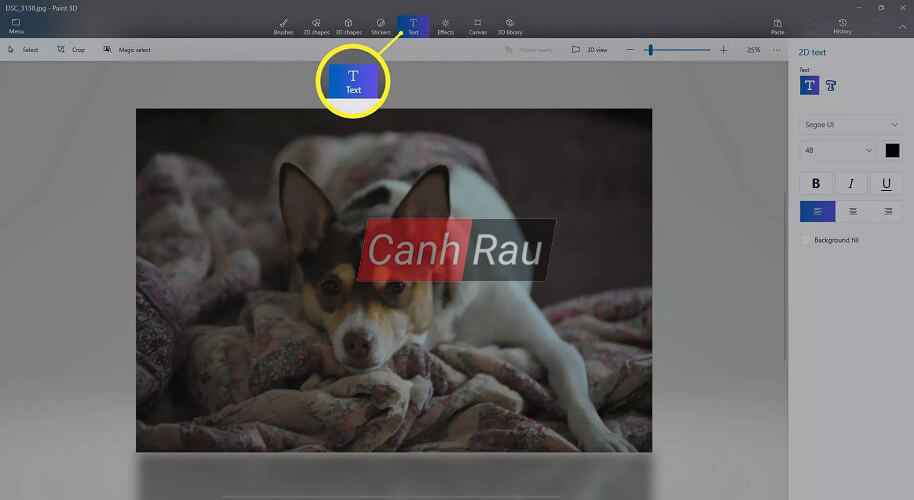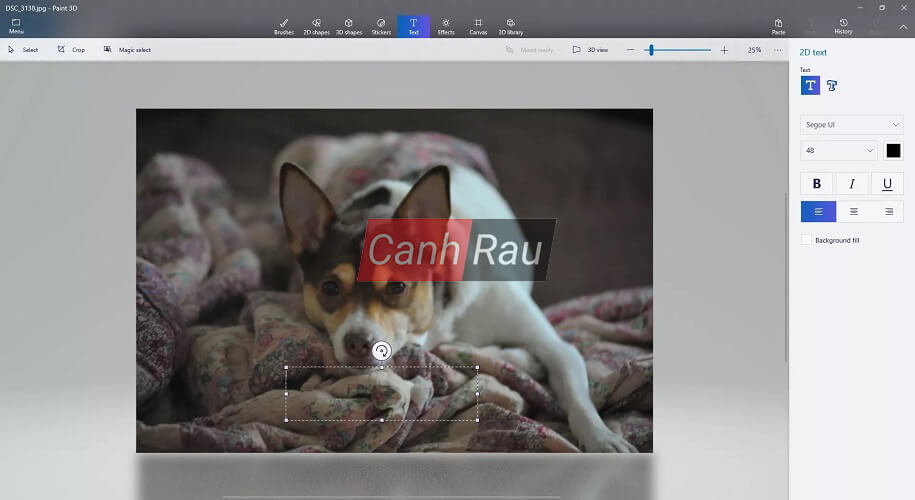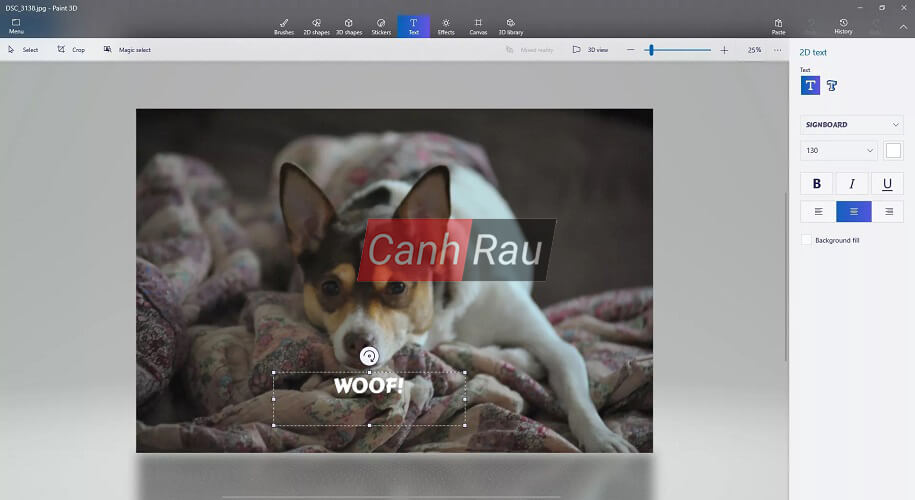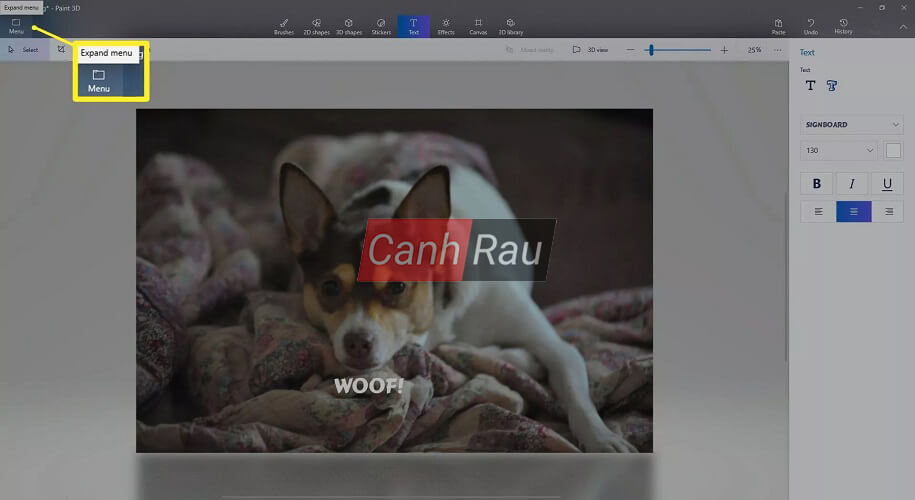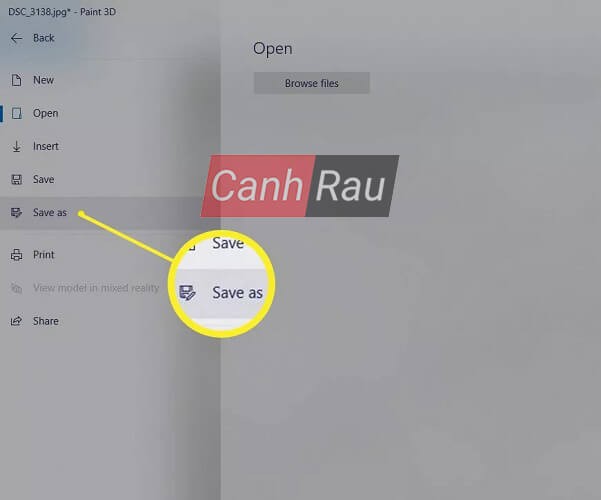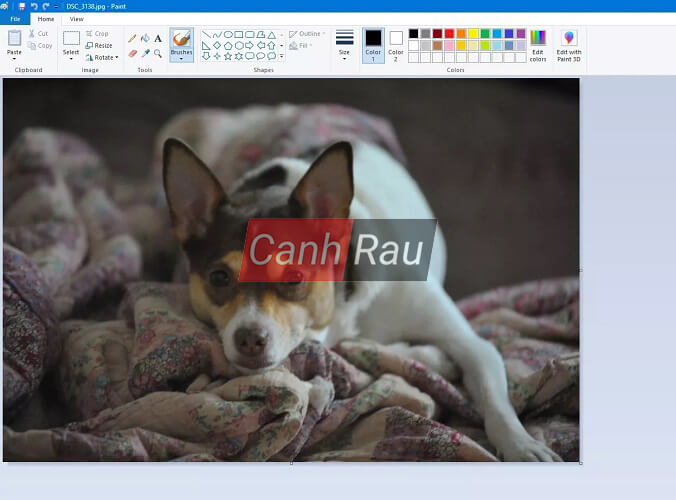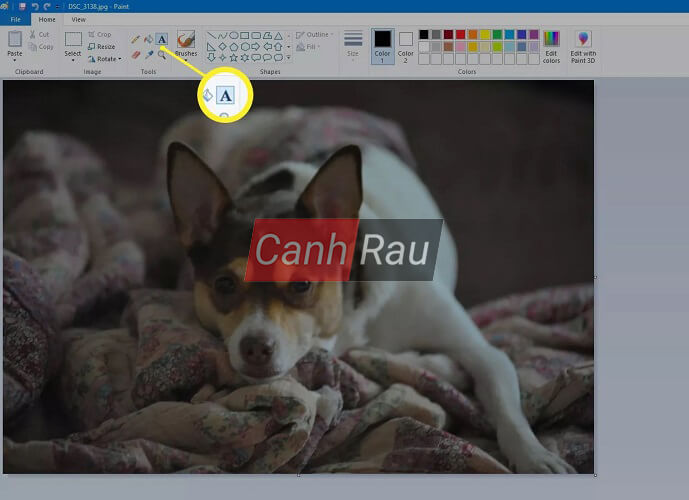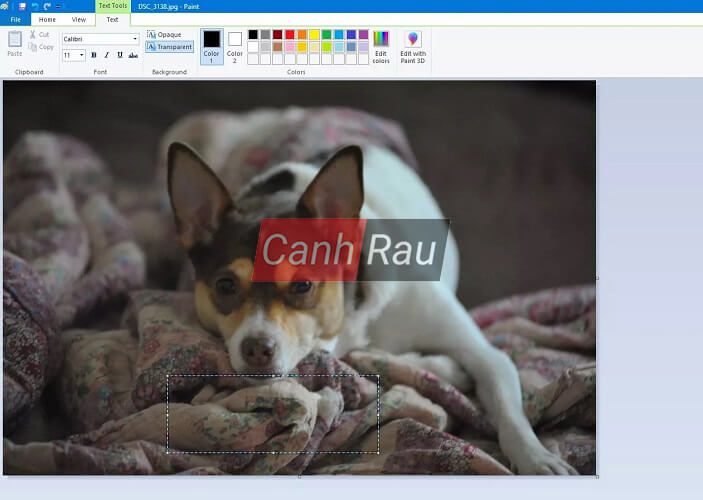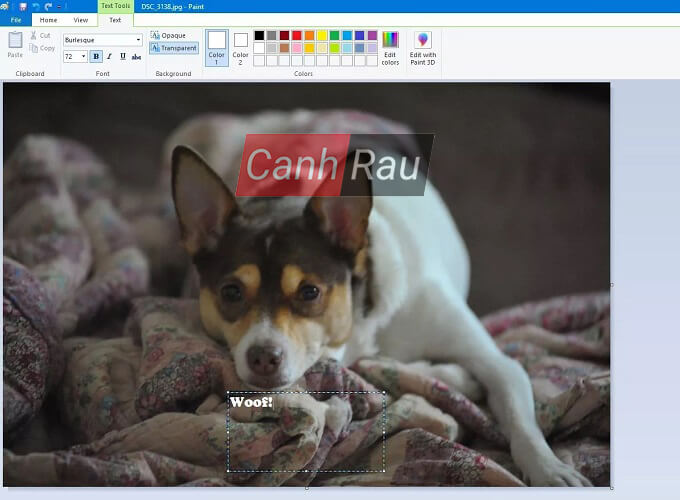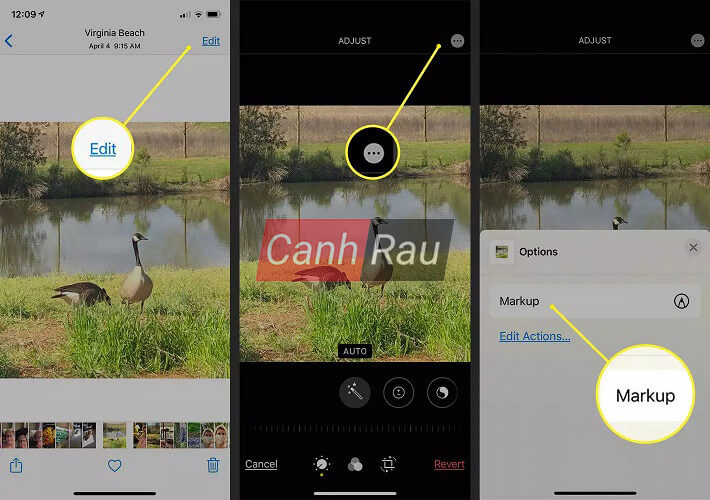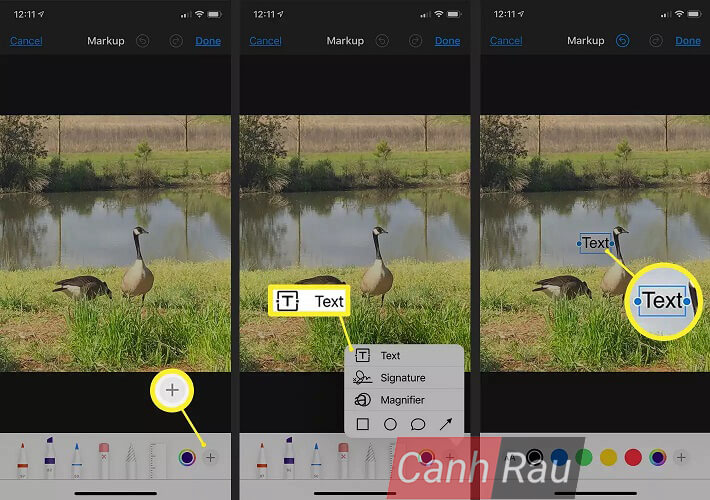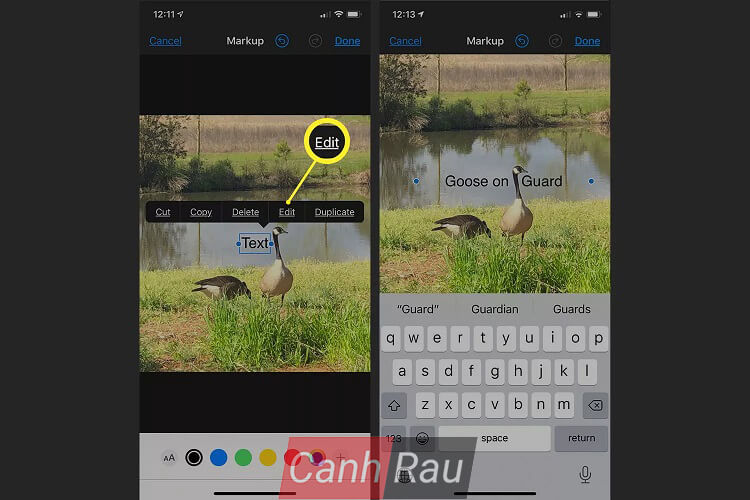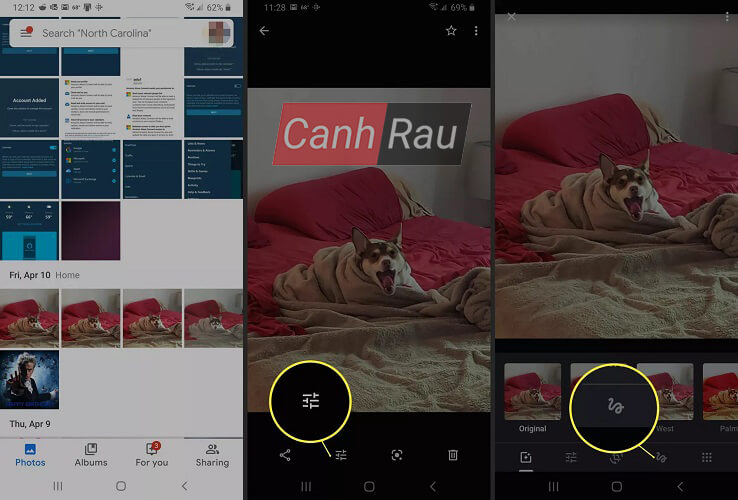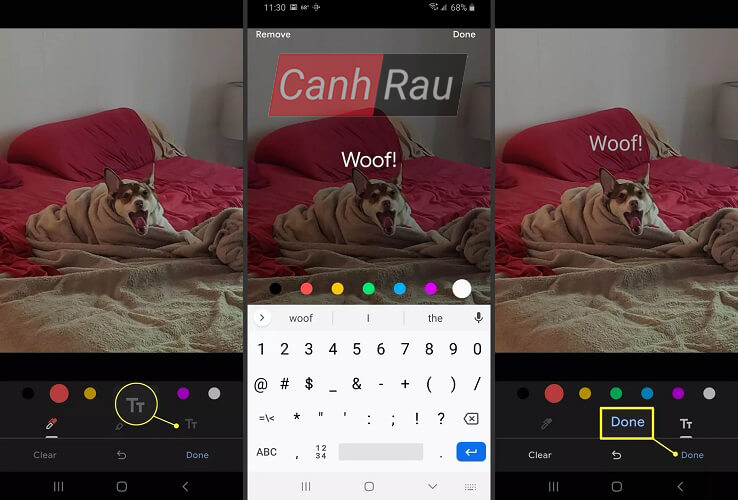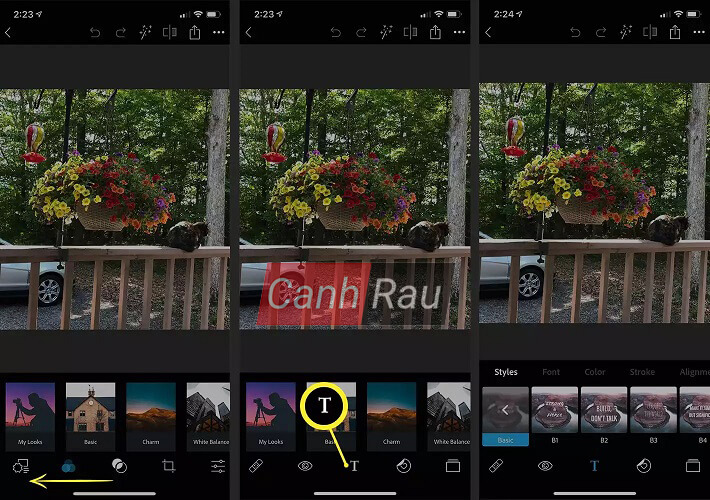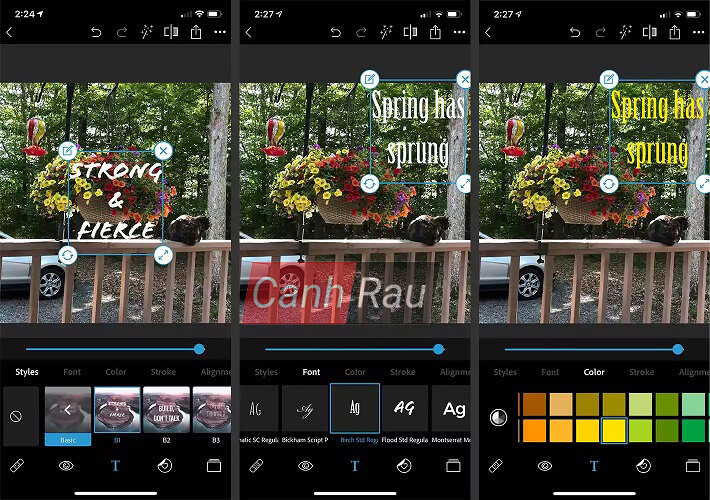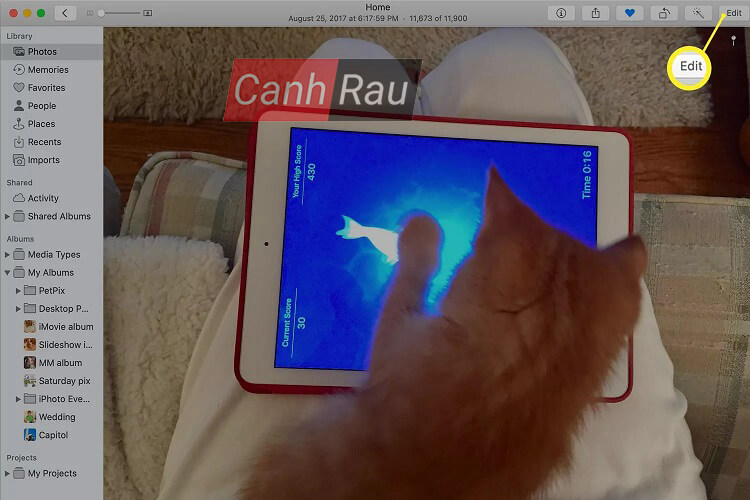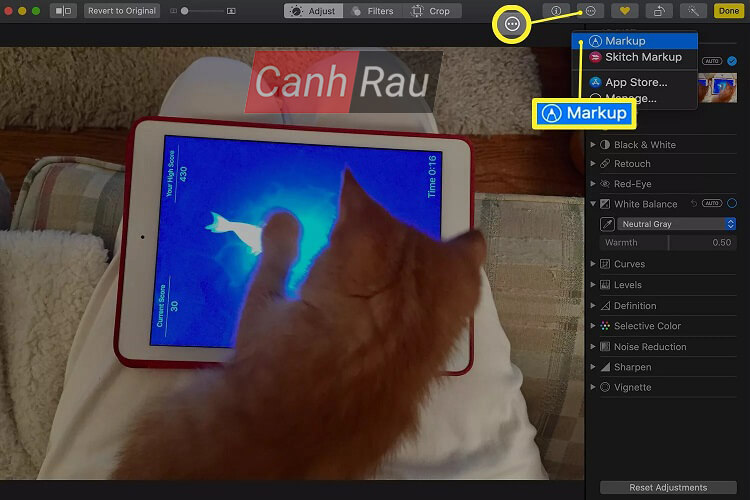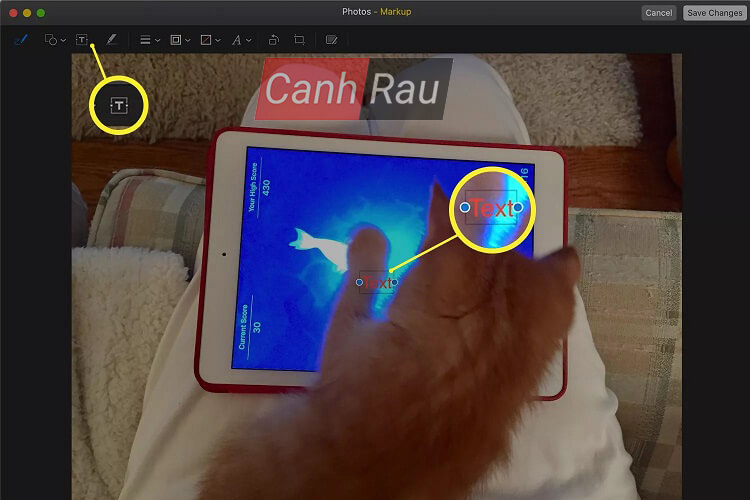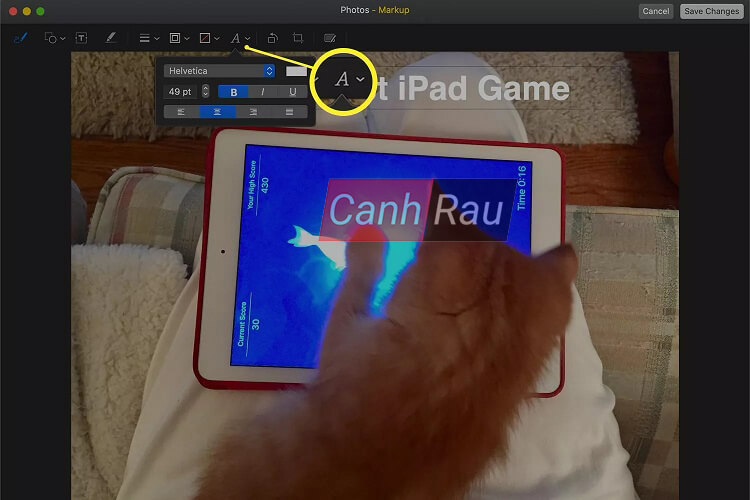Một bức ảnh có giá trị bằng một ngàn lời nói. Nhưng đôi khi, bạn cần phải chú thích một vài chữ để làm rõ nội dung mà hình ảnh của bạn muốn truyền tải. Thêm chú thích hay ghi chú vào ảnh của bạn thật dễ dàng, cho dù là bạn đang sử dụng máy tính Windows, Mac, điện thoại Android hay iPhone. Những thiết bị này đều có những ứng dụng hay phần mềm chèn chữ vào ảnh tích hợp sẵn hoặc của bên thứ ba mà bạn có thể thử. Bài viết này sẽ hướng dẫn cho bạn cách chèn chữ vào ảnh trên cả 4 nền tảng.
Bạn muốn vẽ lên ảnh của mình? Có một số ứng dụng tuyệt vời dành cho Android và iOS có thể giúp bạn thêm chữ viết vào hình ảnh của mình. Bạn có thể tham khảo thêm bài viết Top 7 phần mềm chèn chữ vào ảnh dành cho điện thoại Android và iOS của chúng tôi để tìm hiểu thêm.
Ghi chú: Thông tin trong bài viết này áp dụng cho iOS 13, iOS 12, và iOS 11; Android 8 và 7; từ macOS Sierra (10.13) đến macOS Catalina (10.15); và Windows 10, 8, và 7.
Nội dung chính:
Cách chèn chữ vào ảnh trên máy tính Windows bằng Photos và Paint
Bạn có thể thêm văn bản vào trong hình ảnh của mình trên PC chạy Windows 10 bằng Microsoft Photos. Còn nếu như bạn đang sử dụng Windows 8 hoặc Windows 7, bạn cần sử dụng Microsoft Paint.
Xem thêm: Top 5 phần mềm xem ảnh tốt nhất trên Windows 10/8.1/7
Cách viết chữ lên ảnh bằng ứng dụng Photos trên Windows 10
Bước 1: Mở hình ảnh bạn muốn thực hiện chỉnh sửa trong ứng dụng Photos.
Bước 2: Lựa chọn Edit & Create > Edit with Paint 3D.
Bước 3: Lựa chọn Text.
Bước 4: Nhấn vào kéo chuột để vẽ một hộp văn bản.
Bước 5: Nhập văn bản mong muốn của bạn.
Ghi chú: Từ bảng điều khiển bên phải, bạn có thể chọn phông chữ, kích thước, màu sắc và các tính năng định dạng khác.
Bước 6: Lựa chọn Menu ở góc trên cùng bên trái.
Bước 7: Chọn Save/Save as.
Cách ghép chữ vào ảnh trên Windows 7 và Windows 8 bằng ứng dụng Paint
Bước 1: Khởi chạy ứng dụng Paint và mở hình ảnh.
Bước 2: Chọn A trên thanh công cụ và sau đó chọn hình ảnh.
Bước 3: Click và kéo chuột để vẽ một hộp văn bản.
Bước 4: Tùy chọn Text sẽ được xuất hiện trong Menu. Tại đây, bạn có thể thay đổi phông chữ, background và màu sắc. Hãy nhập văn bản mong muốn của bạn.
Cách thêm văn bản vào ảnh trên iPhone bằng ứng dụng Photos
Nếu bạn đang sử dụng điện thoại iPhone chạy hệ điều hành iOS 11 trở lên, bạn sẽ có thể truy cập vào một công cụ có tên là Markup có sẵn trong ứng dụng Photos. Với Markup, bạn có thể vẽ hoặc thêm văn bản vào ảnh hay ảnh chụp màn hình của mình.
Sau đây là các bước cho phép bạn viết chữ lên ảnh trên iPhone:
Bước 1: Mở ứng dụng Photos và nhấn vào hình ảnh.
Bước 2: Chạm vào Edit nằm ở phía đầu hình ảnh để mở màn hình Adjust. Nhấn vào biểu tượng Menu (hình tròn có ba dấu chấm bên trong) ở đầu màn hình.
Bước 3: Lựa chọn Markup từ Menu pop-up.
Bước 4: Nhấp vào Dấu cộng (+) trong công cụ ở cuối màn hình Markup để chèn thêm chữ viết. Bạn cũng có thể chọn bút, bút đánh dấu hoặc công cụ bút chì.
Bước 5: Chọn Text trong Menu pop-up bật lên.
Một hộp văn bản xuất hiện trên hình ảnh. Bạn có thể di chuyển xung quanh hoặc thay đổi kích thước bằng cách chạm và kéo nó.
Bước 6: Nhấp vào hộp văn bản để hiển thị Menu. Lựa chọn Edit để thay đổi văn bản, sau đó nhập nội dung bạn muốn hiển thị trên hình ảnh.
Nếu như iPhone của bạn vẫn chưa được cập nhật lên iOS 11, bạn có thể thử thay thế bằng ứng dụng Photoshop Express miễn phí.
Cách chèn chữ vào ảnh trên điện thoại Android bằng Google Photos
Sau đây là cách bước cho phép bạn có thể chèn thêm chữ vào hình ảnh bằng ứng dụng Google Photos.
Bước 1: Mở hình ảnh trên thiết bị Android của bạn.
Bước 2: Ở phía cuối của ảnh, nhấn vào Edit (biểu tượng Ba thanh trượt).
Bước 3: Nhấn vào Markup.
Ghi chú: Bạn cũng có thể lựa chọn màu của văn bản từ màn hình này.
Bước 4: Nhấn vào công cụ Text.
Bước 5: Nhập vào nội dung mà bạn muốn chèn vào ảnh.
Bước 6: Chọn Done khi bạn hoàn thành.
Trong Android 7.0 trở về trước, sẽ không có cách nào có thể cho phép bạn chèn văn bản hay chú thích vào hình ảnh gốc, vì vậy bạn cần phải nhờ đến sự trợ giúp của các ứng dụng chèn chữ vào ảnh của bên thứ ba.
Photoshop Express dành cho thiết bị Android và iOS
Photoshop Express là một ứng dụng miễn phí cung cấp nhiều cách khác nhau cho phép bạn có thể chỉnh sửa ảnh trên điện thoại thông minh, bao gồm cả việc viết chữ lên hình ảnh. Nó cũng là một giải pháp thay thế tuyệt vời cho các công cụ chỉnh sửa ảnh tích hợp trên smartphone của bạn. Với Photoshop Express, bạn có thể thêm Text box (hộp văn bản), và thử nghiệm với kiểu font chữ, màu sắc và căn chỉnh vị trí.
Để thêm văn bản vào hình ảnh trong iOS và Android bằng Photoshop Express:
Bước 1: Mở ứng dụng Photoshop Express và chọn ảnh.
Ghi chú: Nếu như bạn không thấy bất kỳ ảnh nào khi mở ứng dụng, hãy đảm bảo rằng bạn đã cấp cho ứng dụng được quyền truy cập vào ảnh của mình.
Bước 2: Ở dưới cuối màn hình có năm biểu tượng. Hãy vuốt thanh công cụ đó sang trái cho đến khi bạn thấy chữ T cho văn bản.
Bước 3: Nhấn vào T. Sau đó bạn có thể vuốt qua một loạt các hộp văn bản với các hình hộp và kiểu dáng khác nhau.
Bước 4: Nhấp vào kiểu văn bản bạn thích để đặt Text box trên hình ảnh của bạn.
Bước 5: Nhấp vào hộp văn bản để di chuyển nó trên hình ảnh. Tiếp theo, bạn hãy click vào biểu tượng Edit nhỏ để thay đổi nội dung chữ.
Bước 6: Nhấn vào Font, Color, Stroke, hoặc Alignment ở dưới cuối màn hình để thực hiện các điều chỉnh khác theo ý muốn của bạn.
Bước 7: Nhấn vào nút Back ở góc trên cùng bên trái, sau đó chọn Save để xác nhận những thay đổi đối với hình ảnh.
Thêm văn bản trên máy tính Mac bằng Apple Photos
Bạn cũng có thể thêm văn bản vào hình ảnh bằng ứng dụng Apple Photos trên máy Mac của mình. Tương tự như iPhone, bạn có thể sử dụng công cụ Markup.
Bước 1: Mở ứng dụng Photos trên Mac. Click vào một bức ảnh để chọn nó.
Bước 2: Nhấp vào Edit ở đầu màn hình.
Bước 3: Nhấp vào biểu tượng More (hình tròn có ba chấm bên trong) và lựa chọn Markup từ trình đơn được thả xuống.
Bước 4: Chọn biểu tượng văn bản T trên thanh công cụ để đặt một hộp có nội dung “Text” trên hình ảnh.
Bước 5: Nhấp vào kéo hộp văn bản để di chuyển nó xung quanh. Nhấp vào biểu tượng Text Style (chữ hoa A) để thay đổi kiểu, kích thước và màu của font chữ. Nhấp vào Save Changes.
Và đó là tất cả 6 cách khác nhau giúp bạn chèn chữ vào hình ảnh trên PC, Mac, Android và iOS. Giờ đây, bạn có thể làm cho những bức ảnh của mình trở nên hoàn hảo hơn bởi các chú thích hoặc hình vẽ ngộ nghĩnh. Hẹn gặp lại bạn trong những bài viết sắp tới trên blog của chúng tôi.
Có thể bạn quan tâm:
- Hướng dẫn 5 cách download hình ảnh trên Instagram về máy tính
- Hướng dẫn cách đang ảnh lên Instagram bằng máy tính & laptop
- Top 6 phần mềm chỉnh sửa ảnh trực tuyến trên máy tính tốt nhất 2020
- Top 10 phần mềm chỉnh sửa ảnh trên máy tính