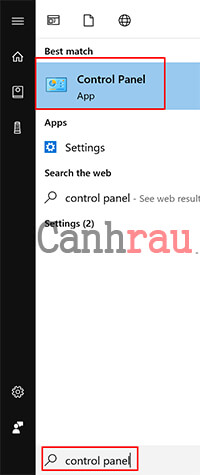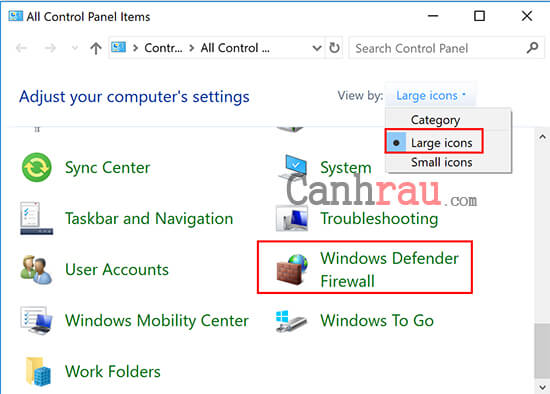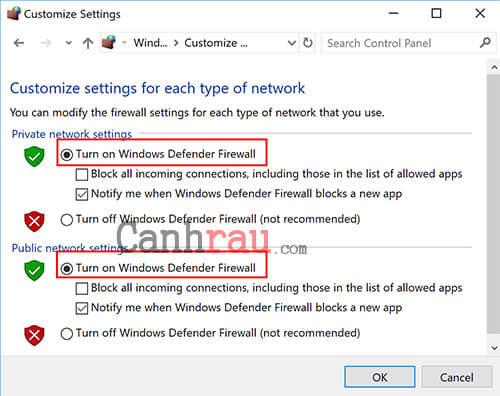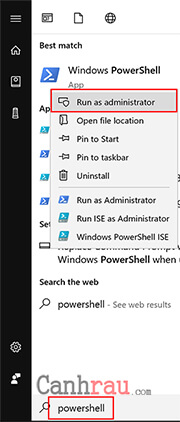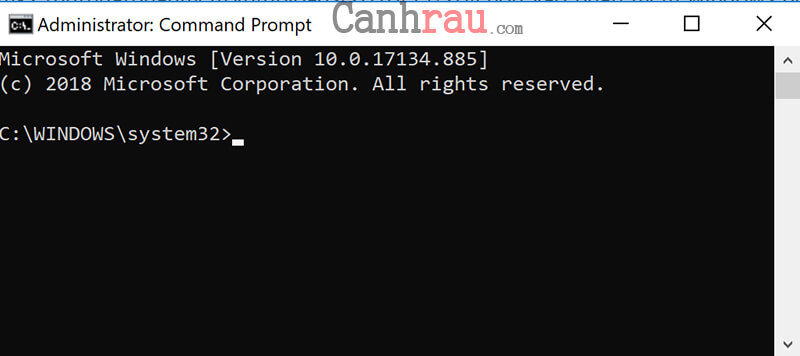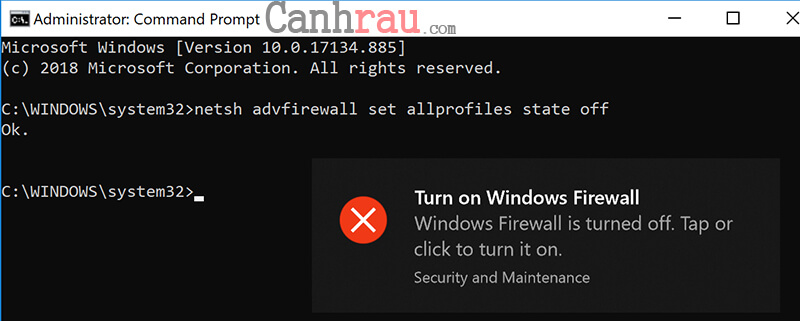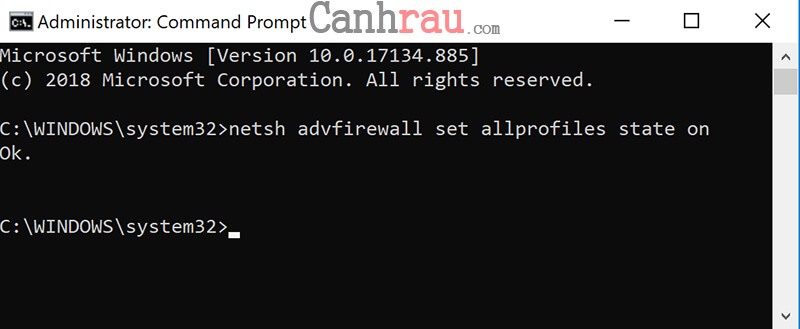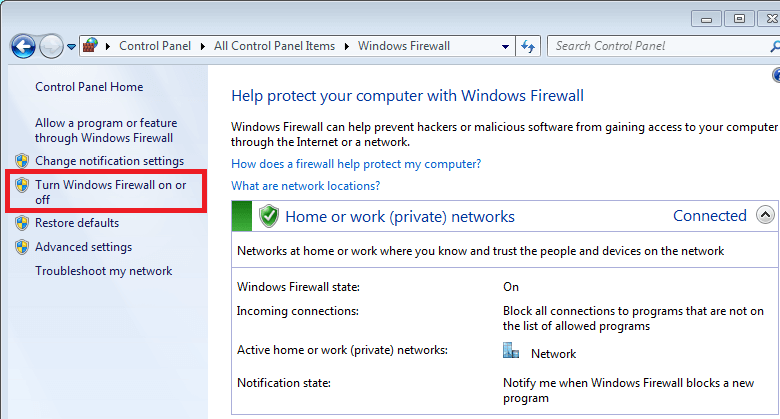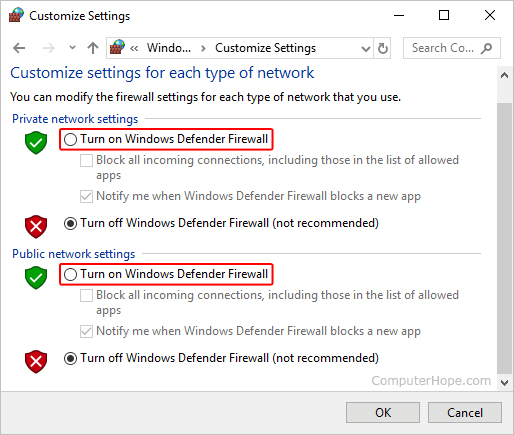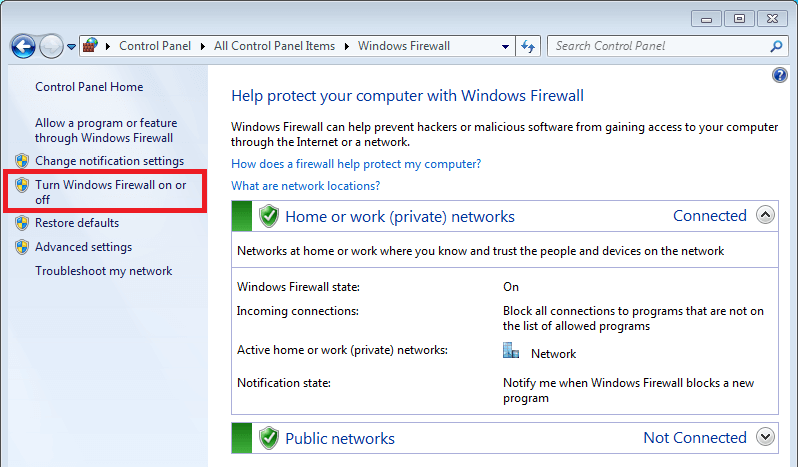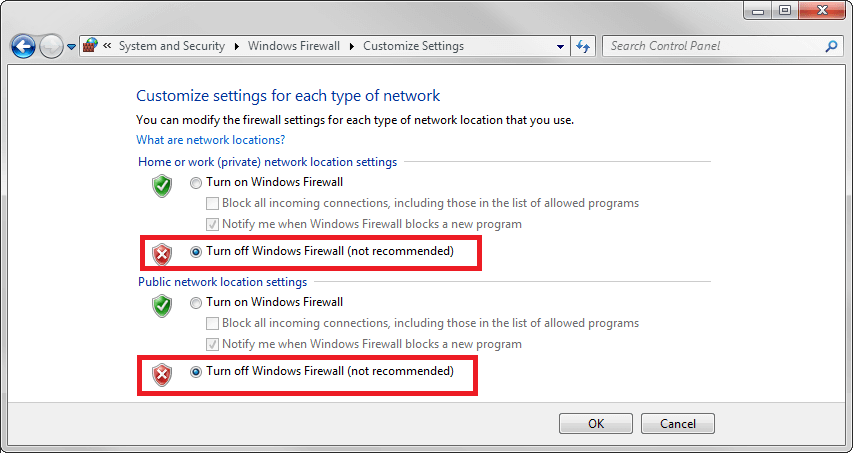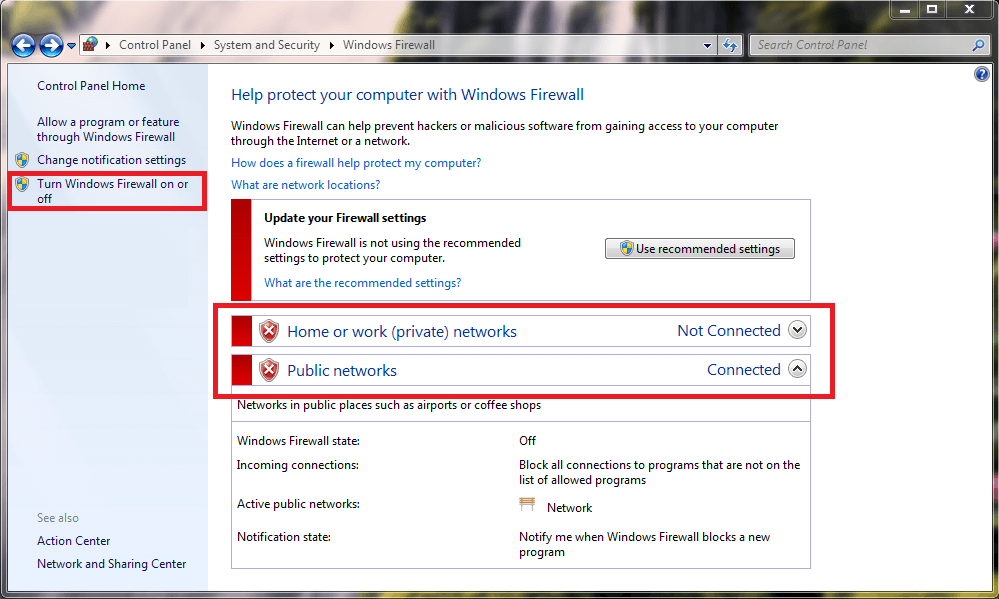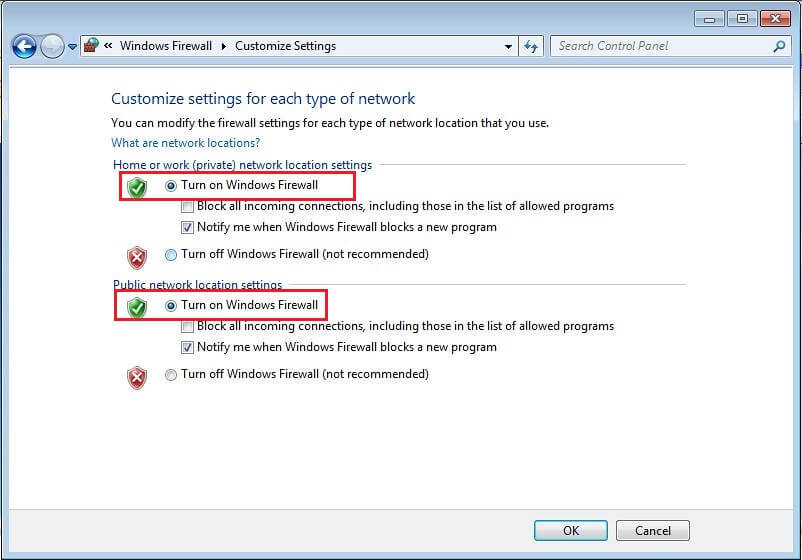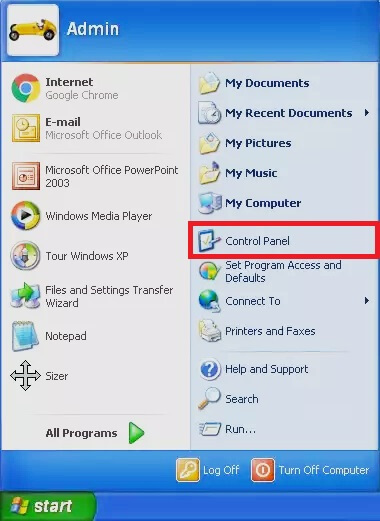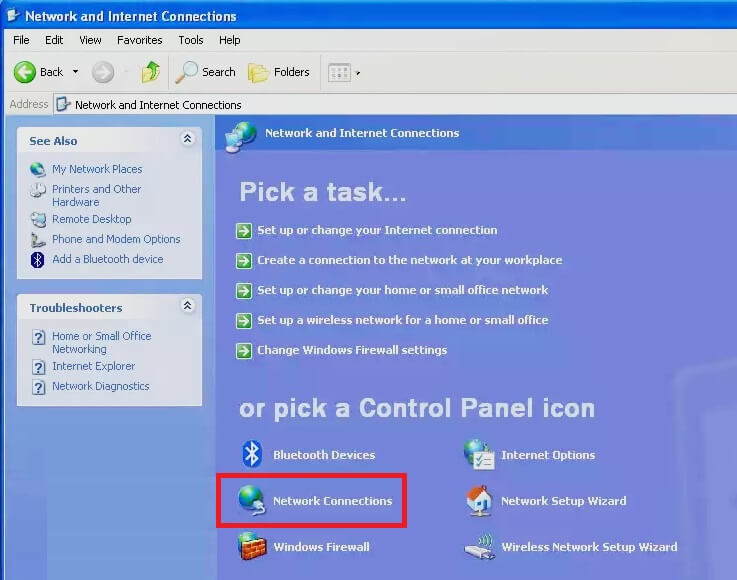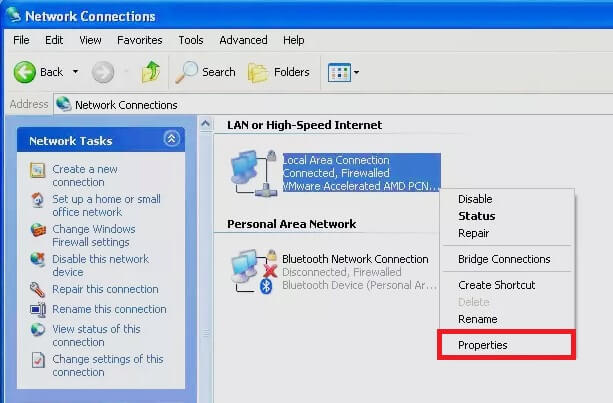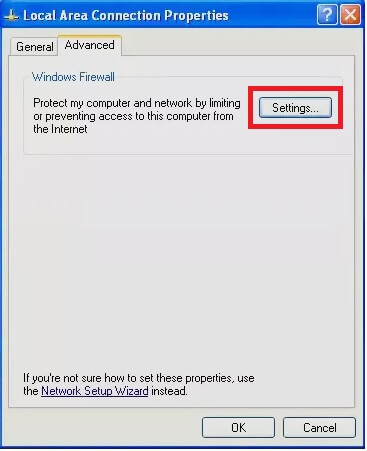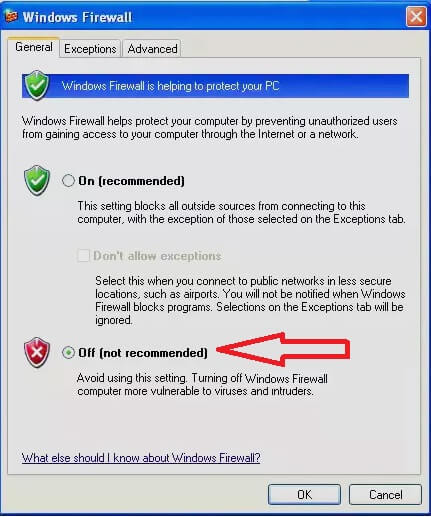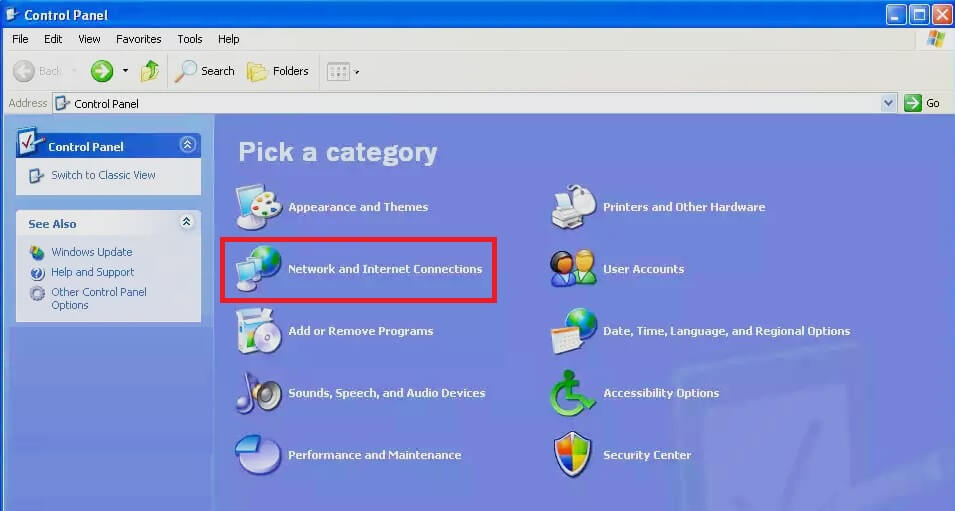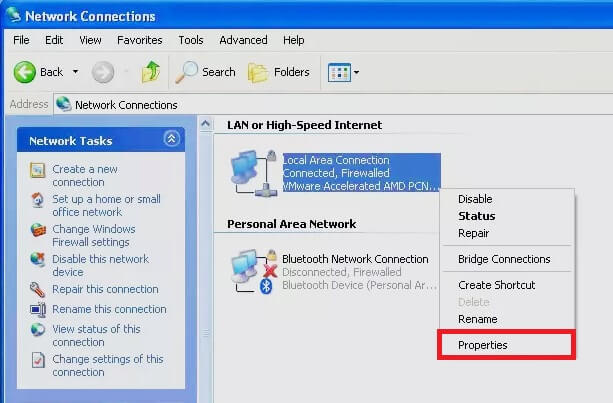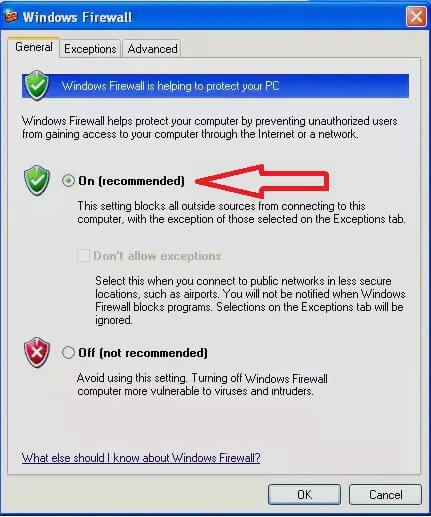Windows Firewall (hay còn được gọị là tường lửa) là một tính năng bảo vệ hệ thống máy tính. Được tích hợp sẵn trên Windows 10 và các hệ điều hành Windows 7 và Windows 8.
Rất nhiều người dùng quan tâm đến việc bật hoặc vô hiệu hóa tường lửa của họ vì nhiều lý do khác nhau, ví dụ như sửa lỗi mạng Internet, cài đặt phần mềm diệt virus… Một số người dùng muốn sử dụng công cụ khác thay thế tường lửa, một số khác lại vô tình tắt nó đi, tạo ra nhiều hạn chế nhất định gây khó chịu cho người dùng.
Để có thể tắt chế độ tường lửa Windows, hãy lựa chọn chính xác phiên bản hệ điều hành Windows của bạn (Windows 10, Windows 8.1 Windows 7 hoặc Windows XP) và làm theo các bước hướng dẫn bên dưới.
Nội dung chính:
Tường lửa là gì?
Tường lửa là một thuật ngữ khá quen thuộc với người dùng internet. Nó được ví như một hệ thống giữ an ninh mạng, kiểm soát, ngăn chặn các luồng truy cập có nguy cơ gây hại đến hệ thống máy tính. Windows Firewall phân cách dữ liệu bên trong và bên ngoài máy tính, hạn chế rủi ro đánh cắp thông tin, dữ liệu.
Tường lửa Windows (Windows Firewall) là một ứng dụng Microsoft Windows giúp chọn lọc những thông tin đến hệ thống của bạn từ Internet và ngăn chặn những chương trình có hại không cho phép chúng xâm nhập làm hại máy tính. Phần mềm này chặn hầu hết các chương trình giao tiếp qua tường lửa. Nếu muốn sử dụng phần mềm nào thì người dùng chỉ cần thêm chương trình đó vào danh sách các chương trình được phép vượt qua tường lửa là được. Khi sử dụng hệ thống mạng cộng đồng, Windows Firewall cũng có thể bảo vệ hệ thống bằng cách chặn tất cả những phần mềm không được cấp phép khiến nó không thể kết nối với máy tính của bạn.
Bạn có nên tắt chế độ tường lửa trên máy tính hay không?
Windows Firewall giúp bảo vệ máy tính của bạn, nó cũng có thể gây ra những vấn đề không mong muốn với kết nối mạng của bạn. Lấy ví dụ, bạn không thể lướt web ở các máy tính khác trong cùng một cùng một mạng Internet hoặc bạn không thể kết nối với các máy in tài liệu trong cùng hệ thống. Những vấn đề này đều có khả năng liên quan đến ứng dụng tường lửa trên máy tính của bạn.
Để vô hiệu hóa tường lửa Windows hoàn toàn phụ thuộc vào những gì mà tường lửa đó được cài đặt. Ngoài ra, một số chương trình phòng chống virus (bao gồm cả tường lửa) có thể được tắt riêng lẽ với nhau nên bạn không cần quá lo lắng.
Hướng dẫn tắt tường lửa Windows 10 và 8.1 bằng Control Panel
Bước 1: Tìm đến thanh Start Menu, gõ từ khóa Control Panel để bắt đầu truy cập vào giao diện.
Bước 2: Bạn tìm đến mục Windows Defender Firewall trong cửa sổ Control Panel. Bạn có thể phóng to icon lên để dễ dàng tìm kiếm Biểu tượng Windows Firewall.
Bước 3: Trong cửa sổ Windows Firewall. bạn hãy nhấn vào mục Turn Windows Firewall on or off để có thể bắt đầu lựa chọn bật tắt tường lửa tùy ý.
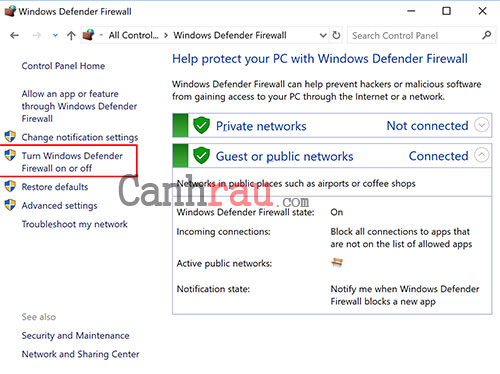
Còn nếu như bạn muốn vô hiệu hóa Windows Firewall thì lựa chọn mục Turn off Windows Firewall cũng ở cả 2 mục Private network settings và Public network settings giống như bên dưới.
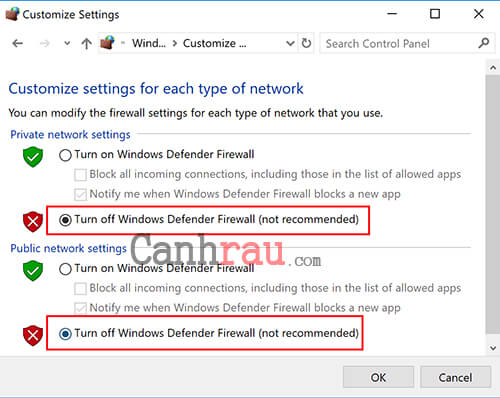
Cách tắt tường lửa Win 10 bằng lệnh CMD hoặc Powershell
Nếu như bạn không muốn sử dụng giao diện Control Panel thì bạn vẫn có thể dùng Command Prompt hoặc Powershell để có thể tắt Firewall Windows 10.
Bước 1: Hãy truy cập vào giao diện của CMD thông qua hộp thoại Run bằng tổ hợp phím tắt Ctrl + R và gõ vào dòng lệnh cmd. Lưu ý là bạn phải chọn quyền Administrator nhé. Hoặc bạn có thể sử dụng phím tắt Ctrl + Shift + Enter để mở nhanh cmd.
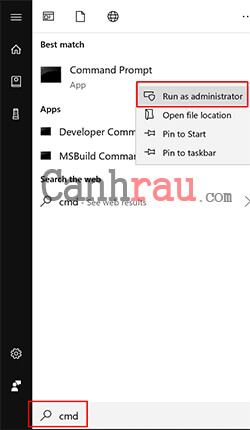
Bước 2: Nếu thực hiện đúng, bạn sẽ thấy giao diện Command Prompt xuất hiện cùng đường dẫn mặc định C:\Windows\system32.
Bước 3: Tại đây sẽ có 2 trường hợp:
Dùng lệnh netsh advfirewall set allprofiles states off nếu như bạn muốn tắt tường lửa trên Win 10. Nếu giao diện CMD xuất hiện dòng chữ OK thì bạn đã tắt Windows Firewall thành công.
Trường hợp nếu như bạn muốn bật tường lửa Windows 10 trở lại thì hãy sử dụng copy dòng lệnh netsh advfirewall set allprofiles states on vào trong giao diện của CMD.
Xem thêm: Hướng dẫn 4 cách tắt chế độ tường lửa trên Windows 10
Cách bật tường lửa trên Windows 10 và Win 8.1
Chú ý: Chỉ có một chương trình tường lửa được bật trong cùng một khoảng thời gian. Nếu như bạn có chương trình diệt Virus hoặc chương trình bảo mật khác được cài đặt chung với Windows Firewall, hãy đảm bảo chương trình này đã bị tắt trước tiên.
Các bước để kích hoạt chế độ tường lửa trên Windows 10/8.1.
Bước 1: Nhấn phím Windows Key trên bàn phím máy tính. Nhập vào Windows Firewall và nhấn Enter.
Bước 2: Ở phía bên trái của màn hình, bên dưới giao diện của Control Panel, lựa chọn Turn Windows Firewall on or off.
Bước 3: Trong cửa sổ Customize Settings, nhấn vào cả hai mục Turn on Windows Defender Fire cho cả hai phần Private Network Settings và Public Network Settings.
Bước 4: Sau khi hoàn tất, bạn nhấn vào nút OK ở bên dưới.
Hướng dẫn cách tắt và bật chế độ tường lửa trên Windows 7
Microsoft Windows 7 thường được cài đặt sẵn một tiện ích tường lửa, mặc dù nó có thể bị vô hiệu hóa theo những lựa chọn mặc định. Dưới đây là các bước cơ bản để có thể tắt hoặc bật chế độ tường lửa trong hệ điều hành Windows 7.
Cách tắt tường lửa trên Windows 7
Trừ khi bạn đang muốn khắc phục sự cố hay có kế hoạch chế độ tường lửa khác, bạn không nên tắt chế độ Windows Firewall trên máy tính của mình.
Nếu như bạn muốn vô hiệu hóa chế độ tường lửa bởi vì có một phần mềm bạn cần sử dụng không thể truy cập vào máy tính của bạn thông qua mạng Internet. Trước tiên bạn hãy thử sử dụng các chương trình cho phép vượt qua tường lửa nhé.
Bước 1: Nhấn vào nút Start và trong hộp tìm kiếm chương trình, bạn nhập vào chữ Firewall và nhấn Enter.
Bước 2: Trong kết quả tìm kiếm, Click vào Windows Firewall.
Bước 3: Nếu Windows Firewall đang được kích hoạt, trạng thái tường lửa sẽ có chữ ON. Để có thể tắt nó đi, bạn nhấn vào Change Settings hay Turn Windows Firewall on or off ở cột bên trái.
Bước 4: Trong cửa sổ Firewall Settings, bạn chọn OFF sau đó nhấn OK.
Bật tường lửa trên Windows 7
Bước 1: Nhấn vào nút Start trên màn hình Desktop. Trong hộp tìm kiếm các chương trình và điền ký tự, bạn gõ vào chữ Firewall và nhấn Enter.
Bước 2: Cửa sổ tìm kiếm hiện ra, bạn lựa chọn Windows Firewall.
Bước 3: Nếu chế độ tường lửa đang bị vô hiệu hóa, trạng thái Firewall sẽ có chữ OFF. Nếu nó thật sự đang tắt, bạn chọn Change Settings hoặc Turn Windows Firewall on or off ở cột bên trái.
Bước 4: Trong cửa sổ cài đặt Windows Firewall, bạn lựa chọn ON và nhấn OK.
Cách kích hoạt và vô hiệu hóa tường lửa trên Windows XP
Mặc dù hệ điều hành Windows XP có hỗ trợ tính năng tường lửa nhưng theo cài đặt mặc định thì tính năng này chưa được kích hoạt tự động. Bên dưới là các bước có thể thực hiện để bật hay tắt chế độ tường lửa trong Windows XP.
Vô hiệu hóa tường lửa trong Windows XP
Nếu không phải máy tính của bạn đang gặp vấn đề liên quan đến tường lửa. Chúng tôi khuyên bạn không nên tắt chế độ Windows Firewall của mình.
Bước 1: Mở Control Panel.
Bước 2: Chọn Network and Internet Connections.
Bước 3: Mở Network Connections.
Bước 4: Trong cửa sổ Network Connections, bạn nhấp chuột phải vào Local Area Connection và lựa chọn Properties.
Bước 5: Trong cửa sổ Local Area Network Properties, bạn nhấn chọn thẻ Advanced.
Bước 6: Cuối cùng, nhấn vào lựa chọn OFF để tắt hoàn toàn Windows Firewall cho Windows XP.
Nếu bạn đang cố gắng vô hiệu hóa Windows Firewall trên Win XP, nhưng tùy chọn đã bị bỏ chọn từ trước đó thì rất có thể một chương trình tường lửa của nhà phát triển khác có thể đã được cài đặt trên máy tính của bạn.
Cách bật Windows Firewall trên Windows XP
Bước 1: Mở ứng dụng Control Panel.
Bước 2: Chọn Network and Internet Connections.
Bước 3: Mở Network Connections.
Bước 4: Bên trong cửa sổ Network Connections, nhấn chuột phải vào Local Area Connection và lựa chọn thuộc tính Properties.
Bước 5: Trong cửa sổ Local Area Network Properties, bạn nhấn chọn Advanced Tab.
Bước 6: Cuối cùng, đánh dấu vào lựa chọn ON để mở lại Windows Firewall.
Tìm hiểu cách hoạt động của tường lửa Windows
Tường lửa Windows hoạt động bằng cách thiết lập đường biên ngăn cách giữa Internet và mạng máy tính mà nó đang có nhiệm vụ bảo vệ. Nó được chèn bên trong một kết nối mạng và sẽ kiểm tra tất cả các ứng dụng hay phần mềm khác đang cố gắng xâm nhập vào. Windows Firewall sẽ kiểm tra chi tiết và sẽ tự động phân biệt đâu là dữ liệu hợp lệ và đâu là dữ liệu nguy hiểm.
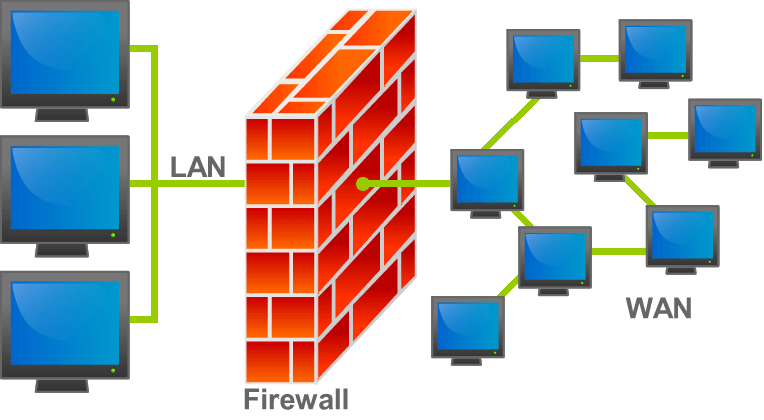
Nếu như trong suốt quá trình kiểm tra mà tường lửa Windows không phát hiện bất cứ sự nguy hiểm nào thì nó sẽ cho phép dữ liệu đó được vượt qua và có thể xâm nhập và hệ thống. Còn nếu như Windows Firewall cảm nhận thấy sự nguy hiểm tiềm ẩn bên trong của dữ liệu được truyền tới thì nó sẽ từ chối quyền truy cập của dữ liệu đó.
Trên đây là bài viết hướng dẫn cách tắt chế đô tường lửa trên nhiều phiên bản Windows khác nhau. Tùy vào phiên bản hệ điều hành và mục đích sử dụng, các bạn có thể bật tắt chế độ Windows Firewall tùy ý, tránh làm ảnh hưởng đến trải nghiệm của mình.
Chúc các bạn thành công.