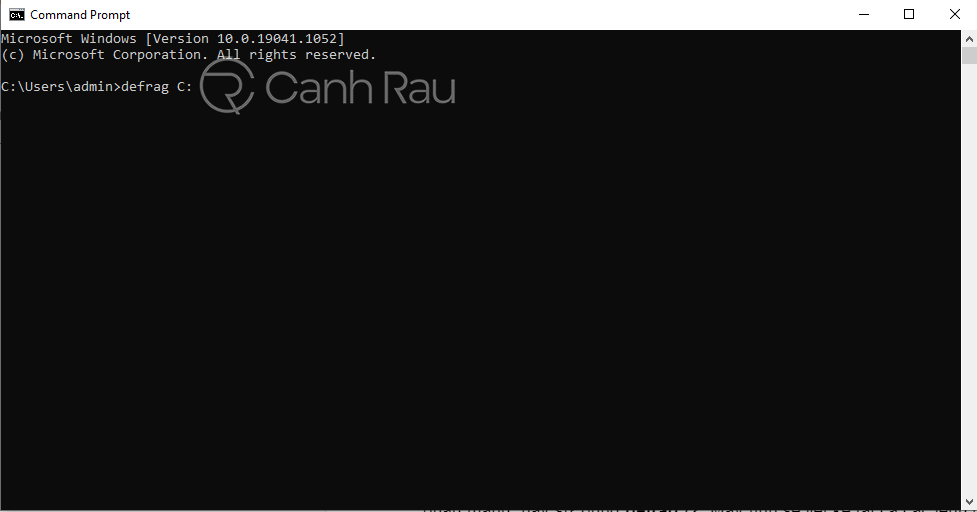Phân mảnh ổ cứng là một trong những hiện tượng rất dễ gặp phải với người dùng máy tính lâu năm. Việc truy xuất dữ liệu bị chậm lại, khiến máy tính bị đơ, giật, lag rất có thể do ổ cứng đã bị phân mảnh. Vậy làm thế nào để fix được lỗi này? Dưới đây là 2 cách chống phân mảnh ổ cứng Windows 10 đơn giản và nhanh nhất hiện nay.
Nội dung chính:
Cách chống phân mảnh ổ cứng Win 10 bằng Defragment and Optimize Drive
Defragment and Optimize Drive là một công cụ có sẵn giúp chống phân mảnh ổ cứng cho Win 10 khá hiệu quả. Công cụ này cho phép phân tích toàn bộ ổ cứng sau đó sắp xếp lại tập tin và dữ liệu. Windows thật sự rất kỹ tính khi đã thêm sẵn phần mềm này nhằm giúp người dùng chống phân mảnh trên Windows 10 dễ dàng hơn.
Thao tác với công cụ này cũng rất đơn giản và nhanh chóng. Hãy làm theo các bước dưới đây nếu máy bạn cần chống phân mảnh ổ cứng cho Windows 10:
Bước 1: Tại Menu Start, nhập tìm kiếm chữ “Defragment” và mở công cụ Defragment and Optimize Drive lên.
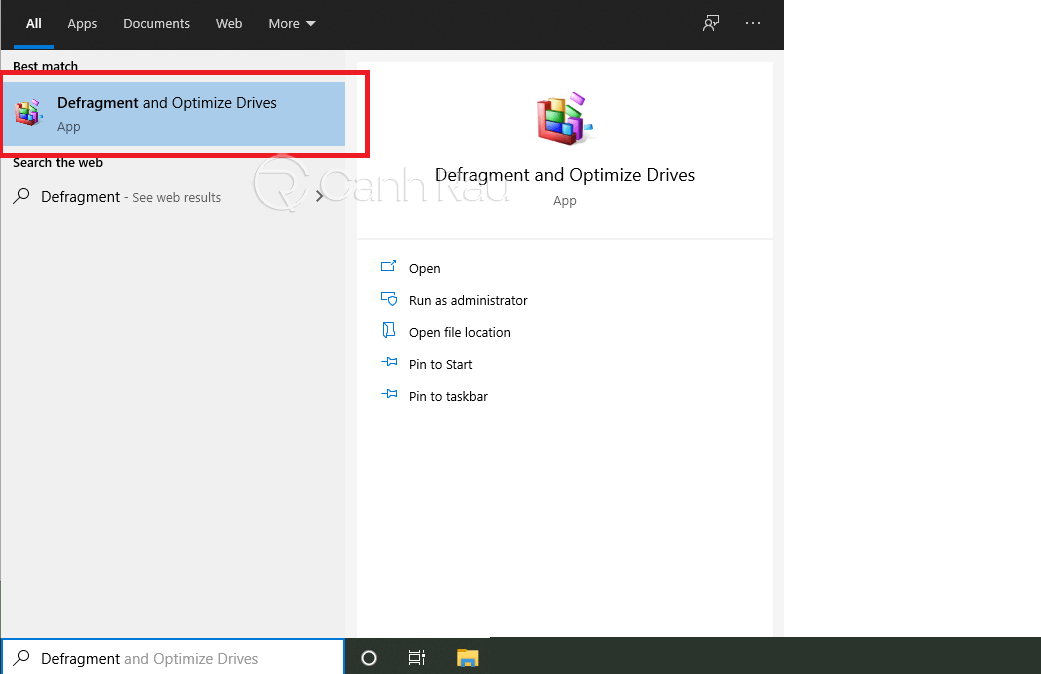
Bước 2: Đợi cho công cụ phân tích ổ cứng xong hãy xem phần trăm các ổ bị phân mảnh đến đâu. Nếu chỉ số này trên 10% thì hãy tiến hành chọn vào ổ cứng đó rồi ấn nút Analyze.

Việc xem phân tích phần trăm phân mảnh sẽ giúp cho bạn lựa chọn nên hay không nên chống phân mảnh. Các ổ dưới 10% thì việc chống phân mảnh là không cần thiết.
Lưu ý: Nếu như bạn đang sử dụng ổ cứng SSD thì tùy chọn này sẽ không thể thực hiện được và nó đã được tô màu xám.
Bước 3: Ấn vào nút Optimize để quá trình phân mảnh bắt đầu. Việc này sẽ tốn một chút thời gian. Sau khi hoàn tất, click Close để đóng lại công cụ.
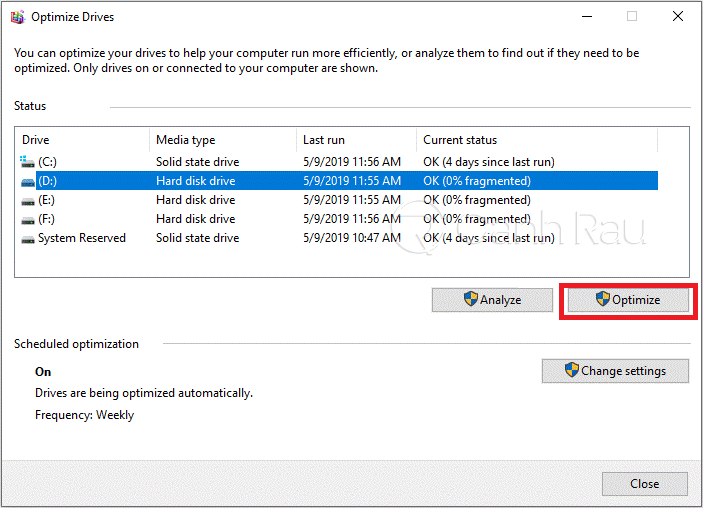
Chỉ với 3 bước đơn giản, bạn đã có cách chống phân mảnh ổ cứng Windows 10 cực kỳ nhanh và hiệu quả. Trong quá trình quét và fix lỗi, hãy đảm bảo máy tính vẫn đang hoạt động bình thường. Lưu ý rằng, bạn không nên tắt hay restart lại máy nếu quá trình chống phân mảnh này chưa kết thúc.
Sử dụng Command Prompt để chống phân mảnh ổ cứng cho Windows 10
Dùng Command Prompt chính là hành động sử dụng hệ thống dòng lệnh trên máy tính để fix lỗi chống phân mảnh Windows 10. Trước kia, khi hệ điều hành chưa phát triển thì Command Prompt là cách được sử dụng nhiều nhất. Trên thực tế, sử dụng câu lệnh giúp sửa lỗi mạnh mẽ hơn tất cả những phần mềm khác.
Mặc dù phương pháp này không hề hấp dẫn với những ai ít am hiểu về công nghệ thông tin. Tuy nhiên, cho đến nay, đây vẫn là một giải pháp được khá nhiều người lựa chọn. Dưới đây là các bước hướng dẫn chống phân mảnh ổ cứng Windows 10 bằng CMD. Hãy cùng làm theo để thấy độ hiệu quả mà nó mang lại:
Bước 1: Tại Menu Start, nhập và tìm kiếm chữ “Command Prompt“. Sau đó mở công cụ này lên.
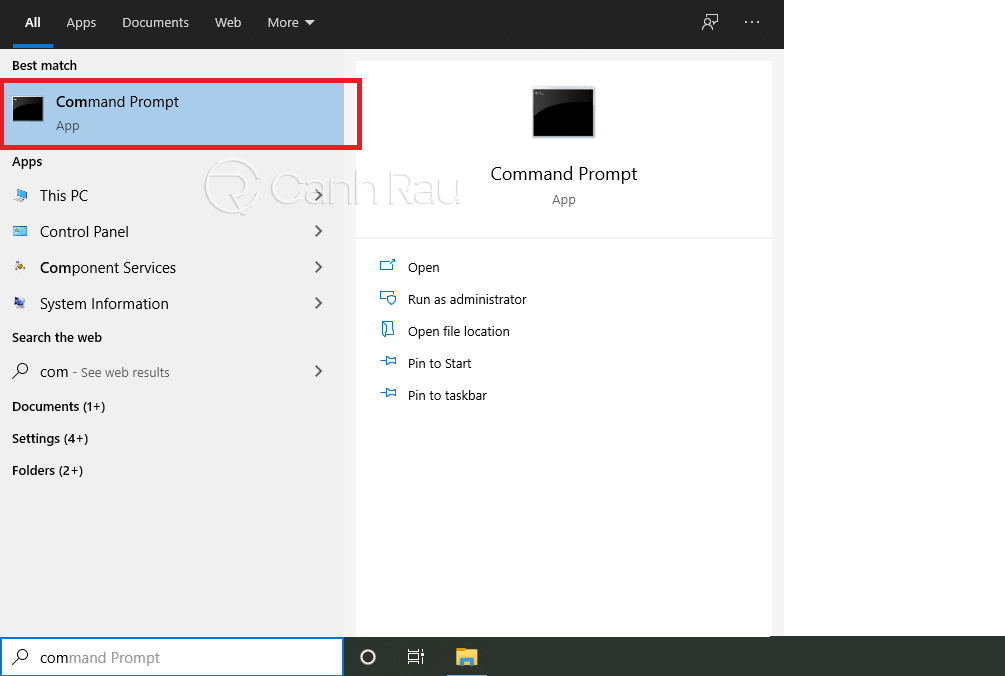
Bước 2: Giao diện dòng lệnh hiển thị, hãy nhập lệnh defrag C: sau đó ấn Enter để bắt đầu chống phân mảnh ổ C. Quá trình cũng sẽ mất một khoảng thời gian nhỏ nên hãy thật kiên nhẫn. Trong trường hợp bạn muốn phân mảnh ổ cứng khác ví dụ như là ổ D, thì lúc này lệnh để chống phân mảnh là defrag D:.
hập lệnh defrag C: để bắt đầu chống phân mảnh
Vậy làm sao để chắc chắn có nên chống phân mảnh hay không, hãy thử lệnh defrag C: /a để hệ thống tự động phân tích. Nếu bạn muốn chống phân mảnh ổ cứng trên Windows 10, tất cả các ổ thì dùng lệnh defrag /c. Hoặc nếu muốn biết tất cả các lệnh liên quan đến phân mảnh, hãy sử dụng defrag /?. Máy tính sẽ liệt kê tất cả các lệnh bạn có thể sử dụng trong trường hợp này.
Trên đây là 2 cách chống phân mảnh ổ cứng Windows 10 có sẵn và vô cùng hiệu quả. Nếu bạn đang thấy máy tính bị chậm, lag thì hãy quét ngay xem có bị phân mảnh ổ cứng hay không nhé! Chúc các bạn thành công!
Xem thêm: Top 10 phần mềm chống phân mảnh ổ cứng máy tính tốt nhất hiện nay