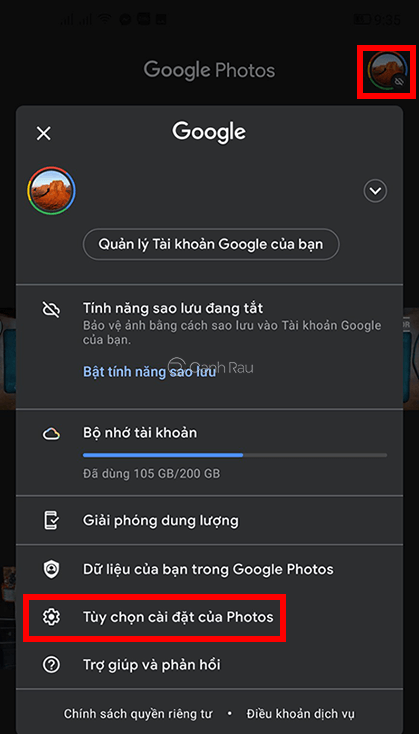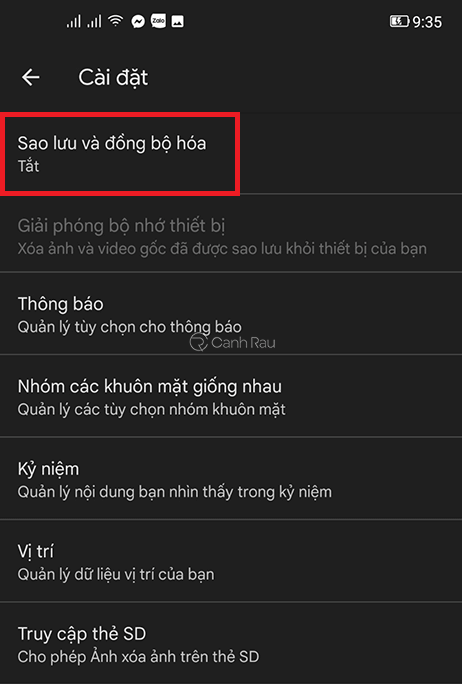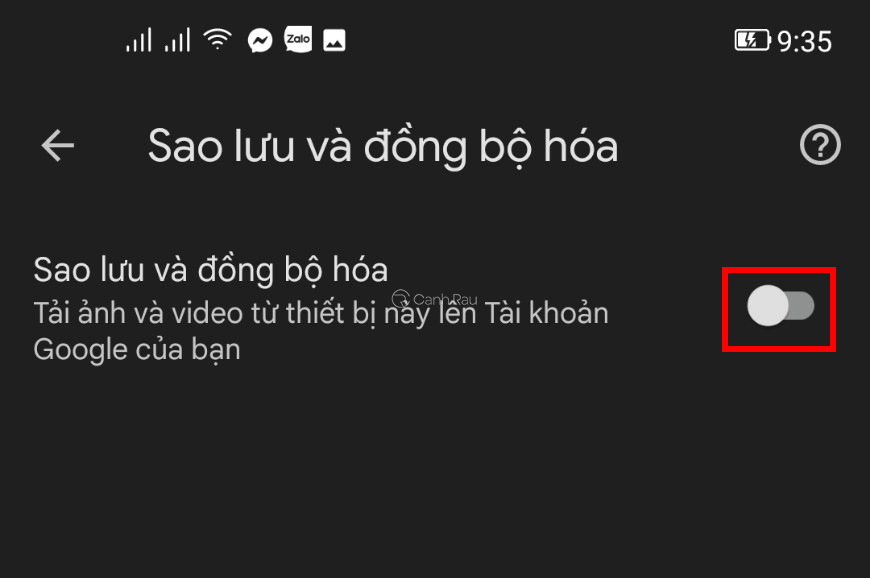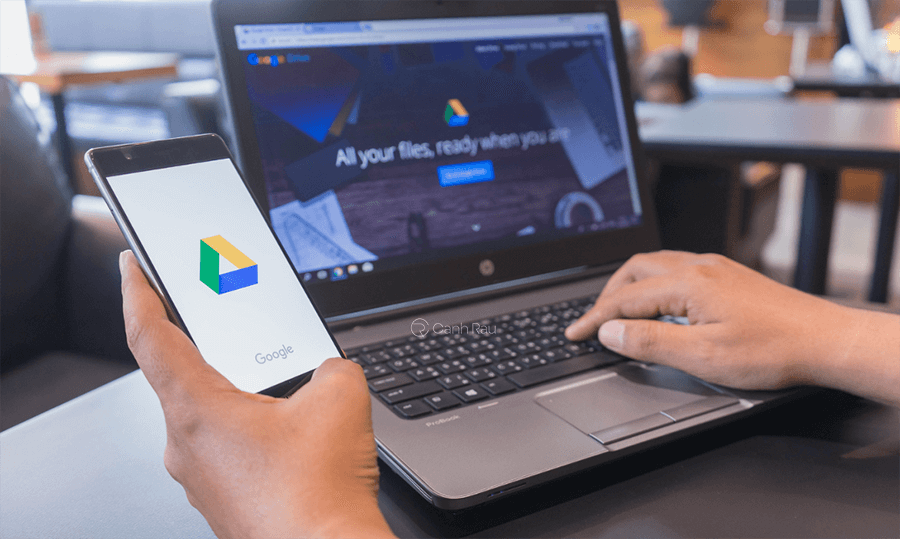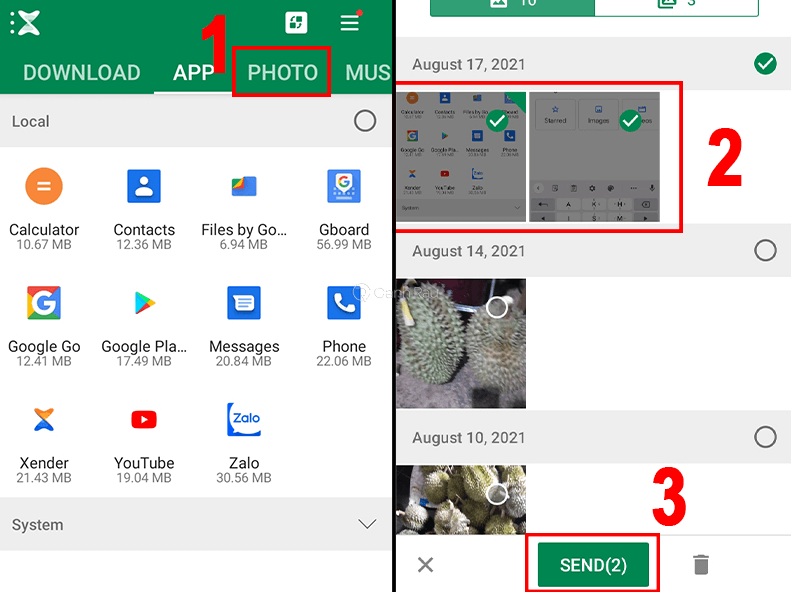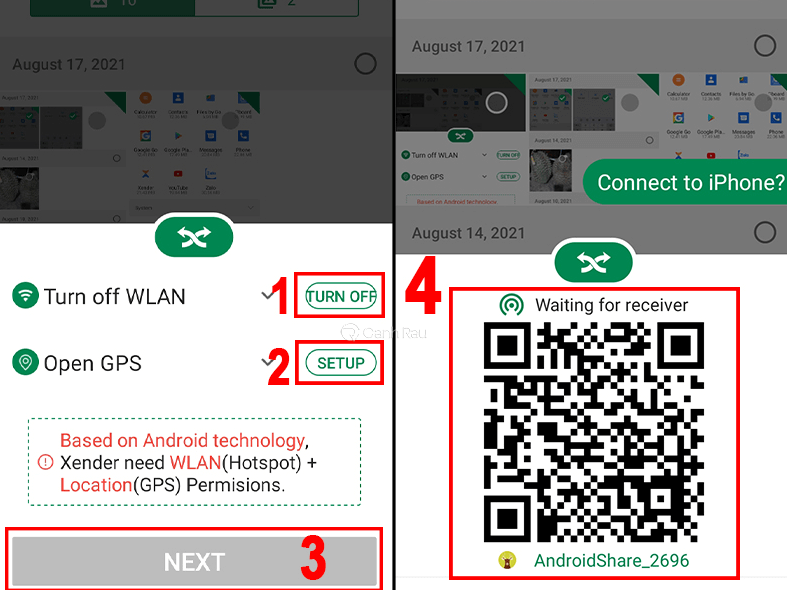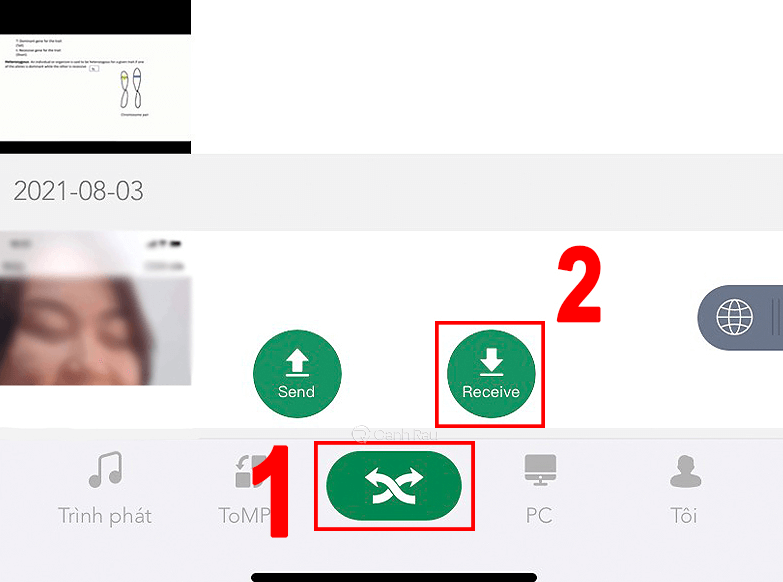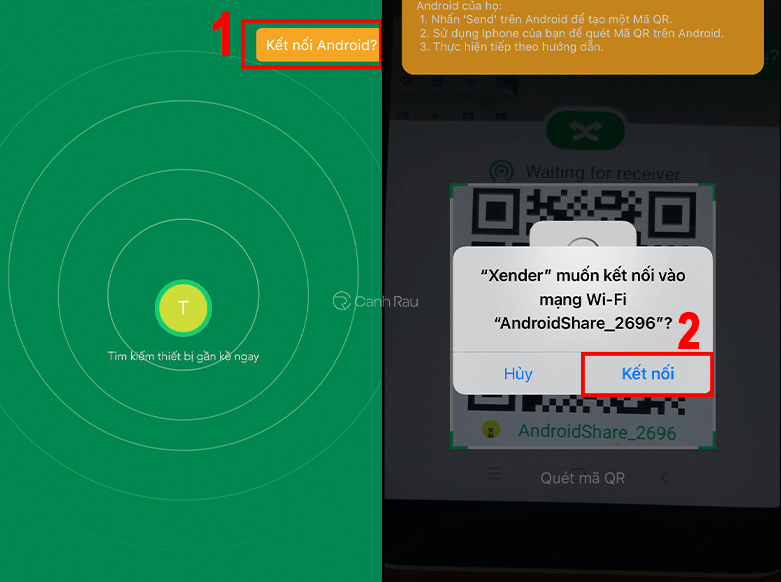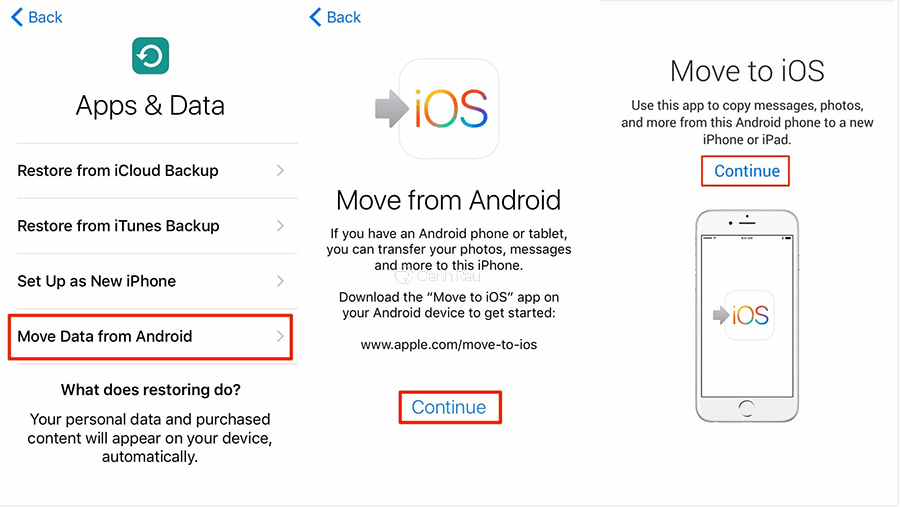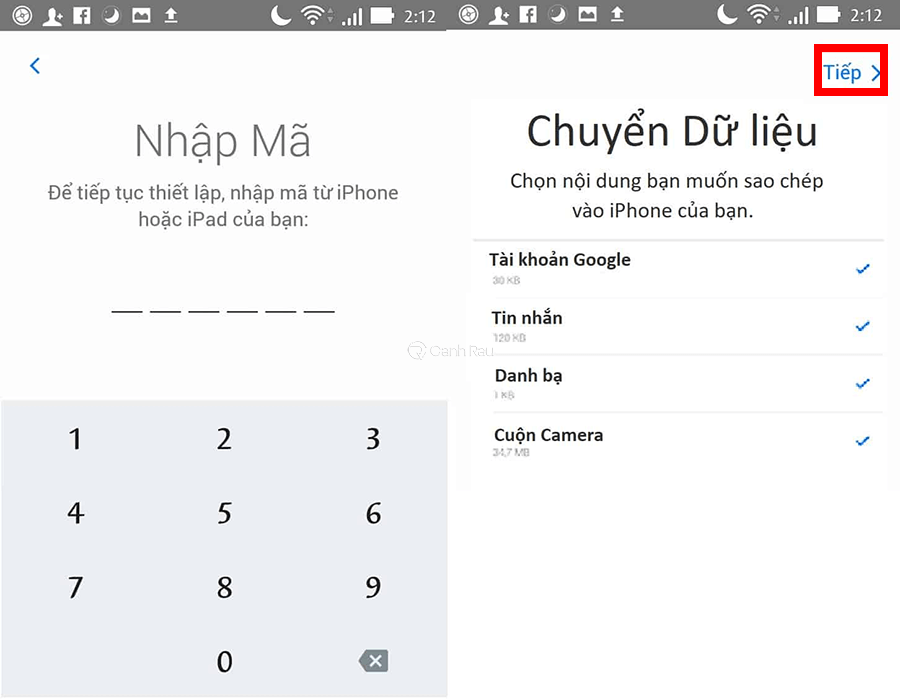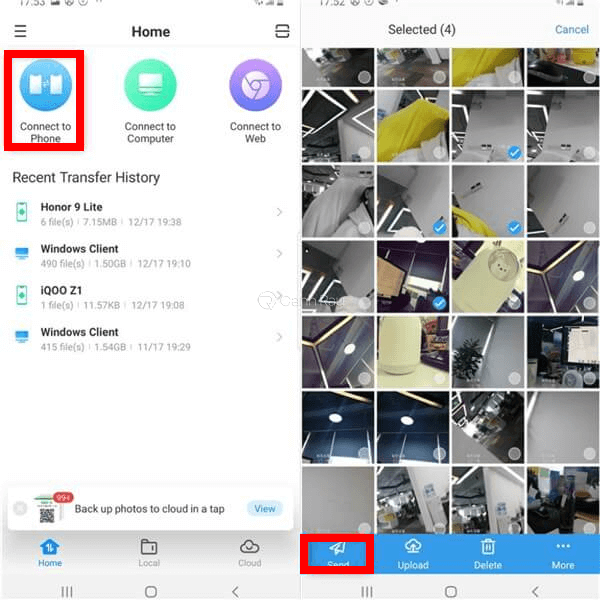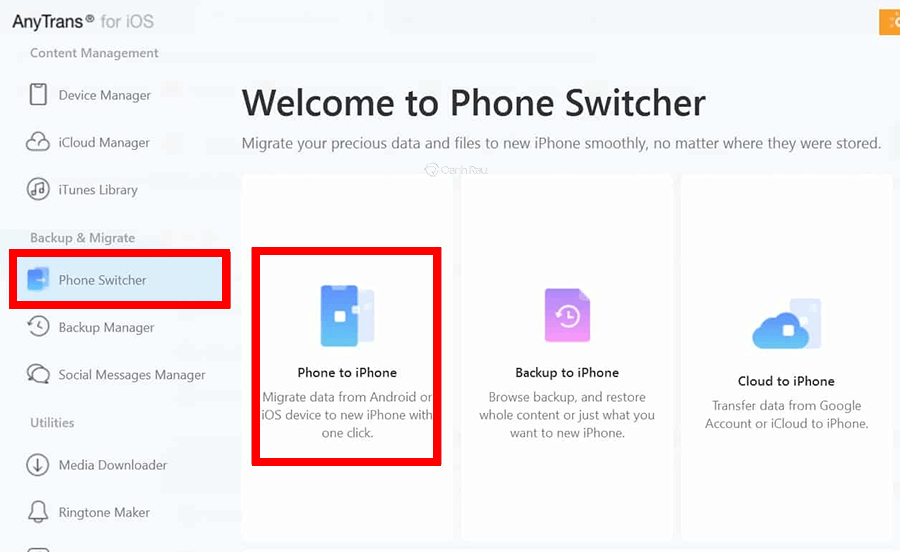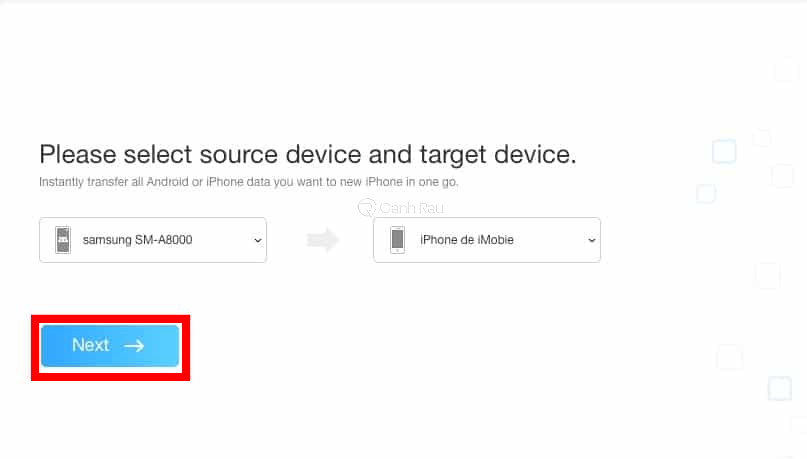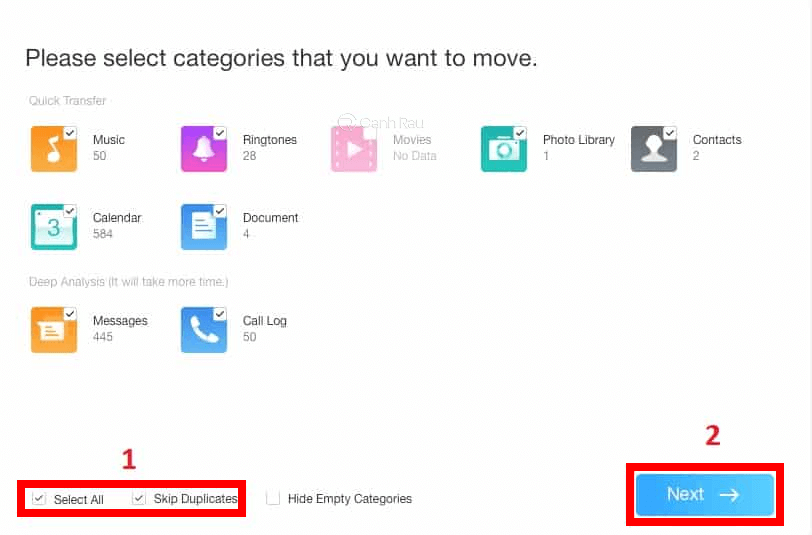Sau một khoảng thời gian dài sử dụng điện thoại Android, cuối cùng bạn cũng mua một chiếc điện thoại iPhone mới và đang tìm hiểu cách chuyển dữ liệu hình ảnh từ Android sang iPhone nhưng vẫn chưa tìm ra phương pháp hiệu quả nhất? Trong bài viết này, Canhrau sẽ hướng dẫn cho bạn 5 cách chuyển ảnh từ Android sang iPhone đơn giản và hiệu quả nhất.
Nội dung chính:
Cách chuyển ảnh từ Android sang iPhone bằng Google Photos
Google Photos là một trong dịch vụ lưu trữ đám mây của Google cho phép người dùng có thể tải lên và đồng bộ hóa dữ liệu hình ảnh của mình. Với ứng dụng, dữ liệu hình ảnh của bạn gần như là được bảo vệ an toàn tuyệt đối, cho dù bạn có xóa hết mọi dữ liệu trên điện thoại vẫn không phải là vấn đề.
Bước 1: Trên điện thoại Android, bạn hãy mở ứng dụng Google Photos và sau đó nhấn vào Ảnh đại diện ở góc phải, chọn tiếp Tùy chọn cài đặt của Photos.
Bước 2: Kế đó, bạn hãy nhấn vào mục Sao lưu và đồng bộ hóa xuất hiện ở phía trên cùng của điện thoại.
Bước 3: Bạn hãy kéo cần gạt sang BẬT và chờ đợi một khoảng thời gian ngắn để tất cả hình ảnh trên điện thoại Android của bạn sẽ được tự động đồng bộ trên Google Photos.
Bước 4: Trên điện thoại iPhone, bạn hãy tải xuống ứng dụng Google Photos và mở nó lên.
Bước 5: Bạn hãy đăng nhập bằng tài khoản Google mà mình đã vừa đồng bộ dữ liệu hình ảnh trước đó và tất cả hình ảnh trên điện thoại Android sẽ có trên iPhone của bạn.
Ghi chú: Dữ liệu hình ảnh có thể lưu trữ trên Google Photos không được quá 15GB nhé.
Cách chuyển ảnh từ Android sang iPhone bằng Google Drive
Cũng tương tự như Google Photos, với cách làm này, bạn sẽ tải một thư mục hình ảnh lên Google Drive. Sau đó, hãy đăng nhập tài khoản Gmail này trên điện thoại iPhone và tải tất cả dữ liệu này về máy là xong.
Cách chuyển ảnh từ Android sang iPhone bằng Xender
Xender là một trong những ứng dụng vô cùng hữu ích cho phép bạn nhanh chóng chuyển dữ liệu hình ảnh giữa 2 thiết bị điện thoại Android và iPhone thông qua mã QR. Nếu như bạn cũng quan tâm đến cách thực hiện, hãy xem ngay phần hướng dẫn chi tiết bên dưới:
Bước 1: Các bạn hãy tải và cài đặt ứng dụng Xender cho điện thoại Android, iPhone của mình thông qua đường link mình để bên dưới.
Link tải ứng dụng Xender cho Android: https://play.google.com/store/apps/details?id=cn.xender&hl=vi
Link tải ứng dụng Xender cho iPhone: https://apps.apple.com/vn/app/xender-chuy%E1%BB%83n-t%E1%BA%ADp-tin/id898129576?l=vi
Bước 2: Trên điện thoại Android, bạn hãy khởi chạy ứng dụng Xender. Sau đó, bạn chuyển qua thẻ Photo và nhấn chọn tất cả hình ảnh bạn muốn di chuyển rồi nhấn nút Gửi bên dưới.
Bước 3: Một mã QR code sẽ được hiển thị trên điện thoại Android của bạn.
Bước 4: Trên điện thoại iPhone, bạn cũng khởi chạy ứng dụng Xender và nhấn vào biểu tượng Hai dấu mũi tên chéo > Chọn nút Receive.
Bước 5: Hệ thống sẽ tự động quét tìm kiếm thiết bị. Bạn hãy nhấn vào nút Kết nối Android? được xuất hiện ở góc trên bên phải màn hình. Sau đó, bạn hãy dùng iPhone quét mã QR code trên điện thoại Android của mình và chọn Kết nối.
Cách chuyển ảnh từ Android sang iPhone bằng Move to iOS
Move to iOS là ứng dụng đầu tiên do chính Apple phát triển để hỗ trợ người dùng chuyển dữ liệu từ điện thoại Android sang iPhone. Điểm hạn chế của ứng dụng này đó chính là nó chỉ khả dụng trên những chiếc điện thoại iPhone mới mua và hoàn toàn không có dữ liệu.
Link tải ứng dụng Move to iOS cho Android: https://play.google.com/store/apps/details?id=com.apple.movetoios&hl=vi
Bước 1: Trên điện thoại iPhone, bạn hãy mở ứng dụng Cài đặt > Ứng dụng & dữ liệu.
Bước 2: Chọn tiếp dòng Chuyển dữ liệu từ Android ở bên dưới. Sau đó nhấn Tiếp tục để có thể lấy thông tin mã xác nhận.
Bước 3: Trên điện thoại Android, bạn hãy tải xuống và cài đặt ứng dụng Move to iOS cho điện thoại của mình. Sau đó, hãy khởi chạy chương trình và nhấn Tiếp tục.
Bước 4: Tại màn hình nhập mã xác nhận, bạn hãy gõ thông tin mã xác nhận xuất hiện trên điện thoại iPhone của mình. Sau đó lựa chọn loại dữ liệu bạn muốn di chuyển là được.
Cách chuyển ảnh từ Android sang iPhone với AnyTrans
Trong trường hợp, nếu như dữ liệu hình ảnh cần di chuyển của bạn quá lớn (hơn 15GB) thì AnyTrans chắc chắn là một sự lựa chọn vô cùng phù hợp dành cho bạn.
Chuyển hình ảnh không cần máy tính
Bước 1: Trên cả hai chiếc điện thoại Android và iPhone, bạn hãy tìm và cài đặt ứng dụng AnyTrans cho thiết bị của mình. Bạn cũng cần kết nối chung một mạng Wifi cho cả 2 chiếc điện thoại này.
Link tải ứng dụng AnyTrans cho Android: https://www.imobie.com/anytrans/download-android-apk.htm
Link tải ứng dụng AnyTrans cho iPhone: https://apps.apple.com/us/app/anytrans-send-files-anywhere/id1439295450
Bước 2: Trên điện thoại Android, bạn hãy mở ứng dụng AnyTrans lên và nhấn vào mục Connect to Phone rồi sau đó hãy lựa chọn chính xác thiết bị iPhone bạn muốn di chuyển hình ảnh.
Bước 3: Sau khi quá trình kết nối 2 thiết bị này được hoàn tất, bạn hãy chọn Local > Photos.
Bước 4: Lúc này, bạn hãy lựa chọn những hình ảnh bạn muốn di chuyển từ điện thoại Android sang iPhone và nhấn nút Gửi bên dưới.
Chuyển hình ảnh với máy tính
Bước 1: Bạn hãy tải xuống và cài đặt ứng dụng AnyTrans cho máy tính của mình. Link download mình để ở bên dưới:
Link tải cho Windows: https://www.imobie.com/go/download.php?product=pht&id=4&os=win
Link tải cho MacOS: https://www.imobie.com/go/download.php?product=pht&id=4&os=mac
Bước 2: Bạn hãy mở ứng dụng AnyTrans trên máy tính. Trong giao diện bên tay trái, hãy chọn Phone Switcher. Trong giao diện bên phải, chọn Phone to iPhone.
Bước 3: Lúc này, ứng dụng sẽ yêu cầu bạn lựa chọn thiết bị nguồn và thiết bị mục tiêu. Theo như nội dung bài hướng dẫn này, thiết bị nguồn của bạn sẽ là điện thoại Android, còn thiết bị đích sẽ là iPhone. Sau khi chọn xong, bạn nhấn vào nút Next bên dưới.
Bước 4: Trong màn hình kế tiếp, ứng dụng sẽ cho phép bạn lựa chọn các loại dữ liệu có thể di chuyển từ điện thoại Android sang iPhone. Bạn có thể chỉ chọn Photo Library để di chuyển hình ảnh hay chọn Select All để di chuyển tất cả. Sau cùng, bạn nhấn vào nút Next ở góc dưới bên tay phải và chờ đợi cho hệ thống tự động xử lý hoàn tất.
Qua những hướng dẫn kể trên, hy vọng các bạn đã biết cách chuyển ảnh từ Android sang iPhone đơn giản nhất rồi đúng không nào? Nếu như cảm thấy bài viết này hữu ích, đừng quên để lại chia sẻ nó với mọi người để tạo động lực cho Canhrau, bạn nhé.
Nguồn bài viết: https://canhrau.com/