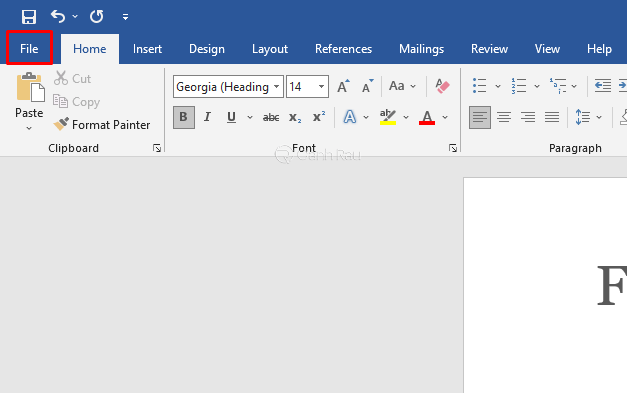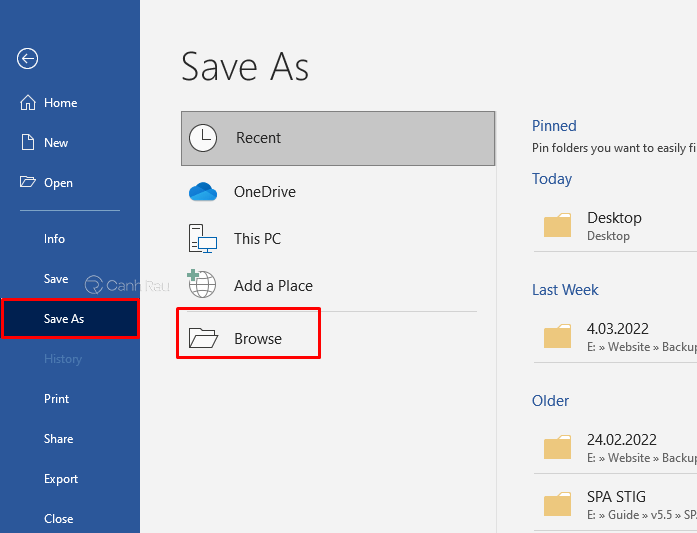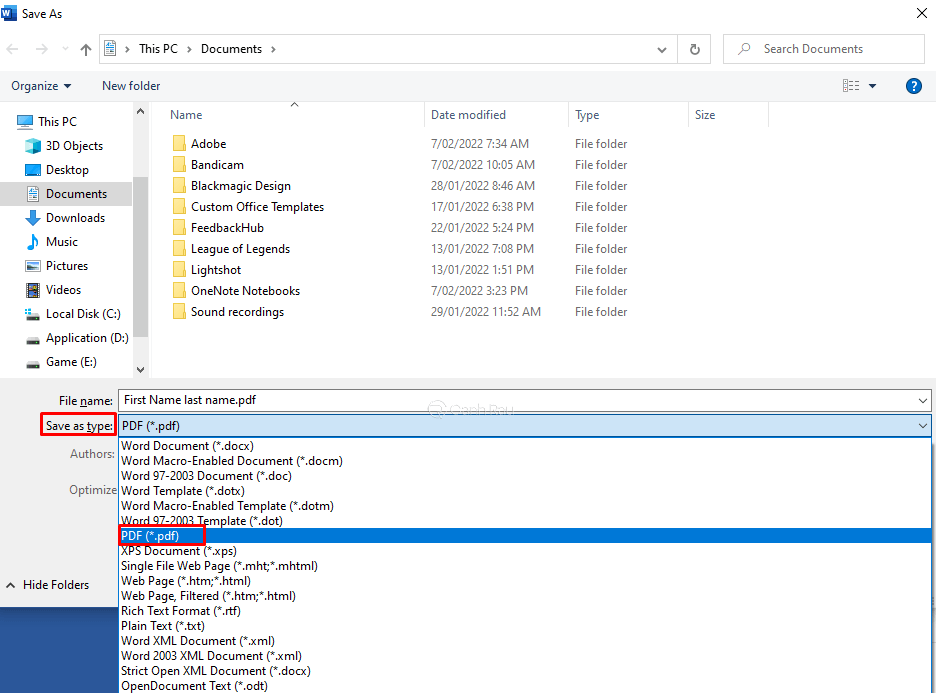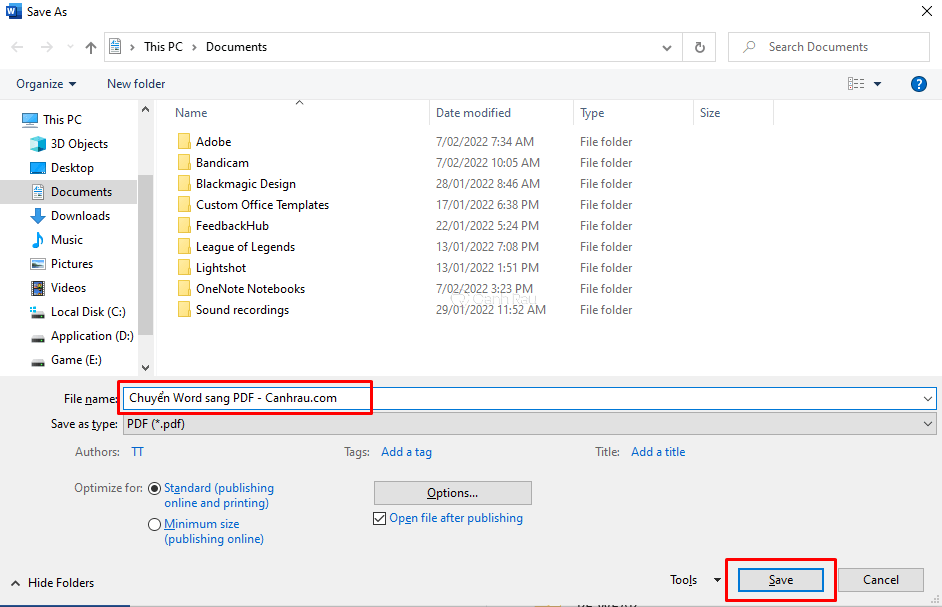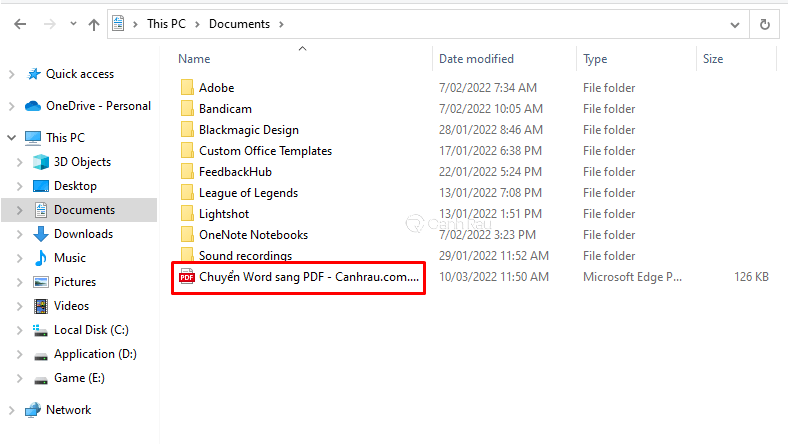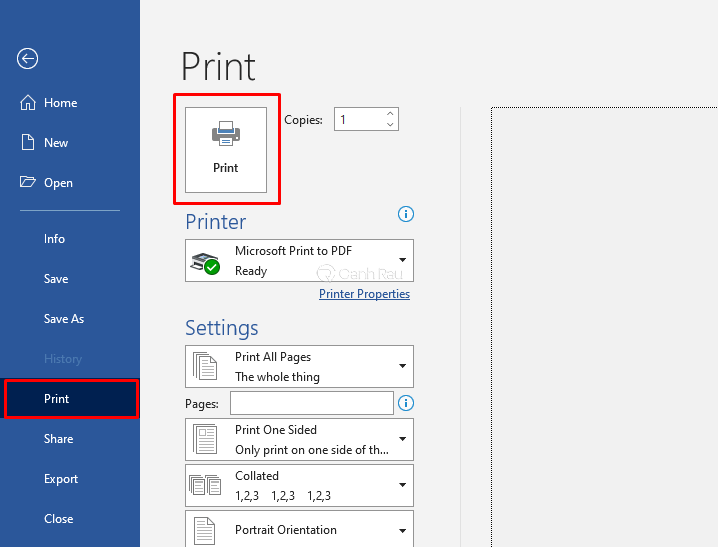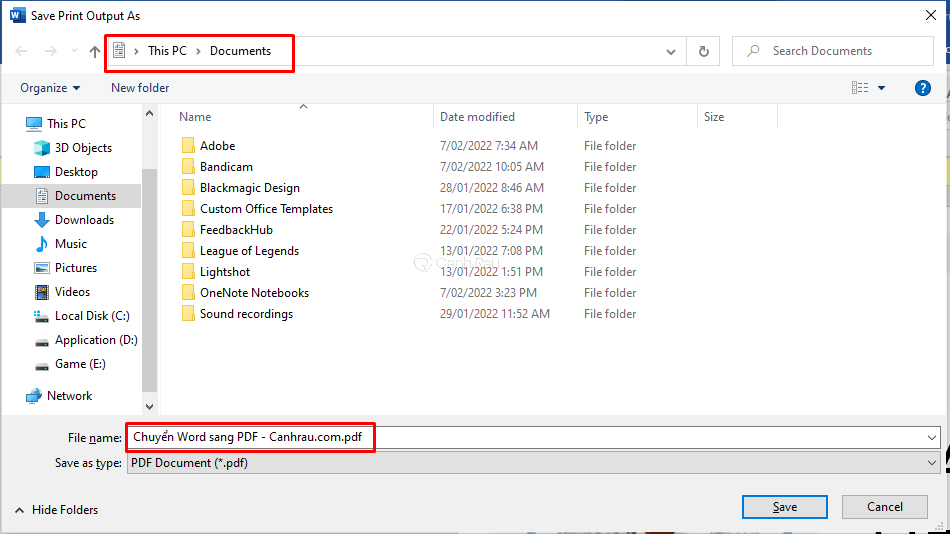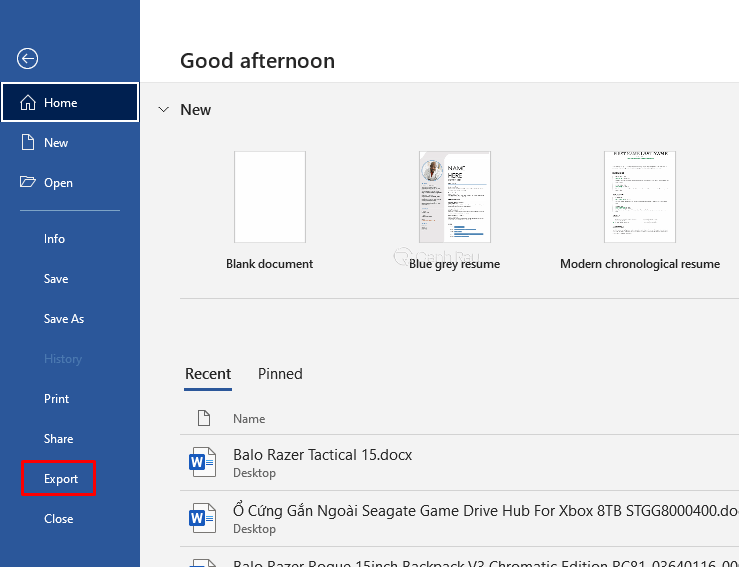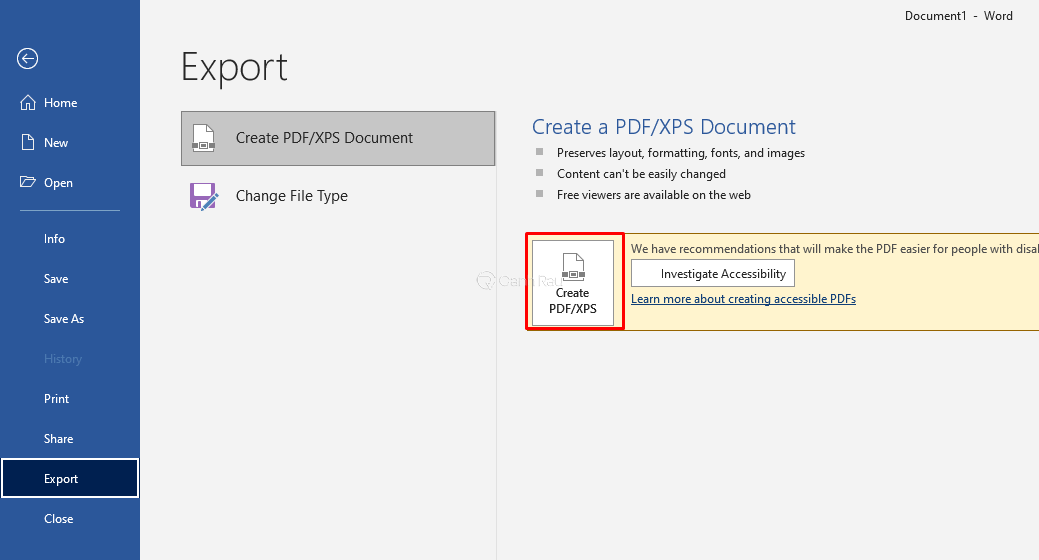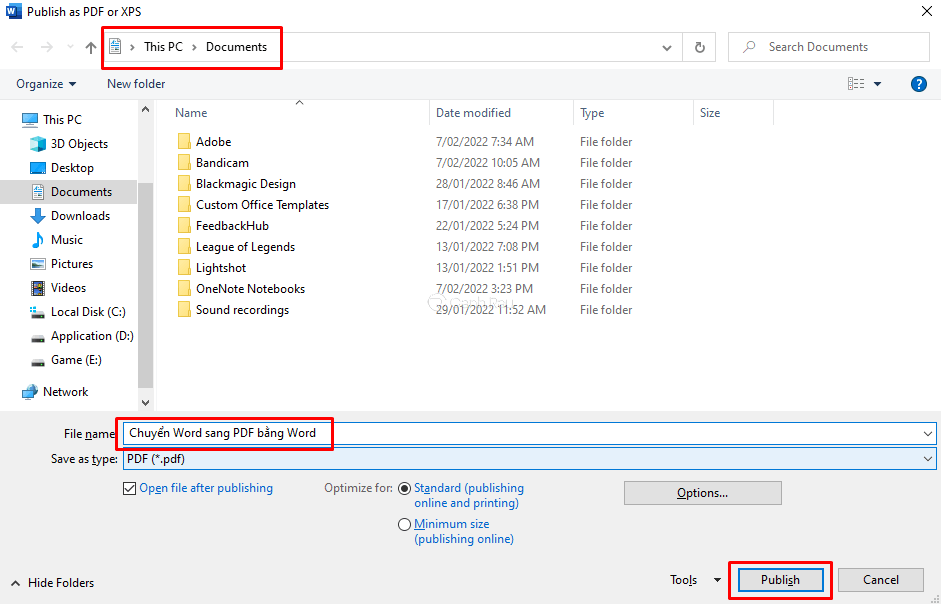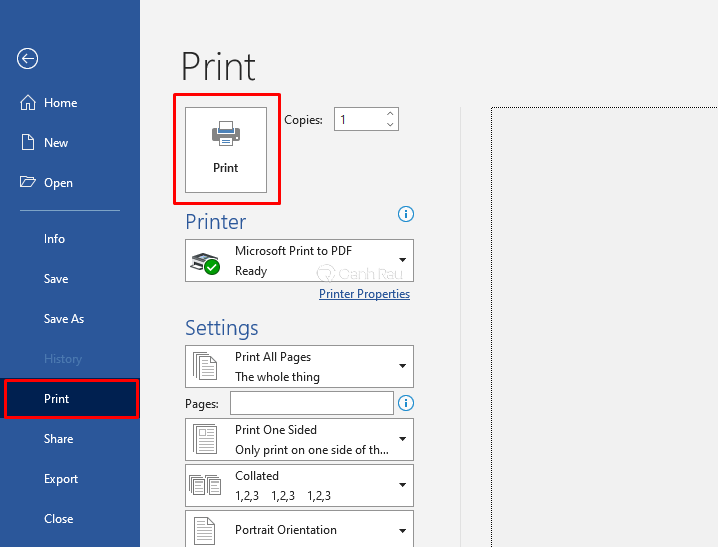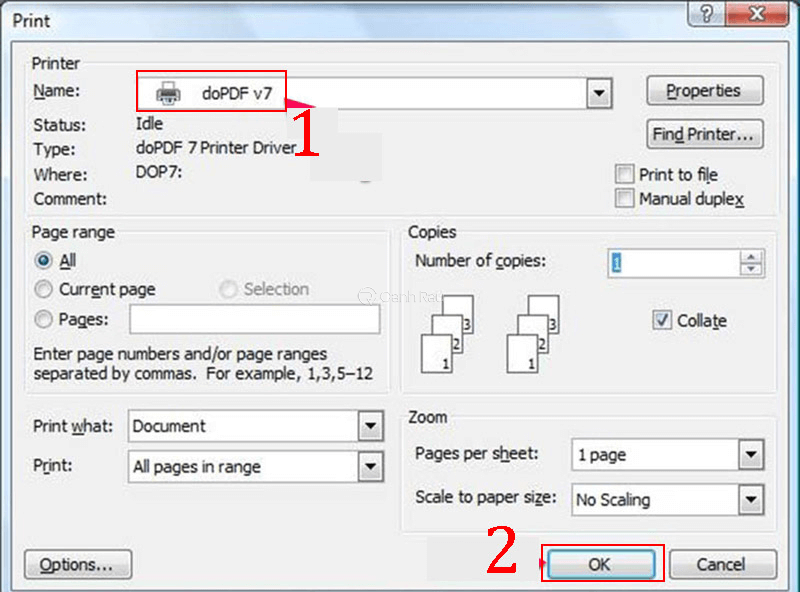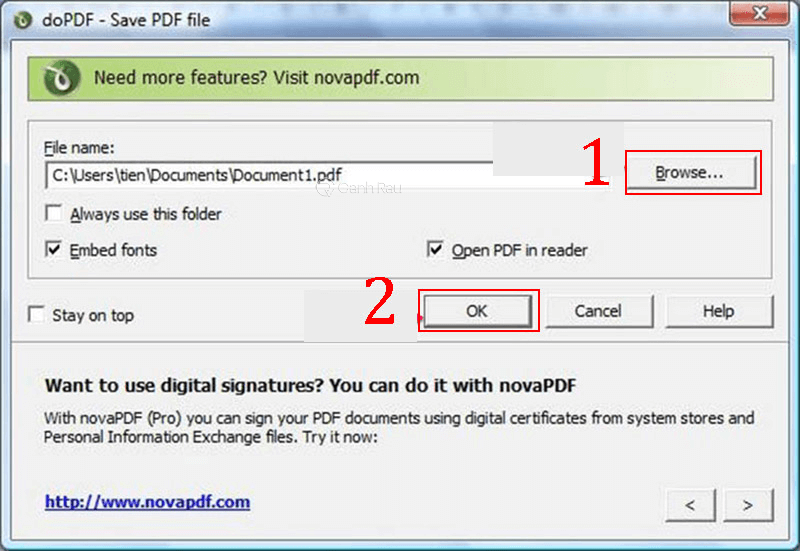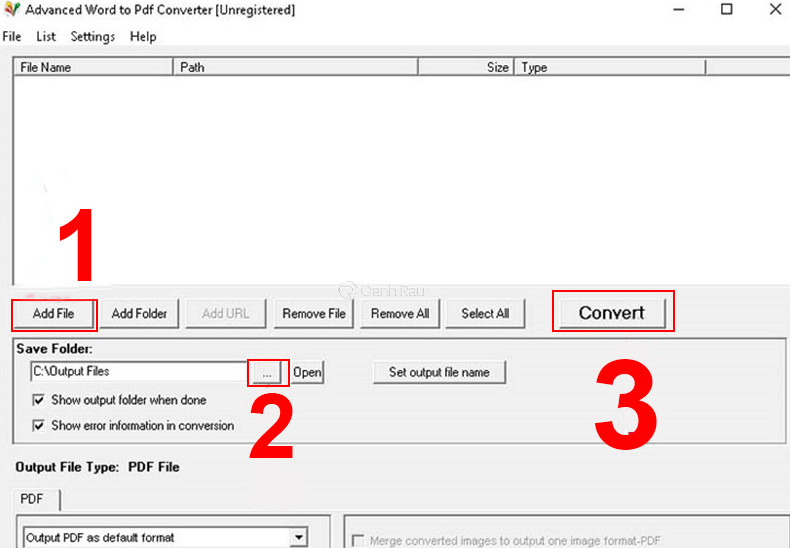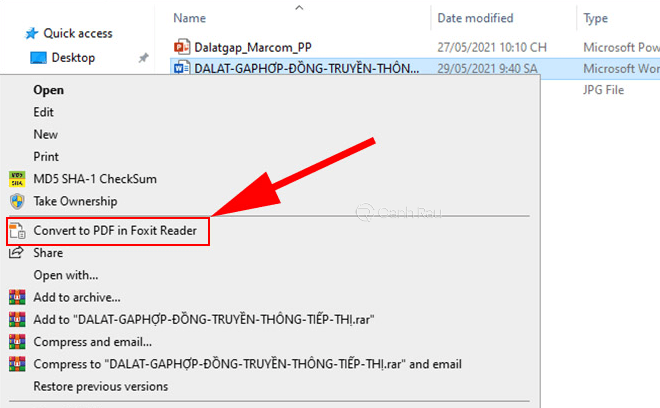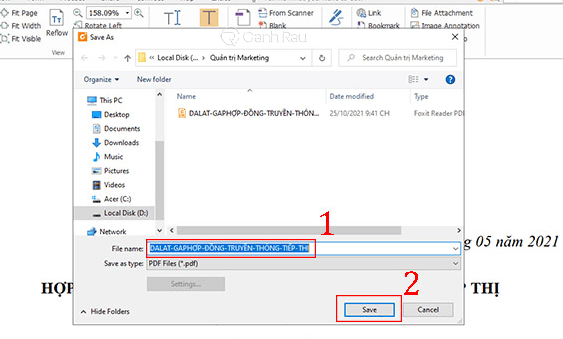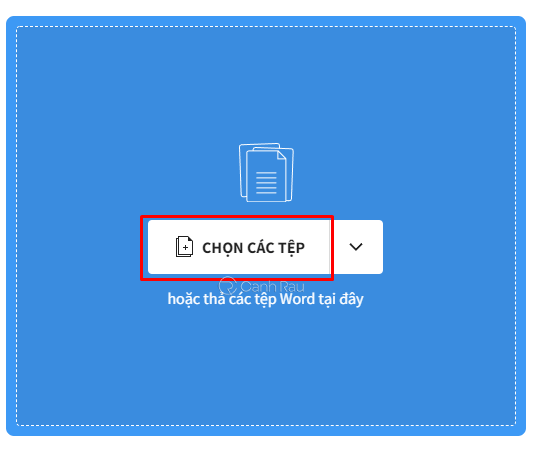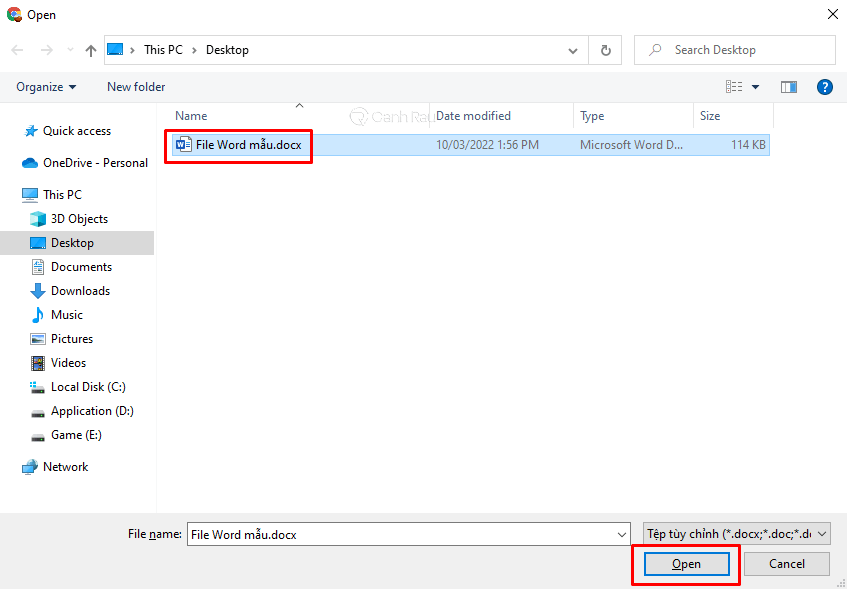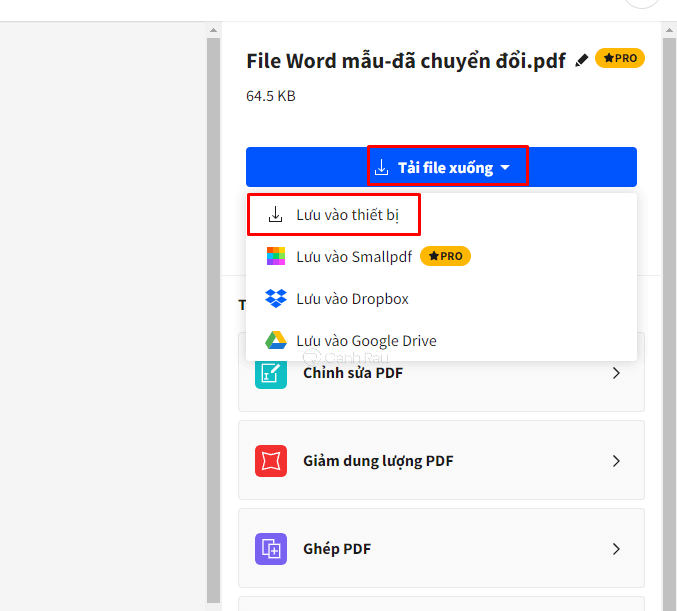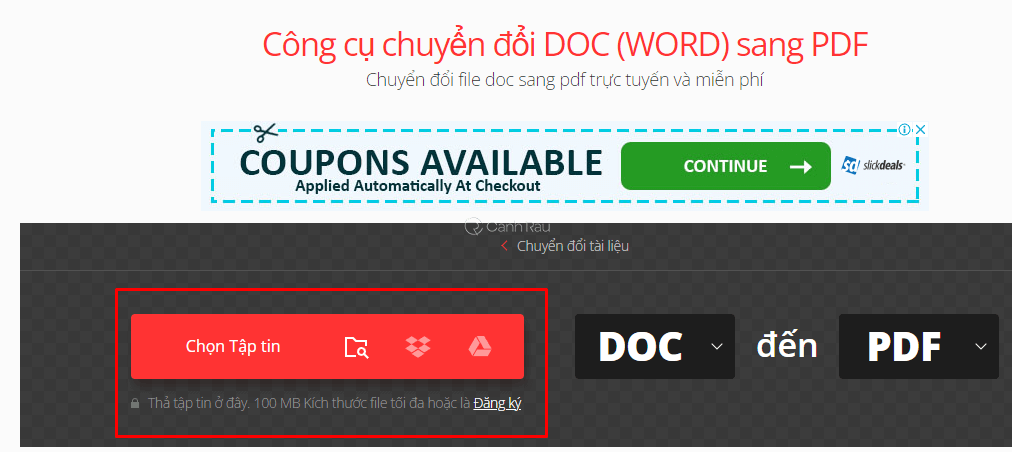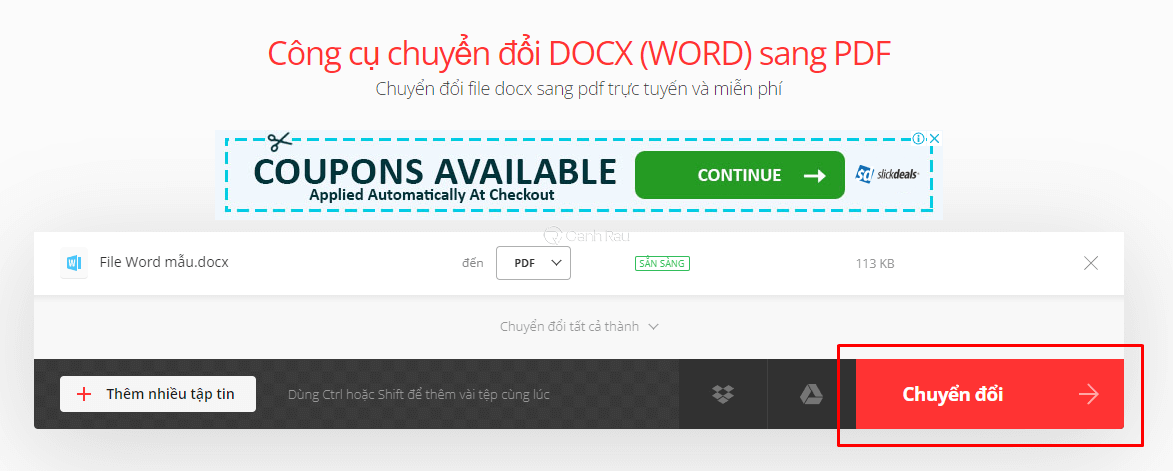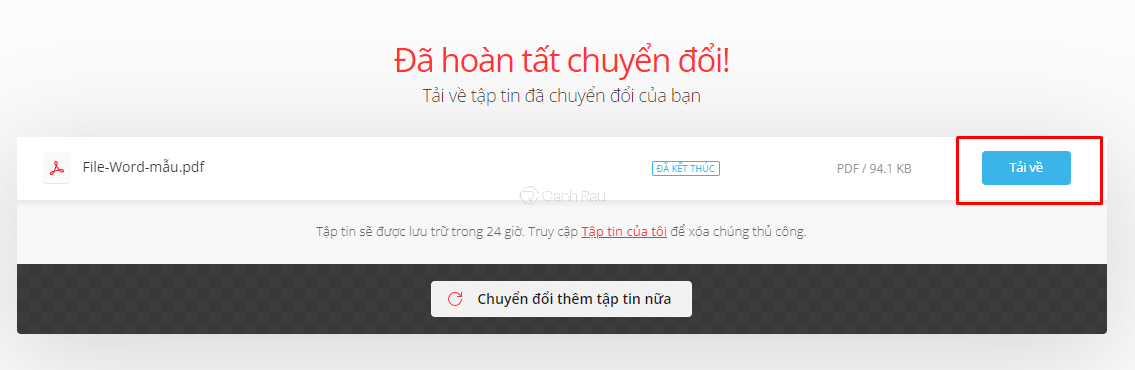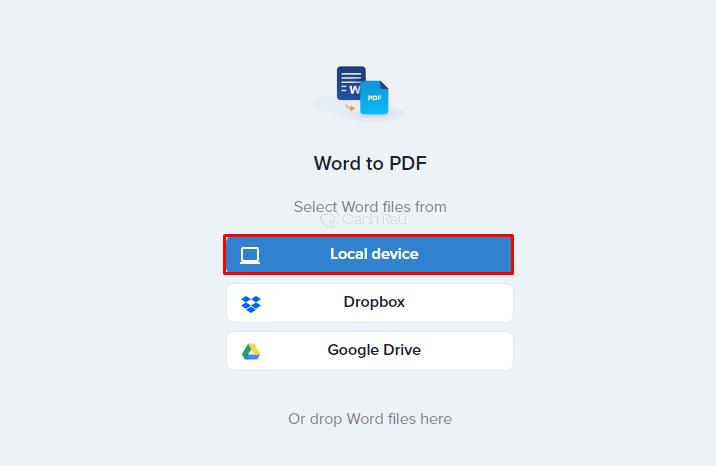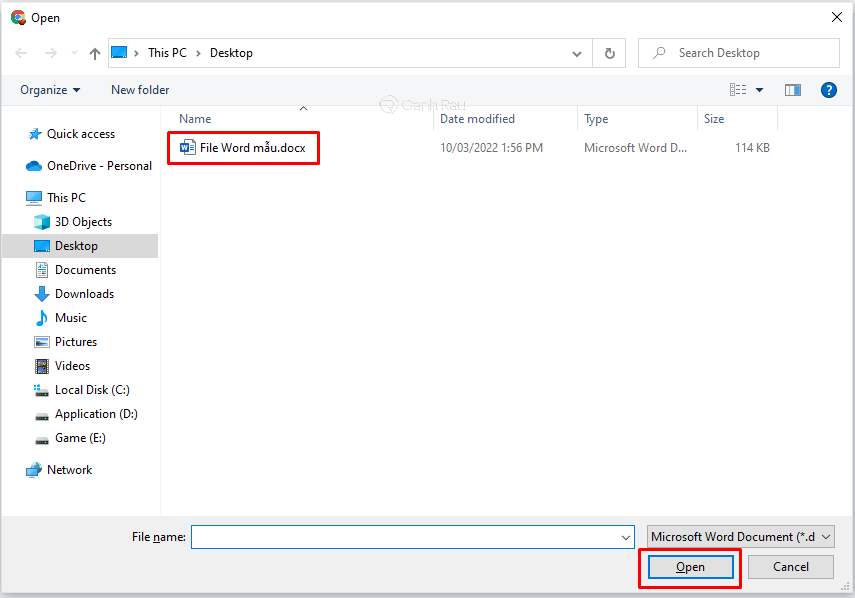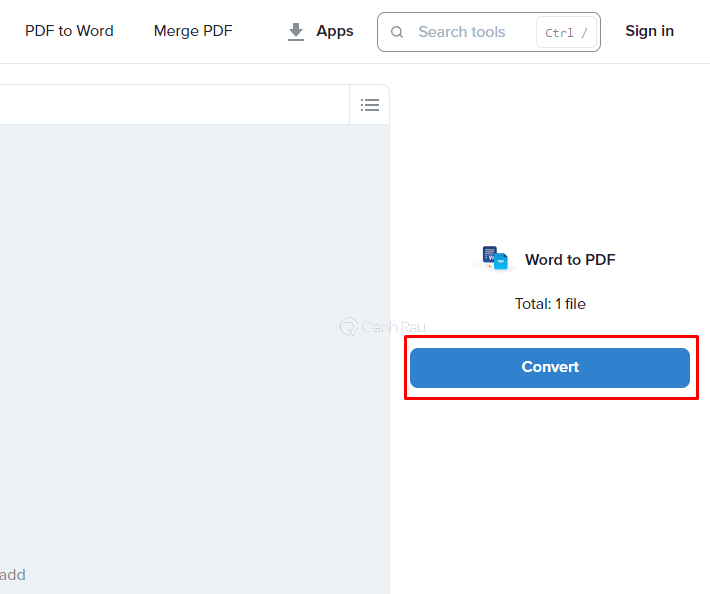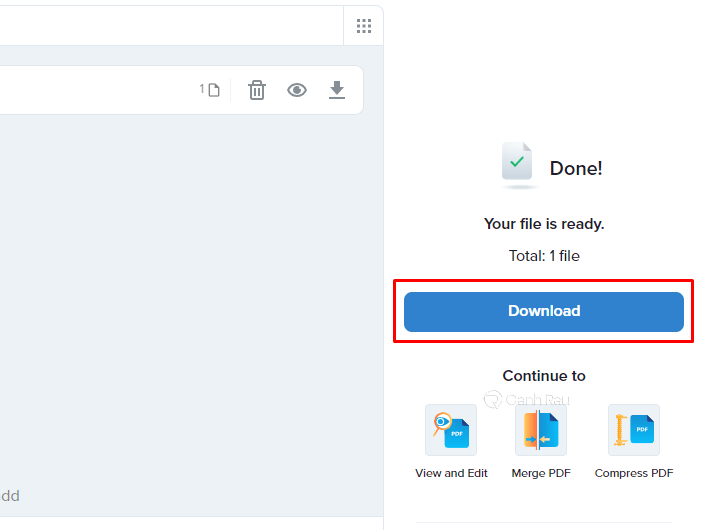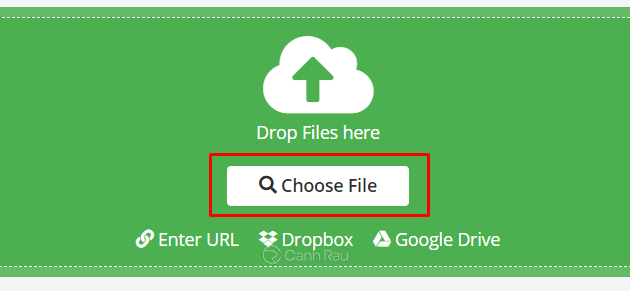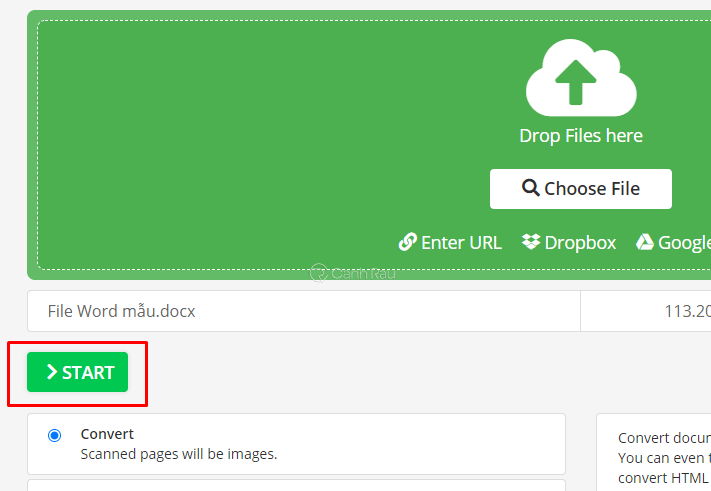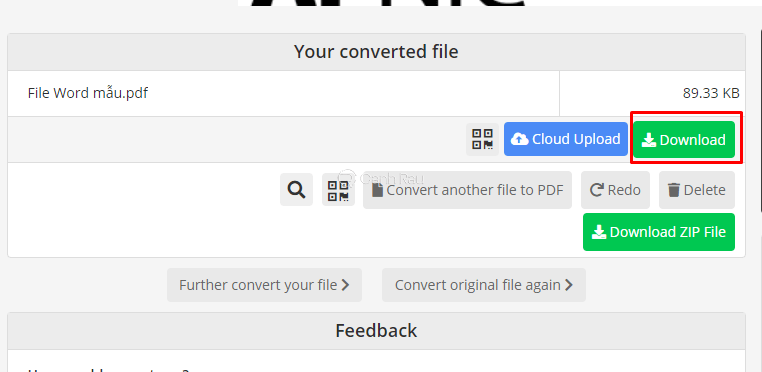Hiện nay, nhu cầu sử dụng file PDF rất nhiều bởi vì nó hiển thị rõ nét và không hỗ trợ chỉnh sửa nội dung. Đồng thời khi file PDF khi in sẽ không xuất hiện tình trạng bị lỗi nhảy chữ, nhảy hàng như in bằng file Word, vì vậy chuyển file từ Word sang PDF là một việc hết sức cần thiết hiện nay. Hãy cùng Canhrau tìm hiểu 9 cách chuyển file Word sang PDF đơn giản và nhanh chóng nhất qua bài viết dưới đây.
Nội dung chính:
Cách chuyển file Word sang PDF trực tiếp trên Word
Sử dụng tính năng Save as
Trong quá trình soạn thảo văn bản trên Microsoft Word thì chúng ta sẽ có thể lưu file ở định dạng PDF thay vì Docx.
Bước 1: Mở file Word mà bạn muốn chuyển sang định dạng PDF, sau đó chọn vào nút File.
Bước 2: Chọn vào mục Save As > Browse.
Bước 3: Ở phía dưới mục Save as type thì bạn hãy chọn là PDF.
Bước 4: Chọn thư mục, tên file để lưu lại file PDF. Cuối cùng nhấn vào nút Save.
Bước 5: Tìm đến thư mục mà bạn đã chọn ở bước 4 là sẽ thấy file Word của mình đã được chuyển sang định dạng PDF.
Sử dụng công cụ Print
Bước 1: Trên trình soạn thảo Microsoft Word, bạn hãy nhấn vào File, chọn Print. Hoặc có thể nhấn tổ hợp phím Ctrl+P để khởi động tính năng Print.
Bước 2: Trong cửa sổ Save Print Outpus As, bạn hãy điền tên và chọn thư mục để lưu lại file PDF được chuyển từ file Word. Cuối cùng nhấn nút Save.
Sử dụng tính năng Export
Bước 1: Bạn hãy nhấn vào File trên thanh menu, sau đó ở phía bên trái hãy chọn vào Export.
Bước 2: Chọn tiếp Create PDF/XPS để thực hiện chuyển đổi từ file Word sang file PDF.
Bước 3: Sau đó, bạn hãy chọn thư mục, đặt tên cho file PDF. Cuối cùng nhấn nút Publish.
Cách xuất file Word sang PDF bằng phần mềm
Phần mềm doPDF
Một trong những phần mềm cực kỳ phổ biến để mọi người có thể chuyển từ file Word sang PDF nhanh chóng và dễ dàng chính là doPDF. Bạn chỉ cần tải về, cài đặt nó và chọn in file Word ra định dạng PDF là xong.
Bước 1: Tải xuống và cài đặt doPDF tại đây.
Bước 2: Mở file Word bằng Microsoft Word, sau đó nhấn File > Print.
Bước 3: Trong phần Name, bạn hãy chọn là doPDF giống như hình dưới. Sau đó nhấn vào nút OK.
Bước 4: Tìm nơi để lưu lại và đặt tên cho file PDF mà bạn đã chuyển đổi thành công. Nhấn OK.
Phần mềm Advanced Word to Pdf Converter
Đây là phần mềm có thể giúp bạn chuyển file Word sang PDF nhanh chóng, ngoài ra nó còn hỗ trợ chuyển cả file docx, txt… mà đảm bảo không gây ra lỗi trong quá trình thực hiện. Hãy cùng mình tìm hiểu cách sử dụng ngay sau đây nhé.
Bước 1: Tải và cài đặt phần mềm Advanced Word to Pdf Converter tại đây.
Bước 2: Mở phần mềm mà bạn đã cài đặt hoàn tất, nhấn vào nút Add File và tìm đến file Word mà bạn chuyển sang định dạng PDF.
Bước 3: Nhấn vào biểu tượng Dấu ba chấm để chọn thư mục để lưu file PDF. Cuối cùng nhấn Convert để chuyển đổi.
Phần mềm Foxit Reader
Foxit Reader không chỉ hỗ trợ người dùng có thể đọc file PDF mà còn giúp các bạn có thể chuyển đổi giữa Word sang PDF đơn giản. Đặc biệt hỗ trợ chuyển đổi nhiều file Word sang PDF cùng lúc.
Bước 1: Tải xuống và cài đặt ứng dụng Foxit Reader tại đây.
Bước 2: Bạn hãy nhấn chuột phải vào file Word mà cần chuyển sang định dạng PDF và chọn Convert to PDF in Foxit Reader.
Bước 3: Chờ cho Foxit Reader chuyển đổi hoàn tất thì bạn hãy chọn File > Save as. Chọn thư mục và nhập tên để lưu về máy tính của mình.
Cách lưu file Word thành PDF bằng trang web trực tuyến
Trang SmallPDF
Bước 1: Bạn hãy truy cập trang SmallPDF tại đây.
Bước 2: Nhấn vào nút Chọn các tệp.
Tìm đến Word cần chuyển sang file PDF. Nhấn vào nút Open.
Bước 3: Ở phía bên phải, bạn hãy chọn vào Tải file xuống > Lưu vào thiết bị để tải file PDF về máy.
Bước 4: Tìm nơi lưu lại và đặt tên cho file PDF của bạn đã được chuyển thành công.
Trang Convertio
Bước 1: Bạn cần truy cập vào trang Convertio. Sau đó nhấn vào nút Chọn tập tin và chọn đến file Word trên máy của mình.
Bước 2: Nhấn vào nút Chuyển đổi màu đỏ để bắt đầu.
Bước 3: Cuối cùng, bạn chỉ cần nhấn vào nút Tải về để lưu file PDF về máy của mình.
Trang PDF.Online
Bước 1: Sử dụng trình duyệt trên máy tính của bạn và mở trang PDF.Online.
Bước 2: Nhấn vào nút Local Device để chọn file Word từ máy tính.
Bước 3: Tìm đến file Word trên máy tính, chọn vào Open.
Bước 4: Nhấn vào nút Convert.
Bước 5: Chờ cho trang tiến hành chuyển đổi từ file Word sang PDF, sau đó bạn hãy nhấn Download để lưu file về máy.
Trang OnlineConvert
Bước 1: Mở trình duyệt của bạn trên máy tính và truy cập đến trang OnlineConvert.
Bước 2: Nhấn vào nút Choose file và tải lên file Word mà bạn cần chuyển sang định dạng PDF.
Bước 3: Nhấn vào nút Start màu xanh ở phía bên dưới.
Bước 4: Quá trình tải xuống sẽ diễn ra tự động, hoặc bạn có thể chọn Download để tải thủ công file PDF về máy tính của mình.
Như vậy là qua bài viết này thì mình đã hướng dẫn cho các bạn 9 cách thông dụng nhất để có thể chuyển file Word sang PDF cực kỳ dễ dàng. Mọi người có thể cân nhắc sử dụng những cách mà bản thân cảm thấy dễ nhất để chuyển chuyển file nhé. Chúc các bạn thực hiện thành công.
Nguồn bài viết: https://canhrau.com/