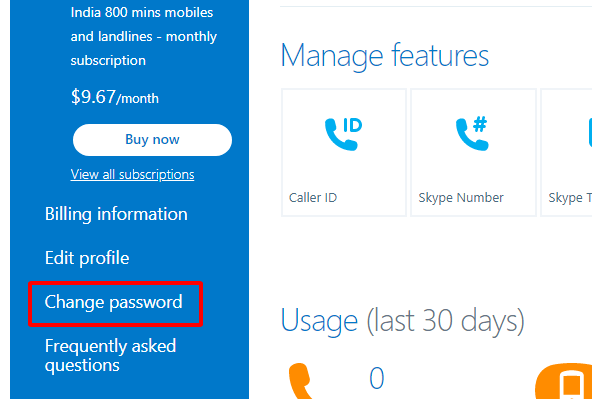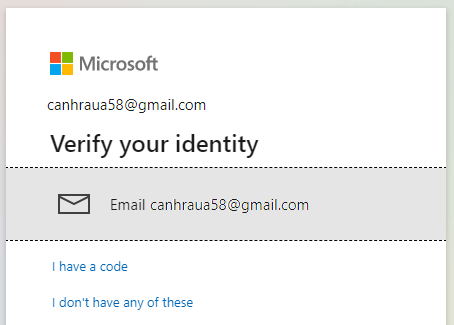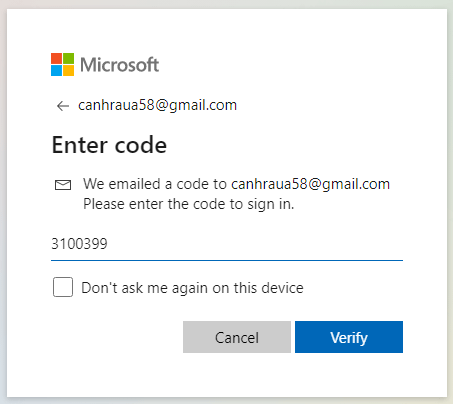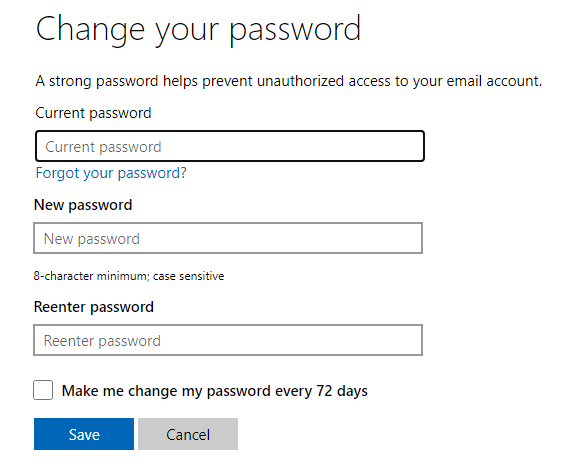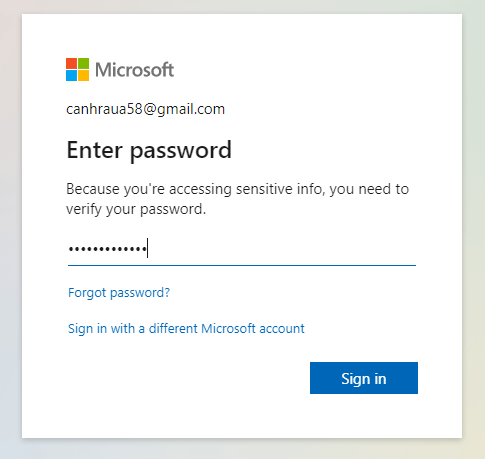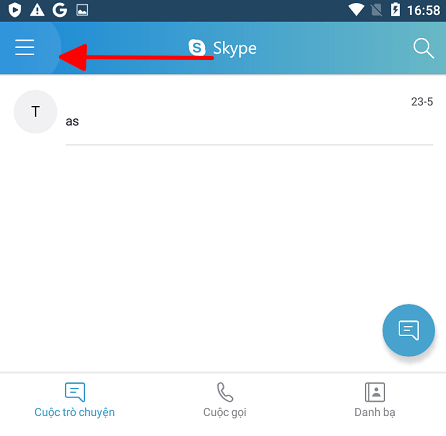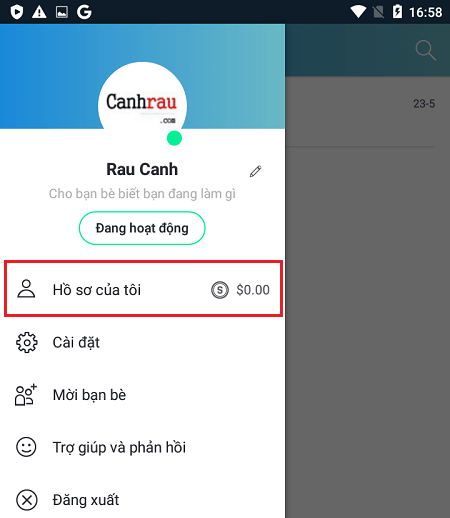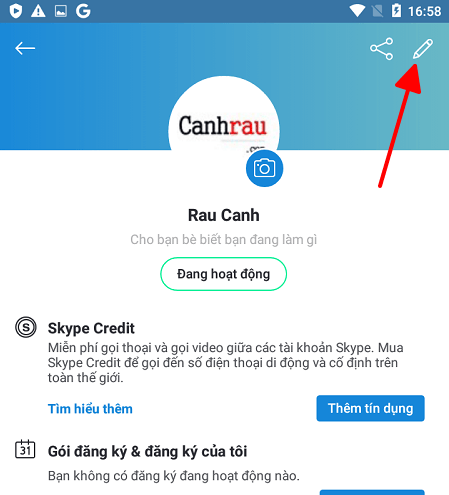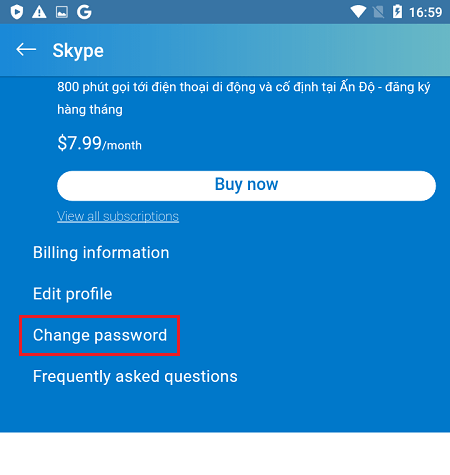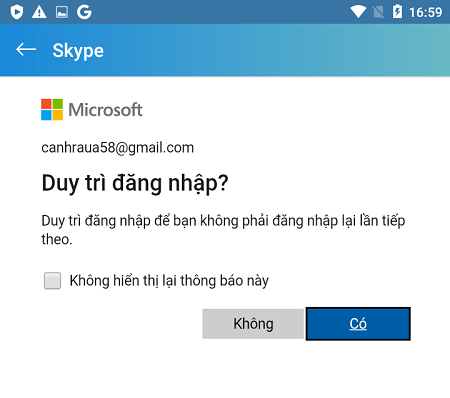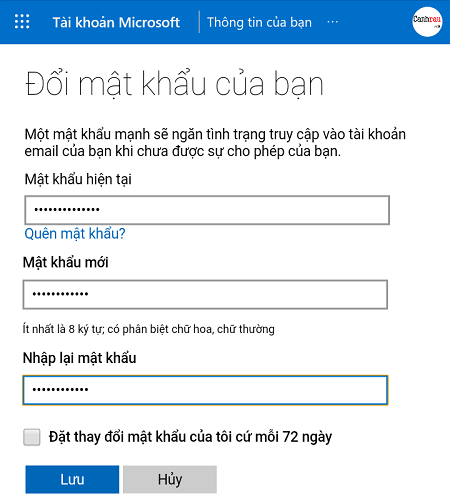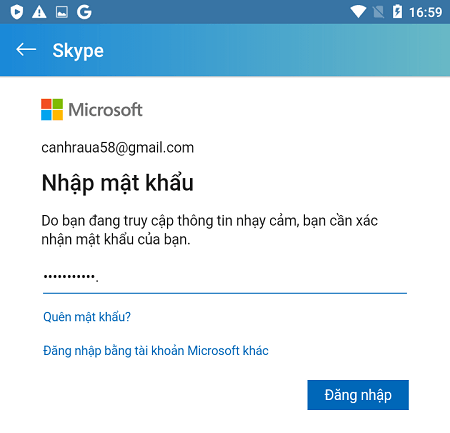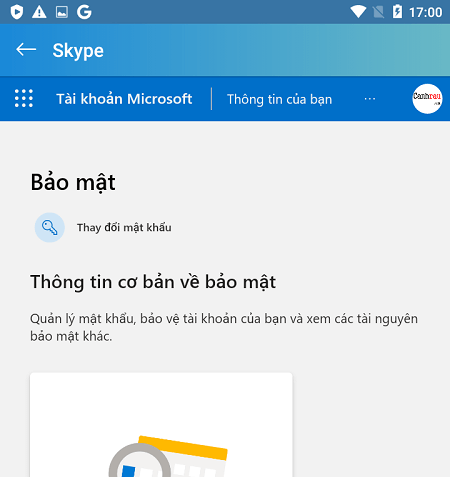Skype là một trong những ứng dụng nhắn tin thường được sử dụng nhất hiện nay, nó chứa rất nhiều dữ liệu quan trọng, do đó điều quan trọng nhất chính là bạn phải bảo vệ tài khoản Skype của mình để nó không bị người khác lấy được. Việc thay đổi mật khẩu Skype thường xuyên là một trong những cách giúp bảo mật tài khoản.
Trong bài hướng dẫn này sẽ giới thiệu đến mọi người cách thay đổi mật khẩu Skype dễ dàng nhất. Hãy nhớ rằng, khi bạn đổi pass Skype thì những ứng dụng liên kết với tài khoản Skype này đều sử dụng mật khẩu mới.
Bài viết liên quan:
- Skype là gì?
- Hướng dẫn cách tạo tài khoản Skype cho người mới
- Hướng dẫn xóa tài khoản Skype khi không còn sử dụng
- Cách lấy lại mật khẩu Skype đã quên mất
Nội dung chính:
Cách đổi mật khẩu Skype trên máy tính
Một trong những cách mà mọi người thường dùng để thay đổi Password Skype nhất là thông qua trình duyệt web. Để có thể thực hiện được bạn hãy làm theo hướng dẫn dưới đây.
Bước 1: Đăng nhập vào tài khoản Skype của bạn tại địa chỉ:
https://web.skype.com/Bước 2: Sau khi đã đăng nhập thành công vào trang quản trị tài khoản của bạn trên Skype thì phía bên trái của cửa sổ, bạn hãy nhấn vào tính năng Change Password.
Bước 3: Nhấn chọn cách xác thực tài khoản của bạn.
Bước 4: Kiểm tra email hoặc số điện thoại của bạn và nhập đoạn mã được gửi đến trong mục Enter Code.
Bước 5: Nhập mật khẩu hiện tại của bạn vào ô Current password, sau đó nhập mật khẩu mới mà bạn muốn thay đổi cho tài khoản Skype của mình tại hai ô New password và Reenter password.
Bước 6: Nhấn Save để lưu lại mật khẩu mới cho tài khoản.
Bước 7: Trong một số trường hợp thì Skype lại yêu cầu bạn nhập lại mật khẩu mới thì bạn hãy nhập lại một lần nữa và chọn Sign-in.
Cách đổi pass Skype trên điện thoại
Bước 1: Tải xuống ứng dụng Skype trên điện thoại, sau đó mở nó lên và đăng nhập vào tài khoản Skype mà bạn muốn thực hiện đổi mật khẩu.
Bước 2: Nhấn vào biểu tượng Ba dấu gạch ngang ở góc màn hình tiếp, tiếp theo chọn Hồ sơ của tôi.
Bước 3: Bạn hãy chú ý vào khu vực phía trên cùng của màn hình điện thoại sẽ có biểu tượng Cây bút chì, hãy nhấn vào nó.
Bước 4: Sau khi nhấn vào, bạn sẽ được chuyển tới giao diện trang Skype của Microsoft, bạn hãy kéo xuống phía dưới và nhấn vào nút Change password.
Bước 5: Nếu có hiện bảng thông báo Duy trì đăng nhập thì bạn hãy nhấn vào Có.
Bước 6: Điền mật khẩu mà bạn đang dùng vào ô Mật khẩu hiện tại, sau đó điền mật khẩu mà bạn muốn thay đổi vào hai ô Mật khẩu mới và Nhập lại mật khẩu. Nhấn Lưu.
Lưu ý: Bạn phải sử dụng mật khẩu mà trước đây mình chưa dùng trên tài khoản Skype.
Bước 7: Vì tính chất bảo mật, do đó bạn cần nhập lại mật khẩu mới của mình một lần nữa, và chọn Đăng nhập.
Bước 8: Khi được chuyển hướng lại trang bảo mật này thì tức là bạn đã đổi mật khẩu Skype của mình bằng điện thoại thành công.
Chỉ như vậy thôi – hai cách trên sẽ giúp bạn thay đổi mật khẩu tài khoản Skype của mình trên máy tính và cả điện thoại. Chúc các bạn thành công.