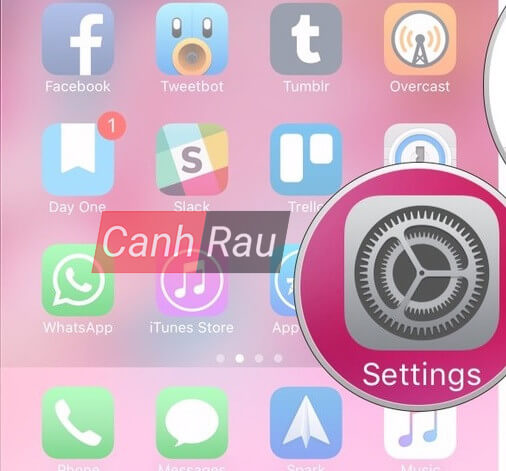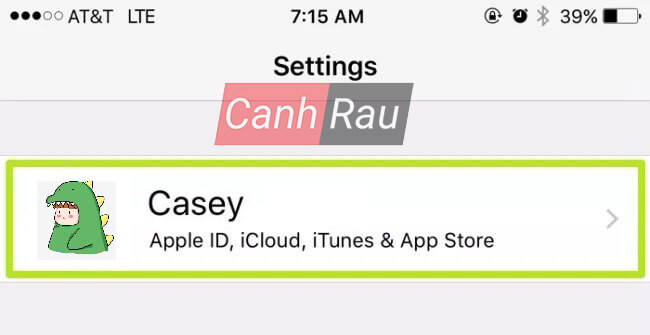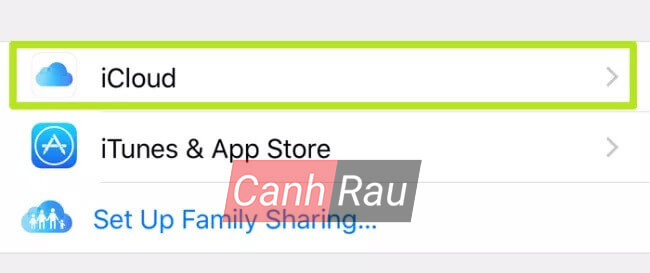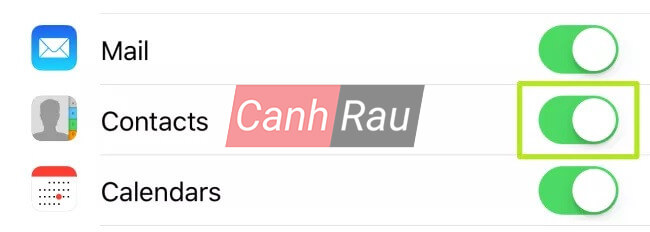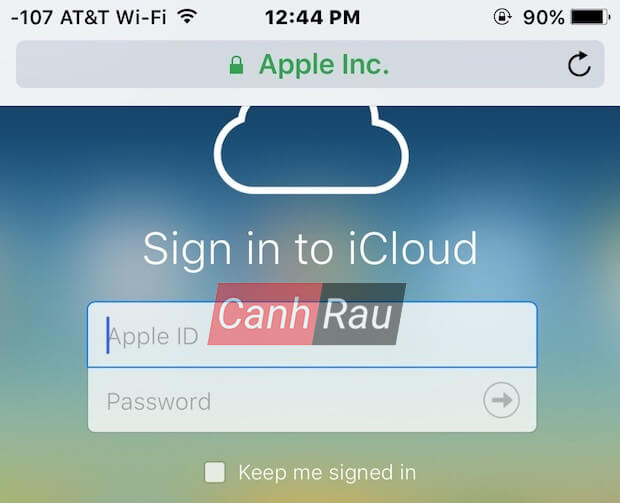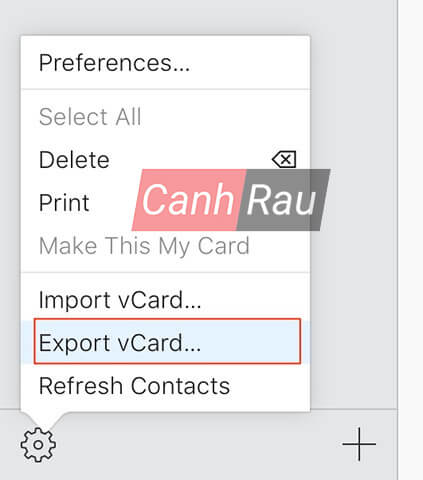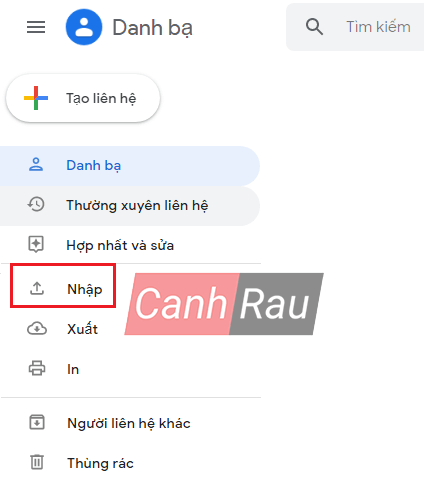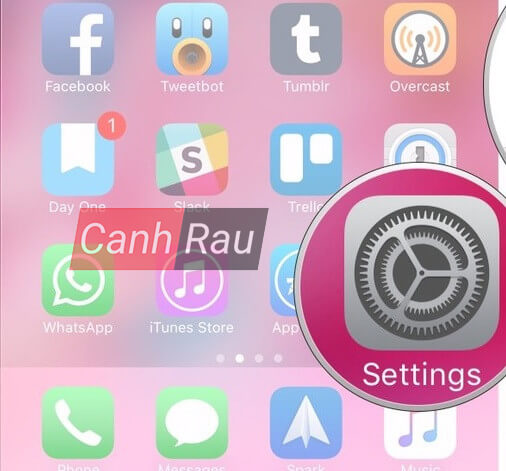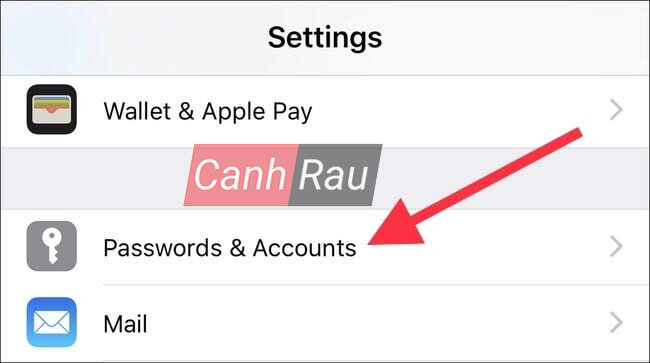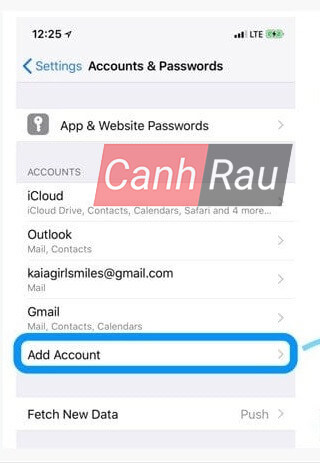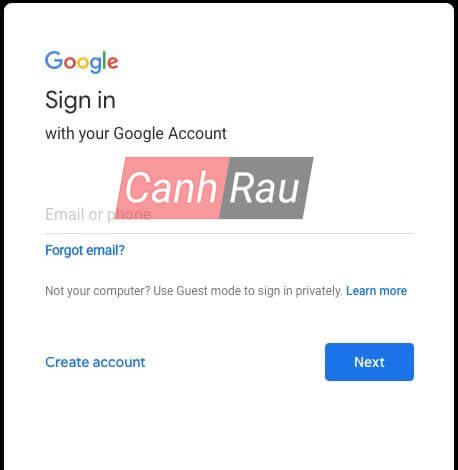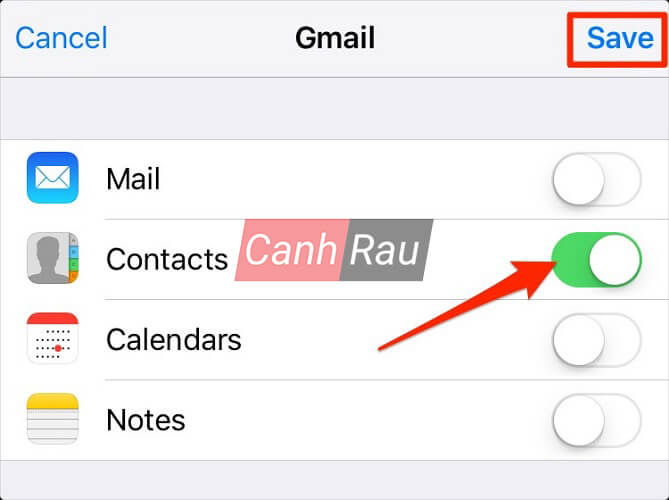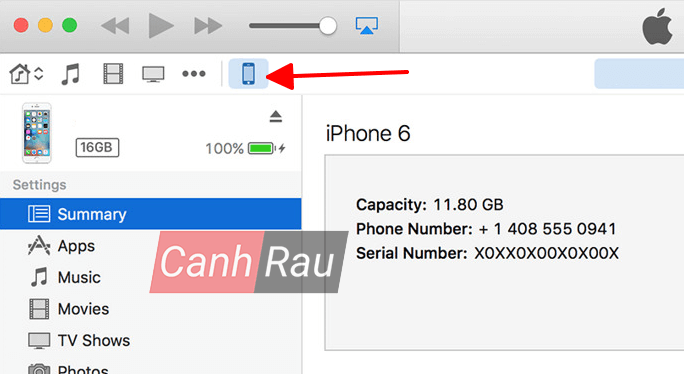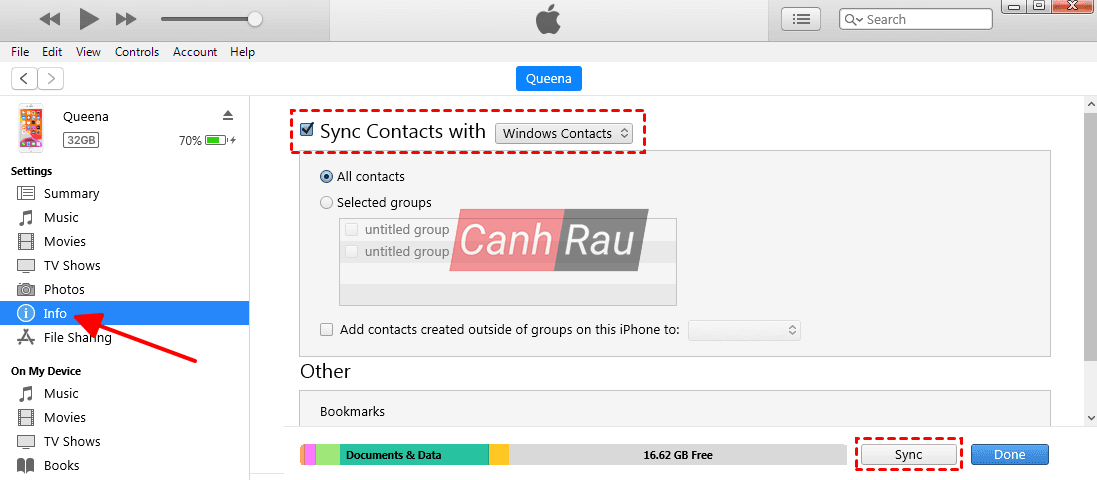Biết những cách tốt nhất để đồng bộ hóa danh bạ từ iPhone lên Gmail là điều vô cùng cần thiết. Hành động này cho phép bạn lưu trữ danh bạ của mình trên hai nền tảng khác nhau. Vì vậy, trong trường hợp iPhone của bạn bị hỏng hay bị đánh cắp, bạn vẫn có đầy đủ mọi thông tin liên lạc của những người bạn hay đối tác của mình.
Thật không may, có rất nhiều người dùng không biết cách thích hợp để sao lưu danh bạ iPhone với Gmail. Vì vậy, để ngăn chặn những rủi ro không mong muốn có thể xảy ra.bạn hãy cố gắng tìm hiểu những cách thức tốt nhất để copy danh bạ từ iPhone sang Gmail. Hãy bắt đầu điều này bằng cách kiểm tra các phương pháp được liệt kê bên dưới.
Nội dung chính:
Cách đồng bộ danh bạ iPhone lên Gmail qua iCloud
Bạn có thể dễ dàng lưu danh bạ iPhone vào Gmail bằng cách sử dụng iCloud. Dưới đây là các bước hướng dẫn bạn xuất danh bạ iPhone sang Gmail bằng iCloud đơn giản.
Bước 1: Mở iPhone của bạn và đi tới tùy chọn Settings.
Bước 2: Nhấn vào tài khoản Apple của bạn trong ở đầu menu Settings.
Bước 3: Chọn tính năng iCloud để truy cập vào tính năng đồng bộ danh bạ.
Bước 4: Bật công tắc để chuyển đổi sang màu xanh của tùy chọn Contacts để mở tính năng đồng bộ danh bạ.
Bước 5: Bây giờ, bạn hãy đăng nhập vào iCloud tại địa chỉ: https://www.icloud.com/ bằng cách thông tin đăng nhập tài khoản giống như trên iPhone.
Bước 6: Chọn tính năng Contacts và chọn toàn bộ liên hệ có trong danh bạ.
Bước 7: Chọn biểu tượng Settings ở góc dưới màn hình và nhấn Export vCard từ Menu mở rộng.
Bước 8: Mở trang Danh bạ Google tại đây, nhấn vào nút Nhập ở menu bên trái.
Bước 9: Nhấn chọn tệp và mở file vCard mà bạn đã tải xuống.
Và bạn đã nhập danh bạ từ iPhone vào tài khoản Gmail của mình một cách dễ dàng.
Cách sao lưu danh bạ iPhone vào Gmail với Settings
Một cách khác để bạn có thể chuyển danh bạ từ iPhone sang Gmail chính là sử dụng tùy chọn Settings. Thực hiện theo các bước hướng dẫn bên dưới đây để bắt đầu chép danh bạ từ iPhone sang tài khoản Gmail của bạn thông qua Settings.
Bước 1: Mở khóa iPhone của bạn và nhấn vào biểu tượng Settings trên màn hình chính.
Bước 2: Di chuyển xuống phía dưới và nhấn vào tùy chọn Passwords and Account từ danh sách.
Bước 3: Bây giờ, hãy nhấp Add Account và lựa chọn Google.
Bước 4: Điền thông tin đăng nhập và nhấp vào nút Next.
Bước 5: Nhấp vào tùy chọn Save khi tài khoản của bạn đã được ủy quyền. Sau đó, hãy kích hoạt tùy chọn Contacts bằng cách chuyển nó sang màu xanh như hình để đồng bộ hóa danh bạ iPhone với Gmail và cuối cùng nhấn vào nút Save.
Hướng dẫn trên giúp bạn đồng bộ hóa danh bạ iPhone với Gmail một cách hoàn hảo.
Cách chuyển danh bạ từ iPhone sang Gmail bằng iTunes
Một phương pháp khác để có thể giúp bạn đưa danh bạ iPhone lên Gmail mà chúng tôi muốn giới thiệu đến bạn đó chính là sử dụng iTunes. Cũng giống như khi dùng iCloud, kỹ thuật này cũng sẽ bao gồm một số bước, cũng như bạn cần phải tắt ứng dụng iCloud trong quá trình đồng bộ thực tế. Hãy xem qua một số bước thực hiện ngay bên dưới:
Bước 1: Tải xuống phiên bản iTunes mới nhất. Nó cũng giúp cho bạn đảm bảo rằng ứng dụng sẽ được cài đặt đúng cách và ngăn ngừa một số lỗi có thể xảy ra trong quá trình đồng bộ hóa.
Bước 2: Ngay khi quá trình cài đặt iTunes hoàn tất, hãy bắt đầu kết nối iPhone với máy tính của bạn. Điều này có thể được thực hiện bằng cáp USB. Đảm bảo chạy ứng dụng iTunes khi nó không tự động mở. Khi tất cả mọi thứ đã được sẵn sàng, bạn có thể bắt đầu quá trình đồng bộ hóa thực tế.
Bước 3: Ngay khi ứng dụng iTunes được mở ra, bạn hãy tìm biểu tượng Device và nhấn vào nó.
Bước 4: Sau đó nhấn vào nút Info và lựa chọn tùy chọn Sync Contacts with. Đảm bảo rằng bạn đã chọn Google Contacts (hoặc Windows Contacts) từ Menu được thả xuống, nhấn Sync.
Bước 5: Sau đó, ứng dụng sẽ cung cấp một các hướng dẫn trên màn hình mà bạn cần phải làm theo để đồng bộ hóa danh bạ iPhone với Google. Hãy làm theo từng hướng dẫn một để đạt kết quả tốt nhất.
Bước 6: Kiểm tra xem quá trình đồng bộ hóa của bạn có được thực hiện hoàn toàn thành công hay không. Điều này có thể thực hiện bằng cách kiểm tra danh bạ Google của bạn. Đảm bảo rằng tất cả thông tin liên hệ trên iPhone của bạn đều đã được lưu trên tài khoản Google, trong trường hợp bạn cần chúng trong tương lai.
Bài viết liên quan:
Và đây là tất cả những cách khác nhau mà bạn có thể sử dụng để đồng bộ hóa danh bạ iPhone lên Gmail, cho phép bạn lưu trữ các thông tin bạn cần trong các thiết bị khác nhau. Điều tốt nhất của những phương pháp này là chúng rất tiện lợi và hoàn toàn miễn phí để sử dụng.
Có thể bạn quan tâm:
- Hướng dẫn 2 cách sao lưu dữ liệu trên iPhone
- Hướng dẫn 3 cách mở khóa màn hình iPhone khi quên mật khẩu
- Hướng dẫn 3 cách sao lưu tin nhắn từ iPhone cũ sang iPhone mới
- AirDrop là gì và cách sử dụng AirDrop như thế nào?