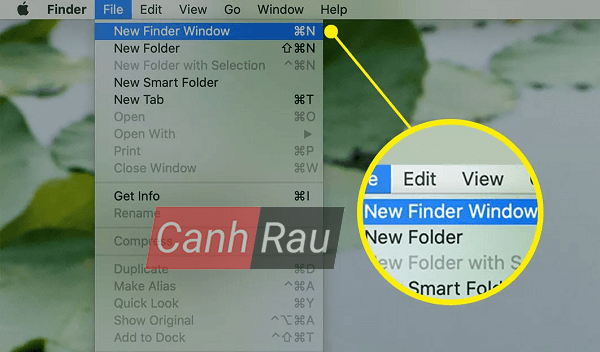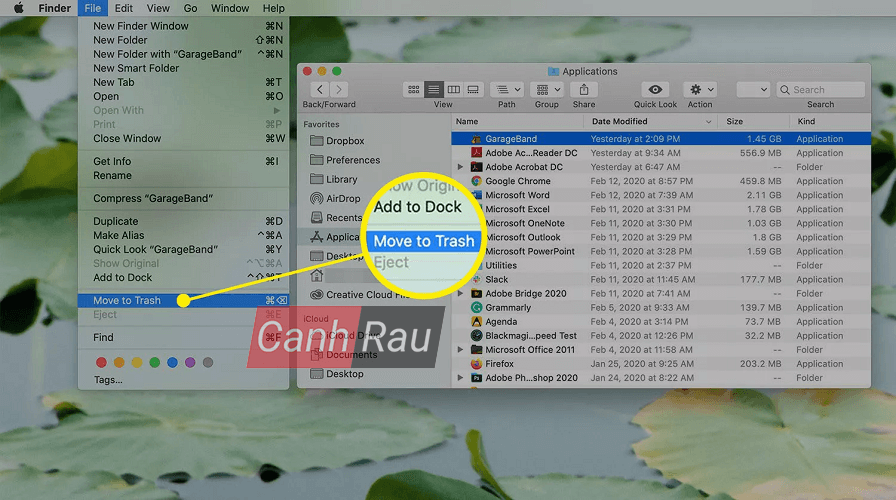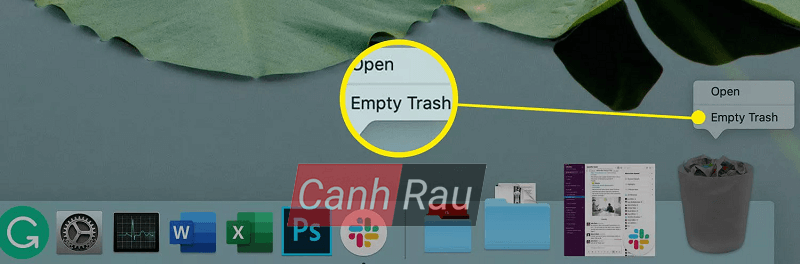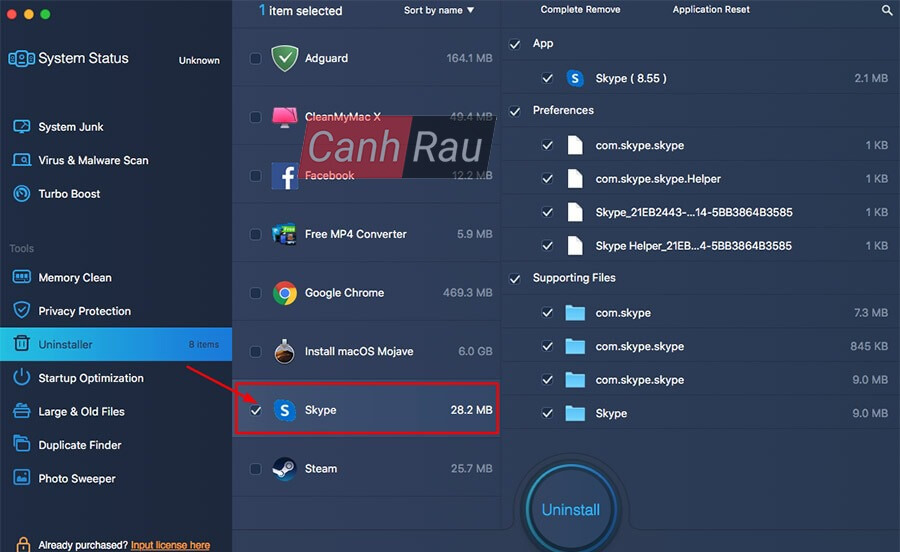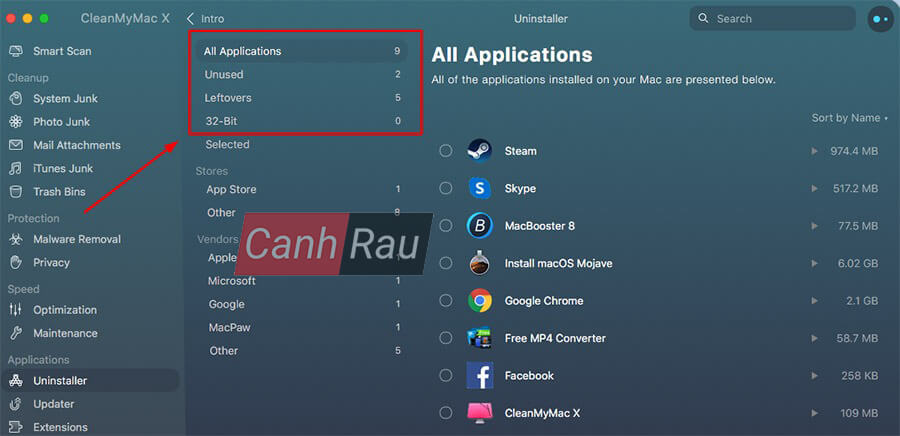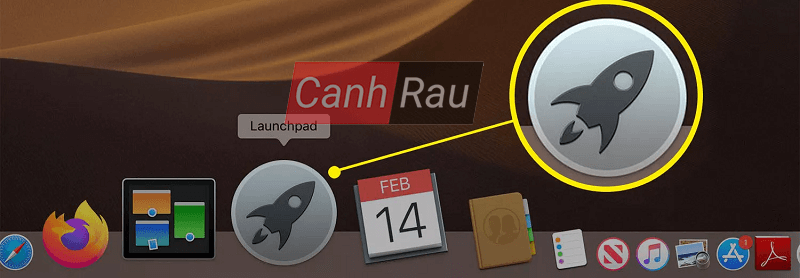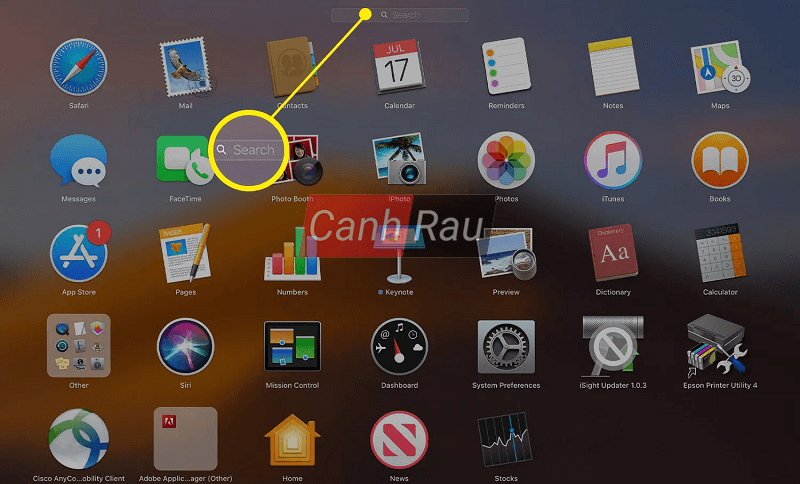Không có lý do chính đáng nào để giữ lại các ứng dụng bạn không sử dụng trên máy tính Mac và một chút công việc dọn dẹp những phần mềm này để giải phóng dung lượng cho ổ đĩa lưu trữ của bạn. Gỡ ứng dụng trên trên Macbook hoàn toàn không khó như bạn nghĩ.
Với máy Mac, bạn có một số tùy chọn khi muốn gỡ cài đặt bất kỳ ứng dụng nào. Dưới đây là những phương pháp xóa ứng dụng trên Macbook khác nhau mà bạn có thể áp dụng.
Ghi chú: Hướng dẫn trong bài viết này áp dụng cho máy tính Mac chạy hệ điều hành OS X Lion (10.7) cho đến macOS Catalina (10.15).
Nội dung chính:
Cách xóa app trên Macbook bằng Thùng rác
Cách dễ nhất để gỡ cài đặt một ứng dụng hoặc chương trình bất kỳ ra khỏi máy tính Mac của bạn chính là sử dụng Thùng rác trên Dock. Hãy kéo ứng dụng từ bất kỳ vị trí nào trên máy Mac của bạn và thả nó vào thùng rác. Khi bạn dọn sạch thùng rác, ứng dụng cũng sẽ bị xóa.
Cách gỡ ứng dụng trên Macbook bằng Finder
Phương pháp kéo và thả để xóa ứng dụng bằng thùng rác sẽ không hoạt động trên tất cả ứng dụng, nhưng khi bạn kết hợp với Finder, bạn có thể xóa hầu hết mọi ứng dụng. Đây là cách thực hiện.
Bước 1: Mở cửa sổ Finder bằng cách chọn File > New Finder Window trong thanh Menu Apple hoặc bằng cách nhấp vào biểu tượng Finder trên Dock.
Bước 2: Nhấp vào Applications trong bảng điều khiển của cửa sổ Finder để xem các ứng dụng đã cài đặt trên máy tính của bạn.
Bước 3: Nhấp vào ứng dụng mà bạn muốn gỡ cài đặt.
Bước 4: Nhấp vào File từ Menu thả xuống ở góc trên bên trái của màn hình.
Bước 5: Click vào Move to Trash.
Bước 6: Nhấp và giữ biểu tượng Thùng rác trên Dock.
Bước 7: Nhấp vào Empty Trash trong Menu pop-up bật lên để xóa ứng dụng ra khỏi máy Mac của bạn.
Hướng dẫn xóa ứng dụng trên Macbook bằng phần mềm
Như chúng tôi đã đề cập trước đó, xóa và gỡ cài đặt chương trình trên Mac là không giống nhau. Để xử lý các tệp còn lại, cache, file rác… trong một cú nhấp chuột, chính là hãy sử dụng các phần mềm gỡ cài đặt đặc biệt. Nó thường được gọi là trình gỡ cài đặt bên thứ ba.
Cách uninstall ứng dụng trên Mac bằng IObit MacBooster 8
Bước 1: Tải xuống và cài đặt phần mềm IObit MacBooster, sau đó hãy mở phần mềm thông qua Finder – thư mục Applications hoặc trong Launchpad.
Bước 2: Chọn Uninstaller trên thanh bên trái.
Bước 3: Chọn (các) ứng dụng trong danh sách và đánh dấu vào ô bên cạnh ứng dụng đó.
Bước 4: Sau khi đã lựa chọn xong, bạn hãy nhấn vào nút Uninstall hình tròn ở cuối cửa sổ.
Cách gỡ bỏ ứng dụng trên Mac bằng phần mềm CleanMyMac X
Một công cụ thứ hai dành cho MacOS chính là CleanMyMac X. Các bước gỡ cài đặt ứng dụng thực tế cũng tương tư như IObit.
Bước 1: Mở CleanMyMac X thông qua Finder – thư mục Applications, hoặc trong Launchpad.
Bước 2: Chọn Uninstaller trên thanh bên trái.
Bước 3: Đi đến All Applications / Unused / Leftovers / 32-Bit để tìm kiếm ứng dụng muốn xóa.
Bước 4: Chọn (các) ứng dụng mong muốn trong danh sách và đánh dấu vào hộp bên cạnh ứng dụng đó.
Bước 5: Nhấn vào nút Uninstall ở dưới cùng.
Cách gỡ phần mềm trên Mac bằng Launchpad
Một tùy chọn khác để gỡ cài đặt phần mềm trên máy tính Mac chính là sử dụng Launchpad. Đây cũng là một cách dễ dàng không phiền phức để gỡ cài đặt các chương trình bạn đã cài đặt từ App Store.
Bước 1: Nhấn vào biểu tượng Launchpad trên Dock.
Bước 2: Tìm kiếm ứng dụng bạn muốn xóa bằng cách nhập tên của ứng dụng đó vào trường tìm kiếm ở đầu màn hình hoặc bằng cách cuộn các trang của Launchpad. Sau đó nhấp và giữ biểu tượng của ứng dụng bạn muốn xóa khi bạn nhìn thấy nó cho đến khi tất cả ứng dụng bắt đầu rung.
Bước 3: Khi các biểu tượng bắt đầu rung lắc, bạn hãy nhấp vào Dấu X xuất hiện bên cạnh.
Ghi chú: Nếu không có biểu tượng dấu X bên cạnh ứng dụng, bạn sẽ không thể xóa ứng dụng bằng Launchpad. Nó có thể được yêu cầu bạn sử dụng các phần mềm gỡ cài đặt dành cho máy tính Mac để thay thế.
Bước 4: Nhấp vào Delete để xác nhận việc xóa ứng dụng.
Và đó là những cách khác nhau cho phép bạn gỡ cài đặt ứng dụng & phần mềm trên máy tính Mac. Tùy theo nhu cầu và sở thích của bạn hãy lựa chọn cách thức phù hợp. Mong rằng bài viết này sẽ hữu ích dành cho bạn.
Có thể bạn quan tâm: