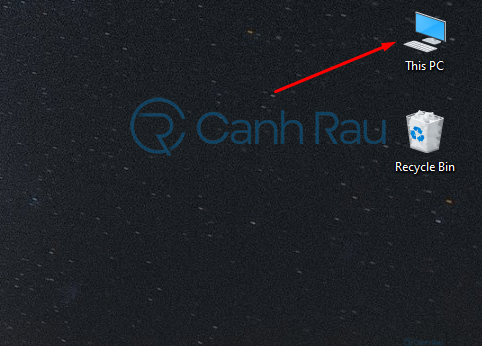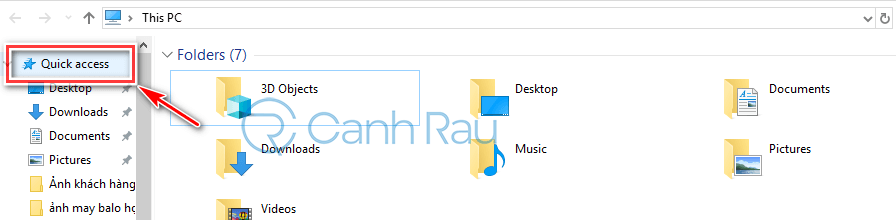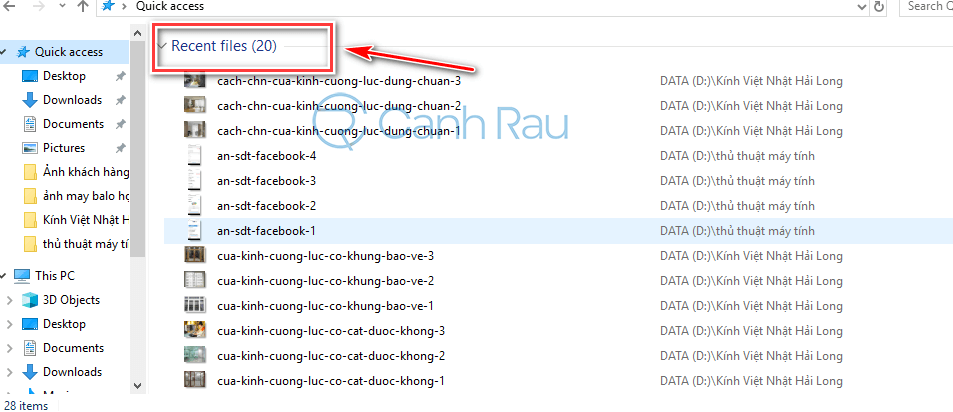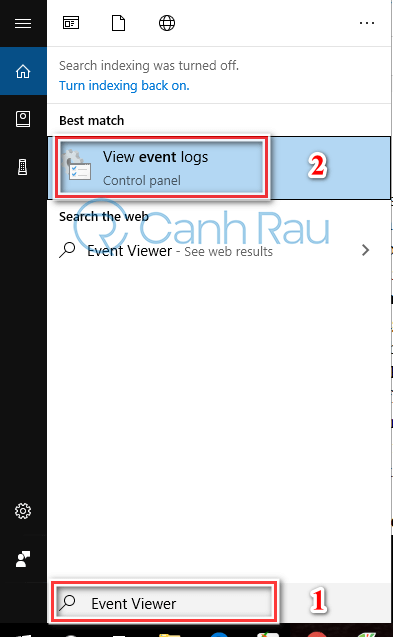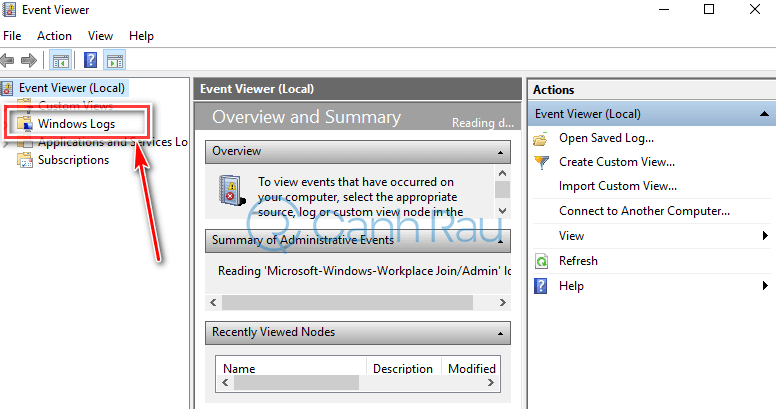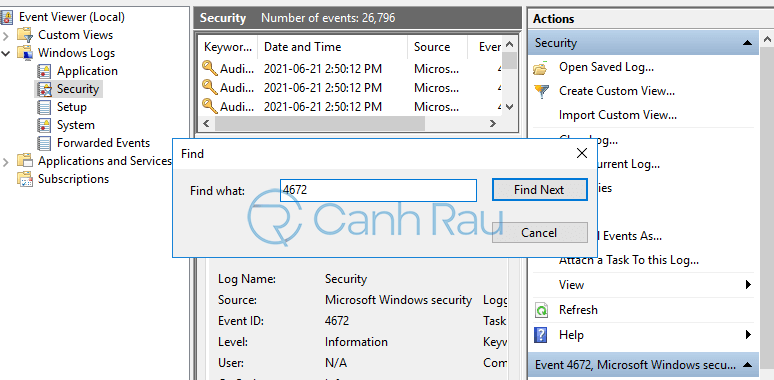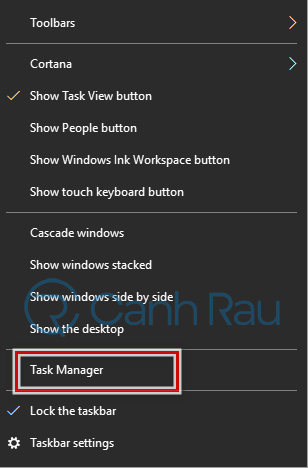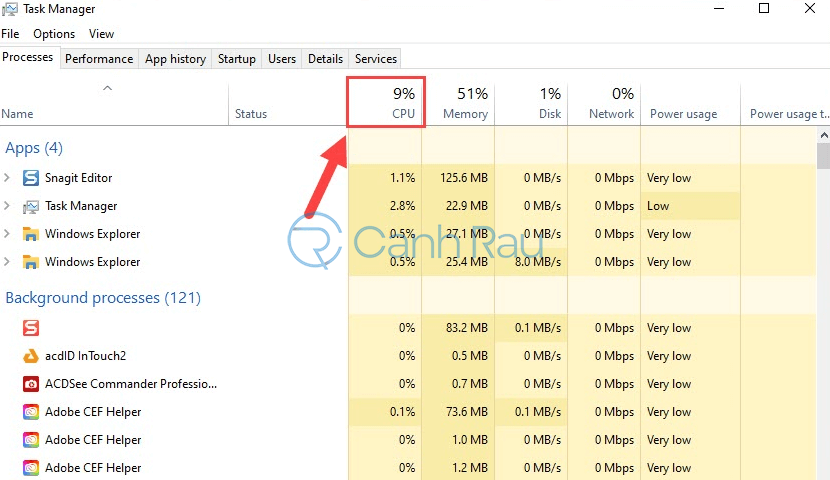Khi sử dụng máy tính để kết nối internet, tâm lý chung chính là rất sợ bị cài phần mềm gián điệp. Chính vì thế, trong bài viết dưới đây mình sẽ chia sẻ đến các bạn 5 cách đơn giản để bạn có thể tự kiểm tra xem có ai đang theo dõi máy tính, laptop của mình hay không nhé.
Nội dung chính:
Kiểm tra lịch sử mở file trên máy tính
Trong hệ điều hành Windows 10, các file tài liệu hay các tệp ảnh… được bạn hay bất kỳ một ai đó mở trên máy tính thì đều được lưu lại trong lịch sử tại This PC. Theo đó, bạn có thể biết được có ai đó lén sử dụng máy tính của bạn để mở các file này trên máy tính không.
Tuy nhiên, khi áp dụng cách này, bạn cần nhớ được là mình đã mở những tệp ảnh, file tài liệu nào trong thời gian gần đây để tránh nhầm lẫn.
Để kiểm tra máy tính có bị theo dõi không qua lịch sử mở file, bạn cần thực hiện theo các bước sau:
Bước 1: Bạn mở This PC trên máy tính.
Bước 2: Lúc này, trên màn hình máy tính sẽ xuất hiện cửa sổ. Tại đây bạn nhấn chuột vào Quick Access.
Bước 3: Sau khi click chuột vào Quick Access, tại giao diện bên trái, bạn kích chuột vào Recent file.
Đây cũng chính là nơi lưu trữ toàn bộ lịch sử mở file, ảnh, dữ liệu gần đây nhất của bạn. Lúc này, bạn chỉ cần kiểm tra xem có bất kỳ tài liệu nào được mở ra trên máy tính mà không phải do bạn thao tác hay không. Nếu có, bạn cần cảnh giác và tiếp tục theo dõi, ghi những file mình mở trong ngày ra để tăng tính chính xác.
Kiểm tra lịch sử duyệt web
Thực tế, có rất nhiều kẻ gian theo dõi làm việc truy cập Web, trên chính trình duyệt mà bạn thường sử dụng để nhằm lấy trộm một số thông tin cá nhân quan trọng của bạn như: Tài khoản mạng xã hội, tài khoản ngân hàng… Lúc này, bạn cũng cần kiểm tra lịch sử Web để biết thêm thông tin chi tiết và chính xác nhất.
Để có thể phát hiện máy tính có bị theo dõi không qua lịch sử Web, bạn chỉ cần nhấn tổ hợp phím Ctrl + H (Có thể thực hiện trên bất kỳ trình duyệt nào từ Chrome, Cốc Cốc, Firefox… )
Sau khi nhấn tổ hợp phím Ctrl + H, trên màn hình máy tính sẽ xuất hiện lịch sử Web bạn đã truy cập trong thời gian gần đây như hình bên dưới.
Tại đây, bạn cũng có thể biết được có người lạ nào đang theo dõi, hay truy cập vào máy tính của mình trong thời gian gần đây không, đây cũng là một cách khá đơn giản để bạn có thể nhanh chóng nhận biết máy tính bị theo dõi vô cùng hiệu quả.
Kiểm tra máy tính có thông tin đăng nhập lạ không?
Khi sử dụng Windows 10, cho dù bạn có cài mật khẩu hay không cài mật khẩu thì để truy cập vào bên trong máy tính, bạn vẫn phải nhấn Enter hoặc LockScreen. Và mỗi lần đăng nhập như vậy, máy tính sẽ tự động ghi lại thông tin một cách khá chi tiết.
Mặc dù cách này cho kết ta kết quả khá chính xác, nhưng để dựa vào những thông tin này để biết máy tính có bị ai theo dõi không thì không hề đơn giản. Nó đòi hỏi bạn có một chút kiến thức cơ bản về máy tính thì mới có thể thực hiện được.
Nhưng bạn cũng không nên lo lắng quá. Hãy làm theo những gợi ý dưới đây, mình tin bạn cũng có thể thực hiện được thôi.
Bước 1: Trước tiên, bạn hãy mở Menu Start => Nhập Event Viewer và chọn View event logs để xem nhật ký Log.
Bước 2: Trên màn hình máy tính của bạn sẽ xuất hiện một cửa sổ. Tại cửa sổ mới này, bạn chọn Windows Logs.
Bước 3: Tại mục này, bạn chọn tiếp Security. Đây cũng chính là nơi lưu thông tin liên quan đến số lần đăng nhập, kích hoạt Windows trên máy tính của mình.
Bước 4: Thế nhưng dựa vào các thông tin trong này thì rất khó để kiểm tra. Nếu bạn sử dụng máy tính thông thường chỉ cần quan tâm đến Event ID 4672. Bởi đây chính là log đăng nhập có tính chất đặc biệt, rất có thể là quyền đăng nhập máy tính từ xa qua mạng internet.
Để tìm kết quả có đuôi 4672 nhanh nhất bạn chỉ cần chọn Find => Nhập 4672 => Find Next.
Kết quả trả về Logs sẽ xuất hiện. Lúc này bạn chỉ cần theo dõi các mốc thời gian khởi động của máy, xem có mục nào khác biệt không? Nếu có cũng đồng nghĩa với việc có người nào khác đang theo dõi máy tính của bạn rồi đấy.
Kiểm tra xem CPU có chạy Full Load không?
Bạn biết không? Khi máy tính của bạn có các phần mềm chạy ngầm theo dõi, lấy cắp thông tin thì chắc chắn CPU của bạn sẽ Full Load (Ngay cả khi bạn không sử dụng và không mở bất kỳ ứng dụng nào).
Để biết CPU của bạn có bị Full Load không? Bạn chỉ cần làm theo các bước sau:
Bước 1: Đầu tiên, bạn chỉ cần click chuột phải vào Taskbar => Chọn Task Manager.
Bước 2: Lúc này, bạn chỉ cần tắt toàn bộ ứng dụng đang chạy trên máy tính và xem % làm việc của CPU. Nếu tỷ lệ % lên đến 80 – 100% mà trong khi bạn không khởi chạy bất cứ chương trình, phần mềm thì rất có thể máy tính của bạn đang bị theo dõi rồi đấy.
Xem thêm: Hướng dẫn 8 cách sửa lỗi CPU chạy 100% nhanh chóng, hiệu quả
Kiểm tra Camera máy tính của bạn có đang bật không?
Đối với máy tính xách tay, các nhà sản xuất đã trang bị sẵn Webcam cho người dùng. Hầu như toàn bộ các webcam trên laptop đều được tích hợp với một đèn màu đỏ để thể hiện trạng thái hoạt động.
Trong trường hợp, bạn thấy đèn báo webcam máy tính tự động bật sáng mà trong khi bạn không sử dụng đến bất kỳ ứng dụng nào liên quan đến webcam. Điều này cũng có nghĩa là rất có thể đã có kẻ xấu truy cập và sử dụng webcam của bạn.
Trên đây là 5 cách kiểm tra, phát hình máy tính của bạn có đang bị ai đó theo dõi không đơn giản và hiệu quả nhất. Hy vọng với những chia sẻ trên, bạn đã có thể áp dụng và kiểm tra thành công.