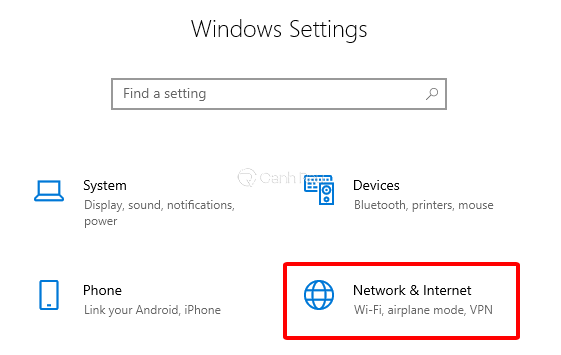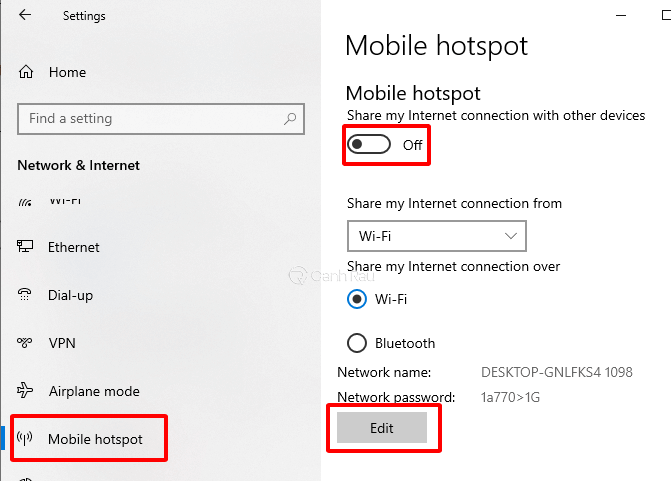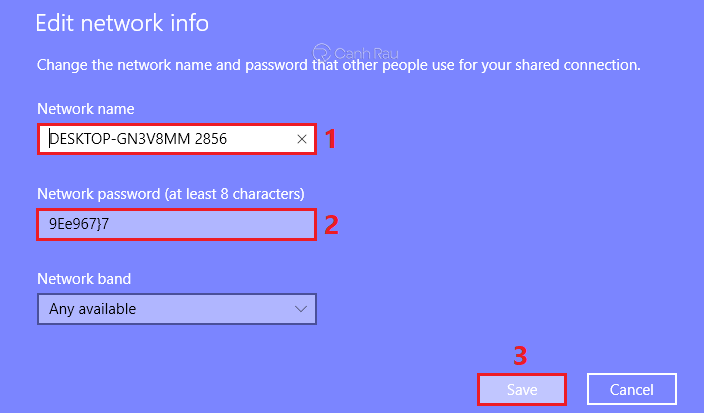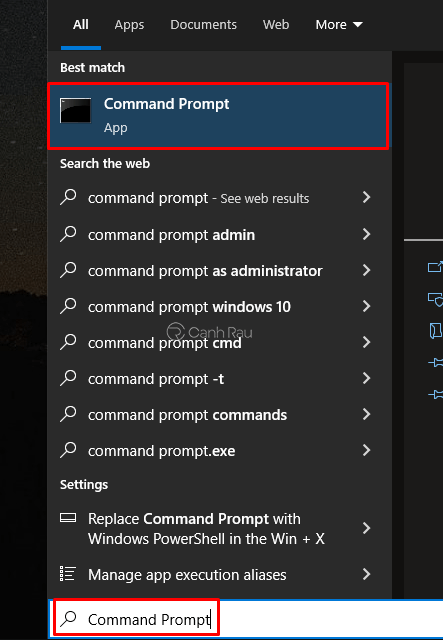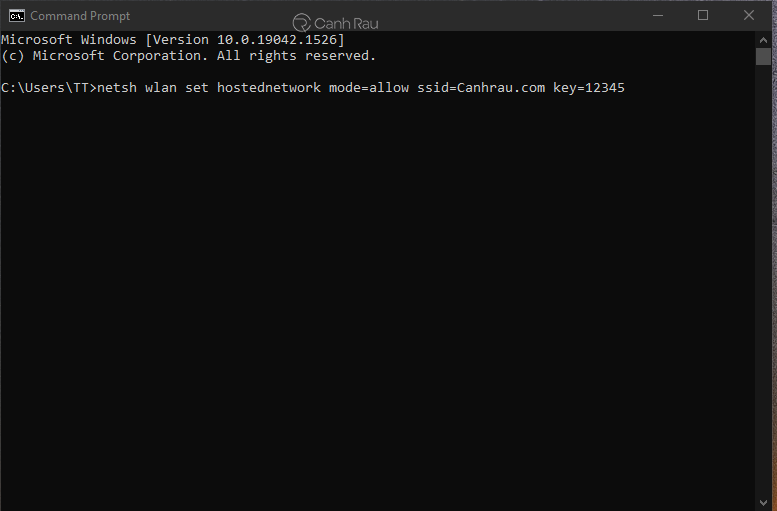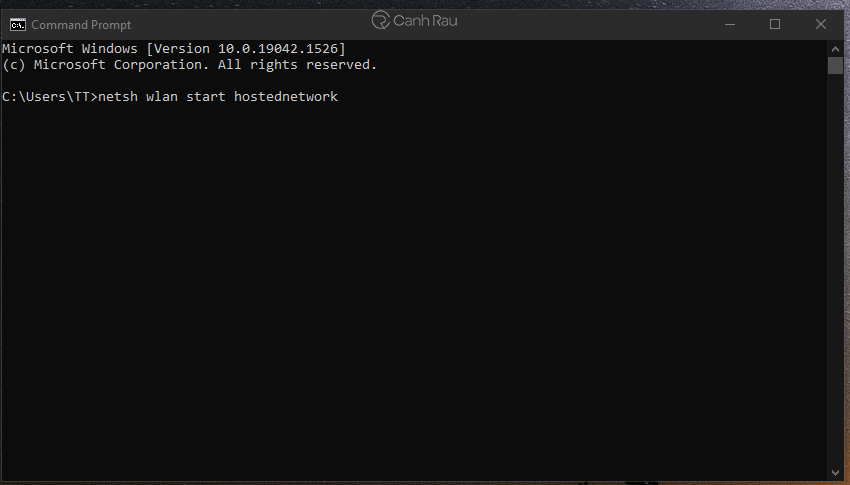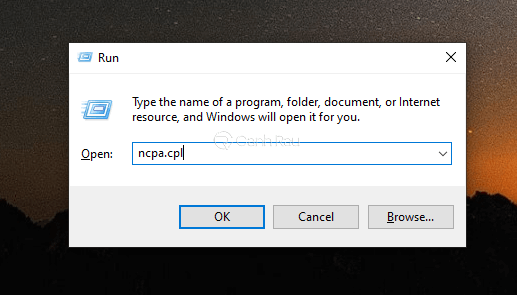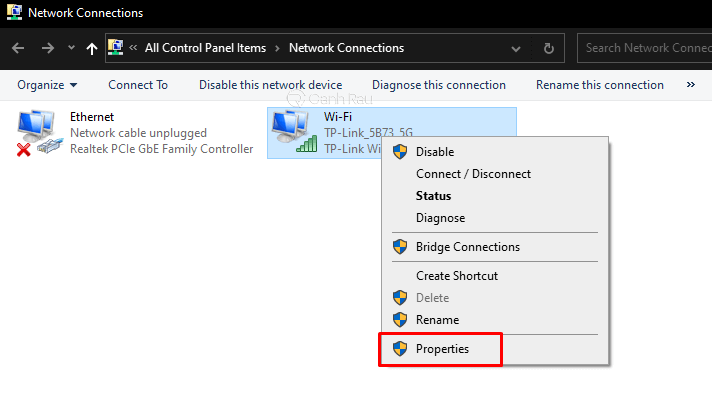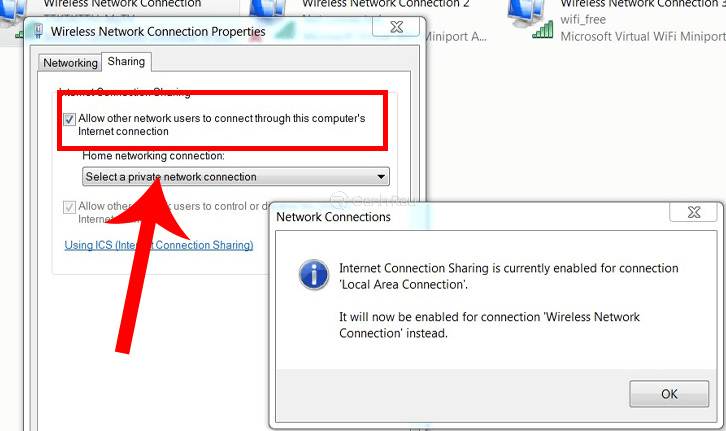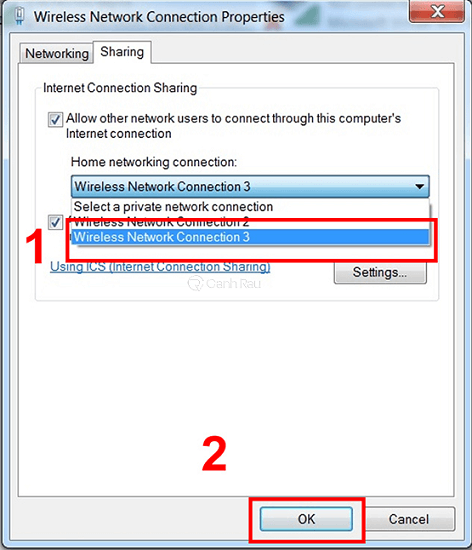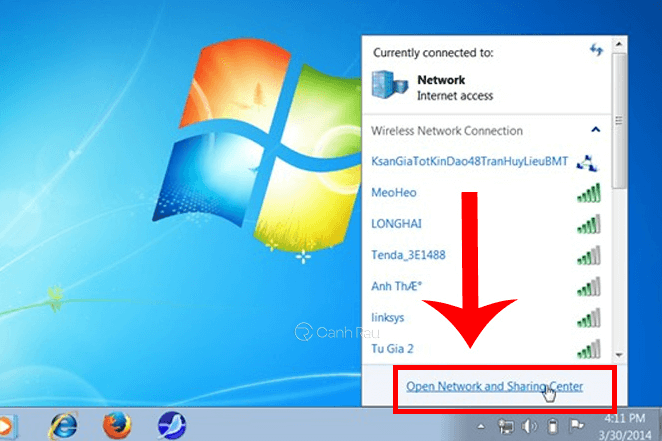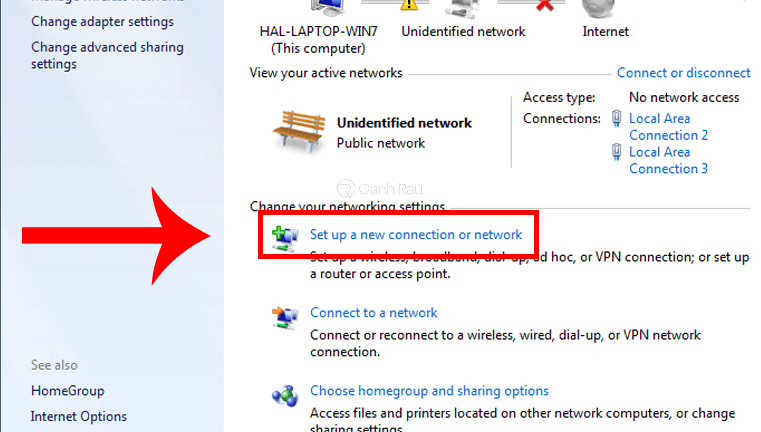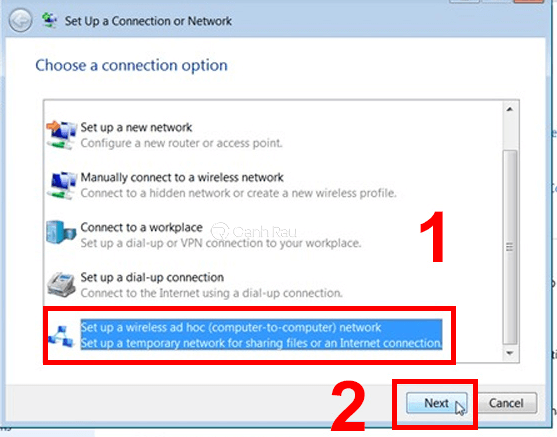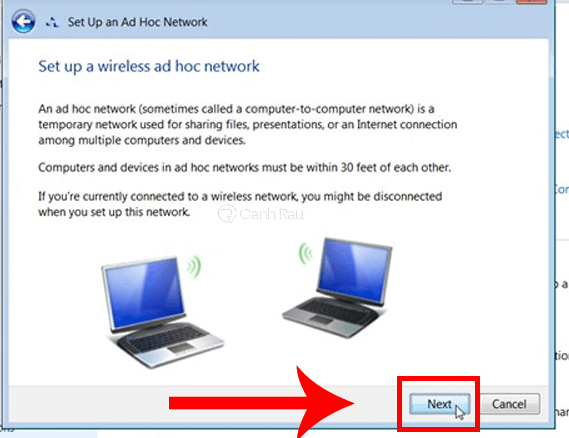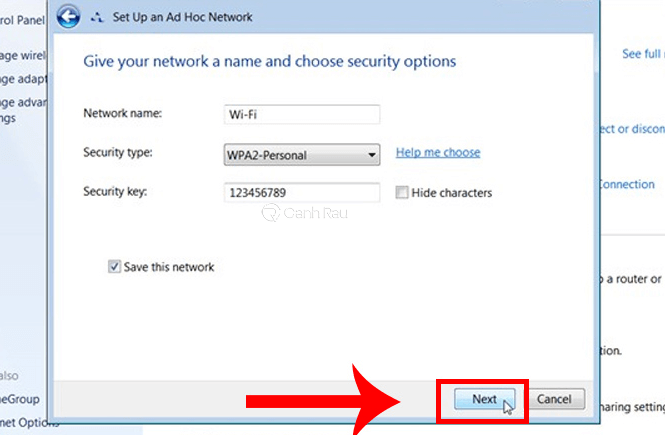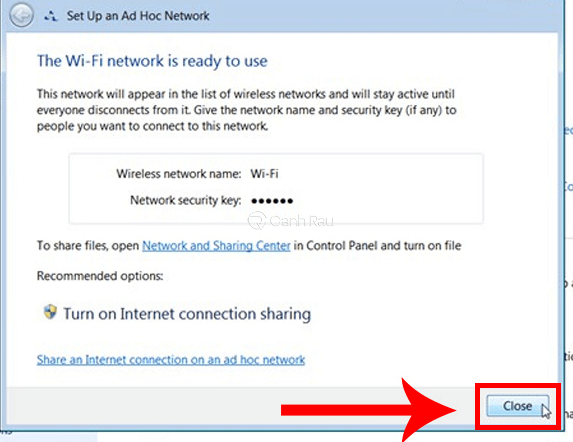Bạn có biết rằng, mình hoàn toàn có thể sử dụng laptop để phát wifi cho các thiết bị công nghệ xung quanh như điện thoại, máy tính bảng? Vậy thì cách làm điều này có khó hay không? Trong bài viết này, mình sẽ hướng dẫn bạn cách phát wifi bằng laptop đơn giản. có thể áp dụng cho các hệ điều hành Windows 10 và Windows 7.
- Hướng dẫn sửa lỗi laptop không bắt được Wifi
- Cách xem lại pass Wifi trên Windows 10
- Cách tăng tốc độ mạng cho máy tính Windows 10/8.1/7
Nội dung chính:
Vì sao bạn cần phát wifi từ laptop?
Nếu như cục phát Wifi nhà bạn đang ở rất xa các thiết bị bạn đang muốn kết nối, việc sử dụng laptop để chia sẻ tín hiệu wifi cho thiết bị này là một sự lựa chọn khá hợp lý. Tuy nhiên, bạn cũng cần lưu ý rằng, bạn chỉ có thể kết nối tối đa 8 thiết bị với máy tính xách tay của mình để sử dụng wifi.
Cách phát wifi từ laptop Windows 10
Nếu như bạn đang sử dụng hệ điều hành Windows 10 mới nhất, bạn sẽ có 2 cách để phát wifi từ laptop của mình bằng Windows Settings hoặc Command Prompt.
Cách phát wifi laptop bằng Windows Settings
Bước 1: Bạn hãy nhấn tổ hợp phím Windows + I trên bàn phím để mở cửa sổ Windows Settings và chọn Network & Internet.
Bước 2: Trong giao diện cửa sổ bên tay trái, bạn hãy chọn Mobile hotspot. Ở phần bên phải, tại mục Mobile hotspot, bạn hãy kéo cần gạt sang chế độ ON và trong mục Share my Internet connection from, bạn chọn Wifi.
Bước 3: Nếu như bạn muốn sửa đổi mật khẩu wifi, hãy chọn nút Edit bên dưới.
Bước 4: Trong mục Network name, bạn sẽ điền tên wifi. Còn trong mục Network password, bạn sẽ cần phải điền mật khẩu wifi của mình rồi nhấn nút Save lại.
Cách phát wifi laptop bằng Command Prompt
Bước 1: Bạn hãy nhấn vào biểu tượng Windows nằm ở góc dưới bên trái màn hình, sau đó tìm kiếm từ khóa Command Prompt và chọn kết quả chính xác nhất.
Bước 2: Trong cửa sổ Command Prompt, bạn hãy gõ câu lệnh như bên dưới:
netsh wlan set hostednetwork mode=allow ssid=ten_wifi key= mat_khau.
Tương ứng với:
- ten_wifi: Tên điểm truy cập của bạn.
- mat_khau: Mật khẩu của điểm truy cập.
Ví dụ, nếu như điểm truy cập của bạn là Canhrau.com, còn mật khẩu là 12345 thì bạn hãy điền như sau:
netsh wlan set hostednetwork mode=allow ssid=Canhrau.com key=12345
Bước 3: Để khởi động điểm phát wifi trên Windows 10, bạn hãy gõ lệnh:
netsh wlan start hostednetwork
Bước 4: Bạn hãy nhấn tổ hợp phím tắt Windows + R để mở hộp thoại Run. Sau đó, hãy nhập từ khóa ncpa.cpl và nhấn OK để mở cửa sổ Network Connections.
Bước 5: Khi cửa sổ Network Connections được hiển thị, bạn hãy tìm đến biểu tượng mạng Wifi đang sử dụng và nhấp chuột phải vào nó rồi chọn Properties.
Bước 6: Bạn chuyển qua thẻ Sharing và đánh dấu tích vào ô Allow other network users to connect through this computer’s Internet connection.
Bước 7: Ở mục Home networking connection bên dưới, bạn hãy nhấn vào Dấu mũi tên thả xuống và chọn card mạng tương ứng với wifi vừa mới tạo rồi nhấn nút OK bên dưới để lưu lại.
Cách phát wifi từ laptop Windows 7
Bước 1: Từ màn hình Desktop, bạn hãy nhấn chuột phải vào biểu tượng Network ở trên thanh tác vụ và chọn Open Network and Sharing Center.
Bước 2: Trong cửa sổ vừa mới được hiển thị, bạn hãy chọn mục Set up a new connection or network.
Bước 3: Bạn hãy kéo chuột xuống phía dưới và chọn mục Set up a wireless ad hoc (computer-to-computer) network và nhấn Next.
Bước 4: Tiếp tục nhấn Next.
Bước 5: Trong phần tiếp theo, bạn sẽ phải cần thiết lập một số cài đặt cơ bản cho mạng Wifi như Tên mạng Wifi (Network name), Mật khẩu của mạng Wifi (Security key) và Loại bảo mật của mạng Wifi sẽ phát (Security type). Khi đã thiết lập hoàn tất, bạn nhấn nút Next bên dưới.
Bước 6: Lúc này, hệ thống sẽ tự động tạo mạng wifi theo các thiết lập của bạn. Sau khi hoàn tất, bạn hãy chọn Close để đóng cửa sổ.
Bước 7: Nếu như bạn thiết lập chính xác, bạn sẽ thấy hình ảnh như bên dưới.
Trong bài viết này, mình đã hướng dẫn cho các bạn những cách phát wifi từ laptop không cần phần mềm đơn giản và hiệu quả nhất. Chúc bạn thành công nhé.
Nguồn bài viết: https://canhrau.com