Máy in là một trong những thiết bị cần thiết tại các văn phòng. Thay vì phải mua số máy in tương ứng với những máy tính, doanh nghiệp chọn giải pháp chia sẻ máy in. Tức là chỉ cần một thiết bị kết nối là các thiết bị khác có thể dùng cùng. Vậy làm thế nào để share máy in Windows 10 hiệu quả? Hãy cùng nhau tìm hiểu cách thức thực hiện trong bài viết này nhé!
Nội dung chính:
Để có thể share máy in qua mạng LAN trong Windows 10 cần lưu ý gì?
Việc sử dụng một máy in cho cả văn phòng có lẽ không còn xa lạ. Hầu hết các doanh nghiệp đều thực hiện giải pháp share máy in trong Windows 10 để tiết kiệm tối đa chi phí bỏ ra. Vậy nếu muốn chia sẻ máy in qua mạng LAN Windows 10 thì cần chuẩn bị những gì? Để công việc này diễn ra suôn sẻ và dễ dàng nhất, các bạn cần chuẩn bị những thứ sau:
- Máy in hoạt động tốt, không bị lỗi, xem cổng LAN của máy in có hỏng hay không?
- Một máy chủ kết nối trực tiếp với máy in. Chiếc máy này phải đảm bảo bật thường xuyên để mọi người có thể kết nối với máy in.
- Các máy trong doanh nghiệp nên cài Windows 10 để dựng kết nối tốt nhất. Nếu đã cài sẵn driver thì càng tốt.
- Và nếu chia sẻ qua mạng LAN thì hãy đảm bảo các máy nhìn thấy nhau. Điều này có nghĩa là các máy tính nằm chung trong 1 dải IP. Việc này sẽ tiết kiệm được rất nhiều thời gian kết nối.
Sau khi đã chuẩn bị xong những điều trên, hãy thực hiện cách cài máy in qua mạng LAN Windows 10 dưới đây.
Hướng dẫn cách share máy in qua mạng LAN Windows 10
Để các máy tính khác có thể kết nối máy in mạng LAN Windows 10 thì đầu tiên máy chủ phải share máy in đã. Việc này mang ý nghĩa, máy chủ cho phép các máy trạm truy cập vào máy in đã kết nối. Các bước thực hiện cách chia sẻ máy in qua mạng LAN Windows 10 như sau:
Bước 1: Trên menu Start, bạn tìm kiếm ứng dụng Control Panel (hoặc ấn Win + R rồi gõ Control Panel). Nếu bạn nào có sẵn phần mềm này ngoài desktop thì hãy mở lên nhé.
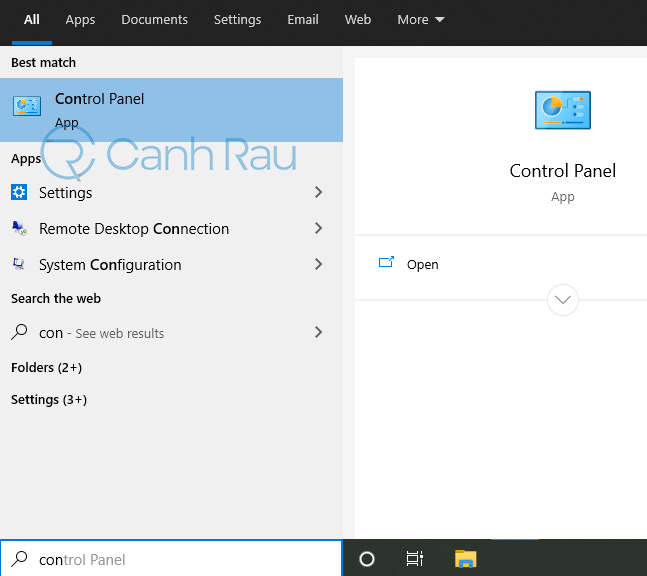
Bước 2: Ở phía góc phải của Control Panel, bạn hãy chọn View by: Category và trong mục Hardware and Sound, chọn vào View devices and printers.
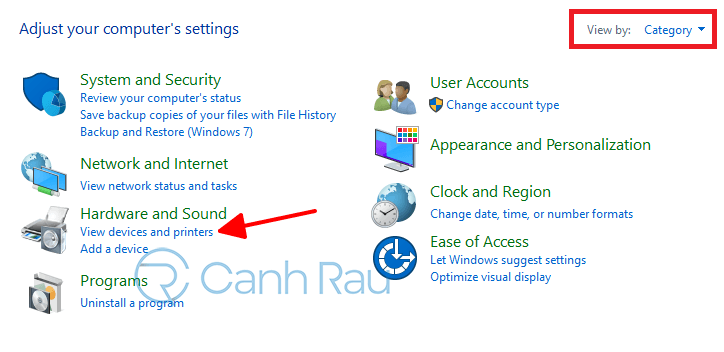
Bước 3: Cửa sổ Devices and Printers mở ra. Hãy tìm đến máy in cần chia sẻ rồi click chuột phải, chọn Printer properties.
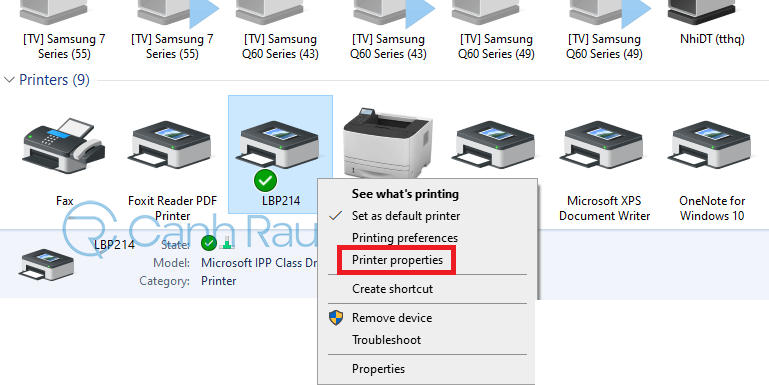
Bước 4: Trong hộp thoại mới mở ra, chọn vào mục Sharing, tích chọn Share this printer.

Bước 5: Mở lại ứng dụng Control Panel. Chọn View by: Large icons, sau đó nhấn vào tính năng Network and Sharing Center.
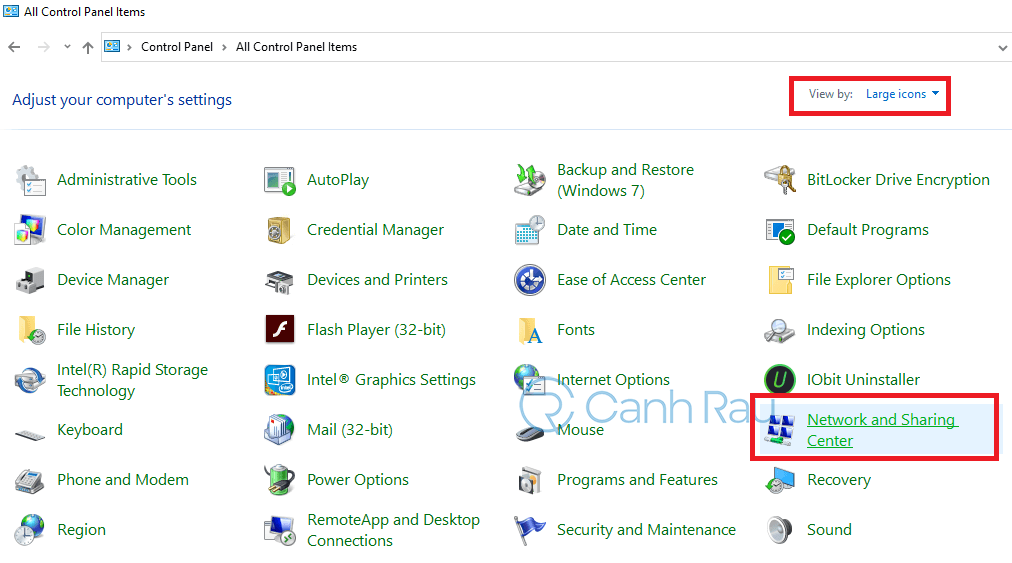
Bước 6: Nhấn chọn Change advanced sharing settings để cài đặt share máy in Windows 10.

Bước 7: Hãy ấn vào các mục như hình dưới để máy tính cho phép share máy in trong Windows 10.
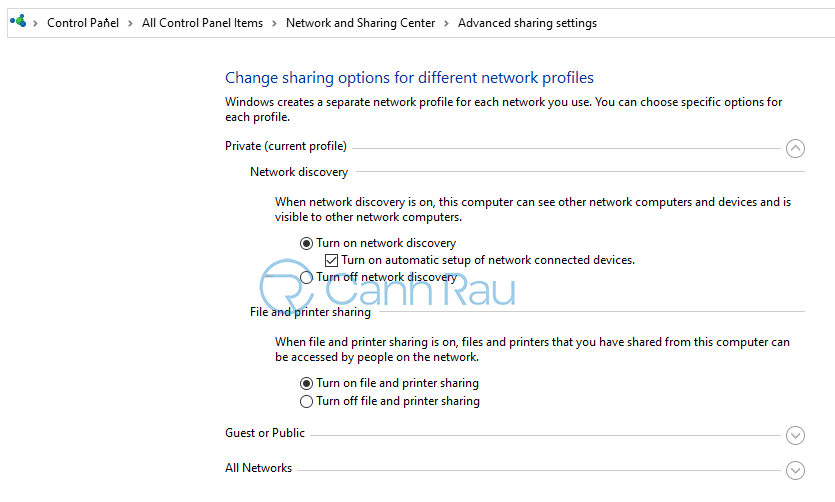
Bước 8: Kéo xuống mục Password protected sharing và chọn Turn off password protected sharing. Cách này giúp giảm bớt các bước đăng nhập khi máy tính khác truy cập vào máy in.
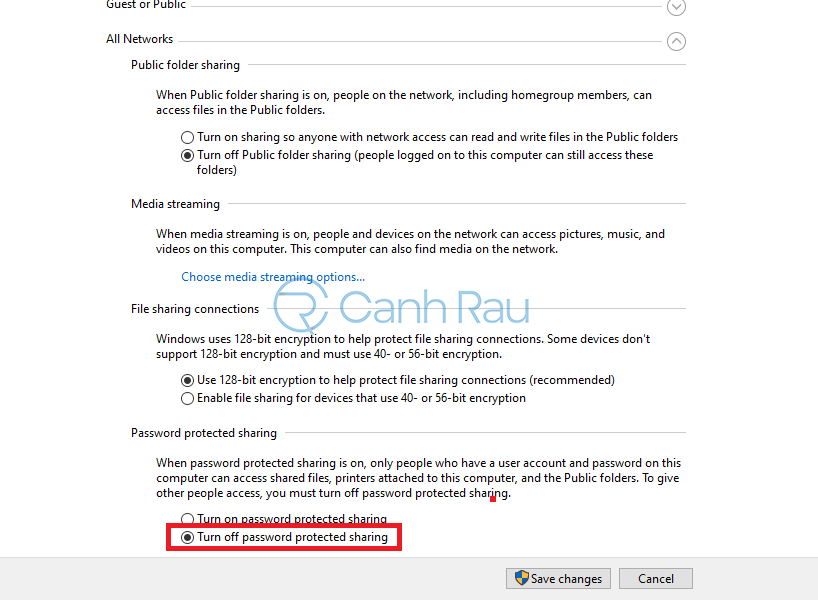
Sau khi đã tích chọn xong, bạn ấn Save Change để lưu lại thiết lập.
Như vậy là bạn đã hoàn thành hướng dẫn cách share máy in qua lạng LAN Windows 10. Đây là cách phổ biến và được nhiều người sử dụng nhất hiện nay.
Hướng dẫn cách kết nối máy in qua mạng LAN Windows 10
Sau khi đã tiến hành share máy in Windows 10 trên máy chủ thì coi như bạn đã thành công một nửa. Việc còn lại là kết nối máy in qua mạng LAN Windows 10 giữa các máy tính lại với nhau. Dưới đây là các bước thực hiện chi tiết:
Bước 1: Tại ứng dụng Control Panel, chọn vào mục Devices and Printers. Đừng quên chọn góc phải là View by: Large icons nhé.
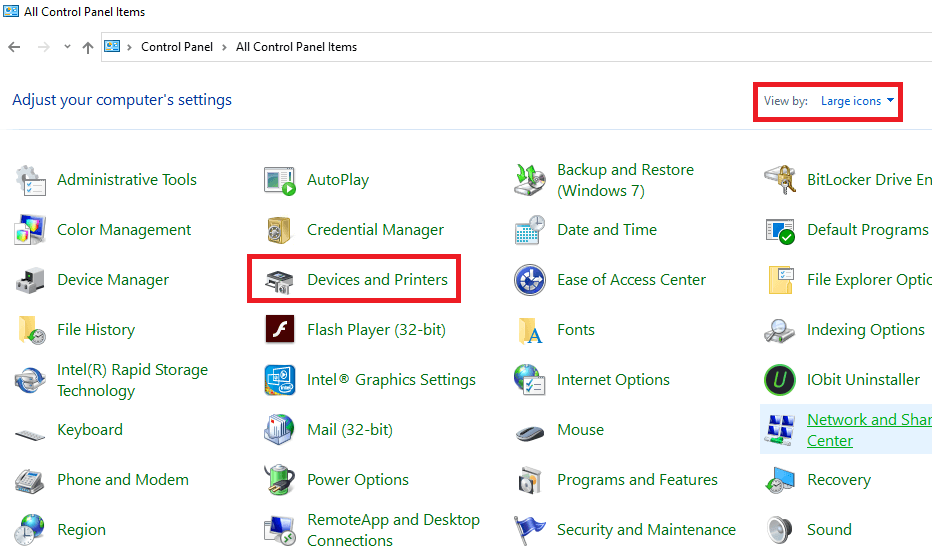
Bước 2: Giao diện hộp thoại mới mở lên, bạn click vào Add a Printer.
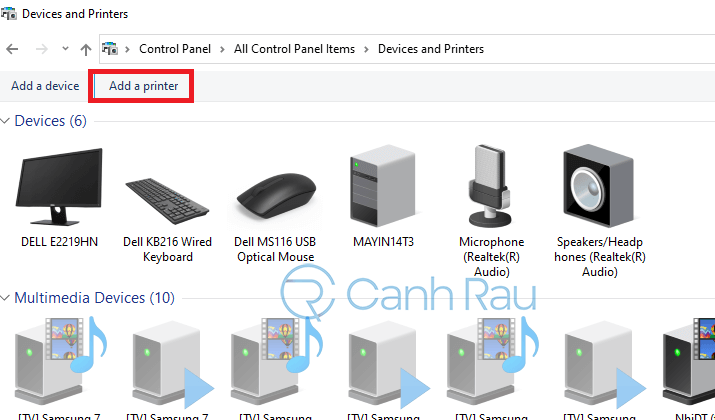
Bước 3: Máy tính sẽ tự động quét để tìm các thiết bị được chia sẻ trong cùng một mạng. Nếu bạn thấy icon của máy in hiện ra, hãy chọn để kết nối. Còn nếu máy tính không quét ra, hãy ấn vào dòng chữ The printer that I want isn’t listed.
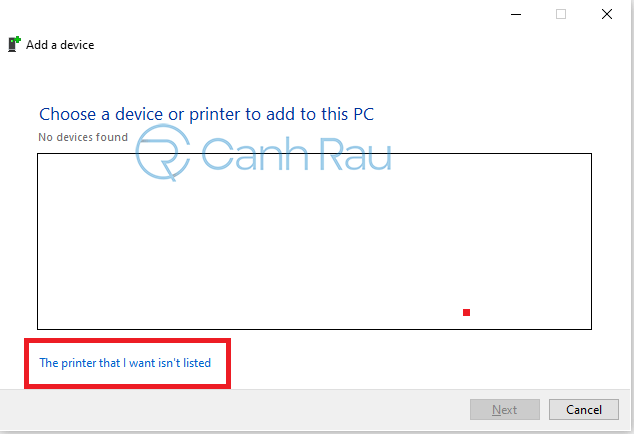
Bước 4: Chọn vào mục Select a shared printer by name và ấn Browse bên cạnh để chọn đúng máy tính đã share máy in trước đó. Tiếp tục ấn Next và chờ máy tính cài đặt là bạn đã hoàn thành việc kết nối máy in rồi.
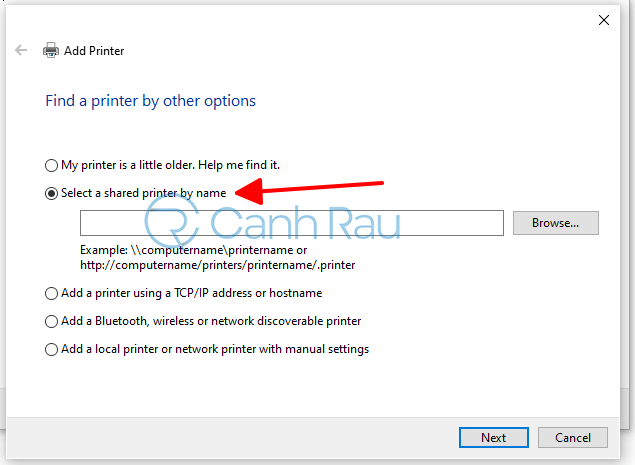
Như vậy, chỉ với vài bước cơ bản, bạn đã có thể cài máy in qua mạng LAN Windows 10 rồi. Nếu các máy có thể nhìn thấy nhau, hãy sử dụng địa chỉ IP để tìm đến máy chủ và kết nối là được. Tuy nhiên, cách này dễ bị thoát khi máy chủ tự reset hay tắt nguồn. Vì vậy, hãy làm theo cách chia sẻ máy in Windows 10 qua mạng LAN mà chúng tôi vừa hướng dẫn bên trên để đảm bảo độ chính xác cao.
Trên đây là các bước để share và cài đặt máy in qua mạng LAN trong Windows 10 được nhiều doanh nghiệp áp dụng hiện nay. Hy vọng bài viết đã đem đến kiến thức bổ ích cho bạn. Hãy bình luận phía dưới những thắc mắc của bạn để được giải đáp nhé!

