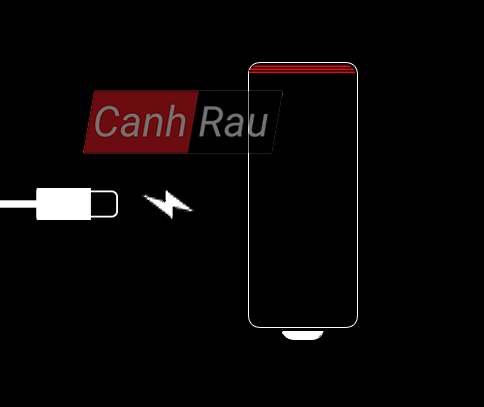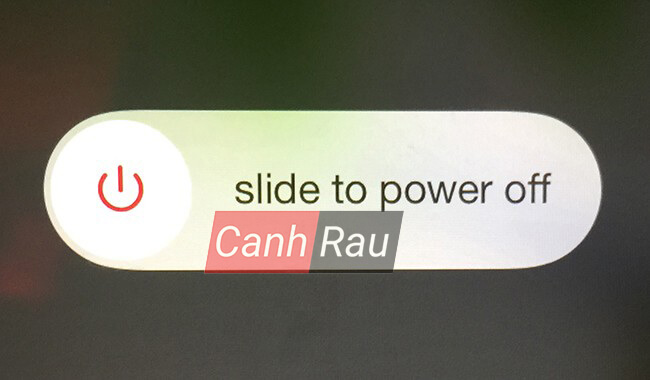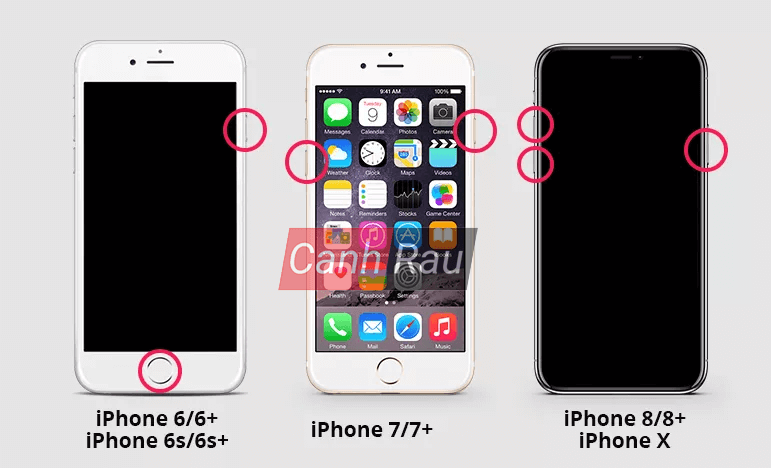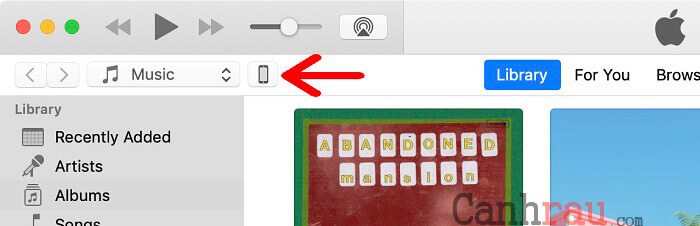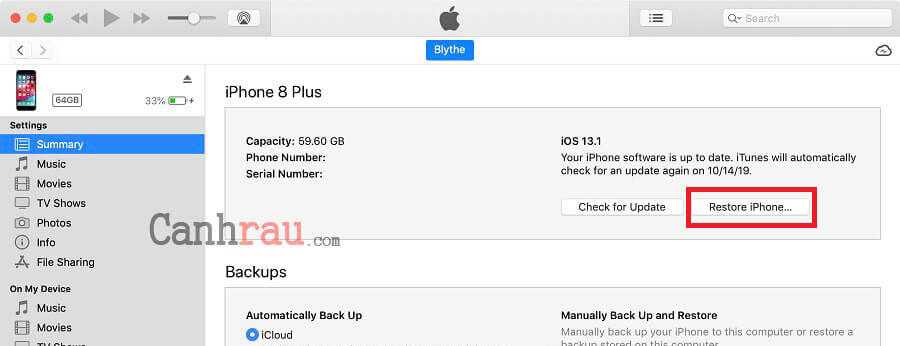Điện thoại iPhone của bạn đột nhiên bị sập nguồn và không thể bật lên được? Thậm chí tệ hơn, iPhone sẽ không thể bật, tắt hoặc nhận biểu tượng sạc pin nào sau khi cắm vào. Sự cố này xảy ra do nhiều nguyên nhân khác nhau, có thể do phần mềm hoặc phần cứng. Đó có thể là do bộ chuyển đổi hay cáp sạc bị lỗi, điện thoại bị hết pin v.v. Dưới đây là những cách sửa lỗi iPhone không lên nguồn mà bạn có thể thử nghiệm trước khi bạn phải gửi nó đi bảo hành hoặc sửa chữa.
Nội dung chính:
Những lý do khiến iPhone của bạn bị sập nguồn
Khi iPhone của bạn không thể bật nguồn lên được, nó có thể do nhiều nguyên nhân khác nhau:
- Hệ điều hành iOS đã bị lỗi nghiêm trọng và bạn cần phải khôi phục cài đặt gốc cho thiết bị iPhone của mình.
- iPhone của bạn vừa bị cạn kiệt pin và cần phải chờ đợi sạc lại trong một khoảng thời gian ngắn.
- Pin iPhone bị hỏng và hoàn toàn không thể sạc được.
- Điện thoại iPhone của bạn đã bị hỏng. Có thể là do nó đã tiếp xúc với các yếu tố nghiêm trọng, chẳng hạn như nó bị rơi vỡ hay bị rơi vào thùng nước (đối với các dòng iPhone không có tính năng chống nước hoặc thiết bị đã bị hở phần cứng).
Cho dù bạn gặp phải sự cố gì, bạn cũng có thể sử dụng các mẹo dưới đây để khôi phục lại iPhone của mình. Những phương pháp được đề cập dưới đây có thể áp dụng cho hầu hết các dòng iPhone phổ biến hiện nay. (Phone XS/XS Max/XR/X/8/7/6S/6/5S/5).
7 giải pháp khắc phục sự cố iPhone bị sập nguồn bật không lên
Thử sạc iPhone trong một khoảng thời gian ngắn trước khi bật nó lên
Nếu như iPhone của bạn sắp hết pin, thì nó sẽ không thể bật nguồn lên được. Lý do đó là vì nó đang sử dụng mức dung lượng pin còn lại để bảo vệ các dữ liệu và cài đặt của bạn. Dưới đây là các bước cho phép bạn sạc pin iPhone đúng cách:
Bước 1: Kết nối iPhone của bạn với bộ sạc USB và cắm đó vào ổ điện trong khoảng thời gian 15 phút. Hoặc bạn cũng có thể sạc pin cho nó qua cổng USB của máy tính trong ít nhất 25 phút.
Bước 2: Sau khi sạc được một lúc, hãy thử bật iPhone của bạn lên như bình thường trong khi nó vẫn đang được kết nối với nguồn điện.
Chú ý: Ổ cắm điện sẽ cho phép bạn sạc pin nhanh hơn so với khi bạn sử dụng cổng USB cho máy tính. Do đó, nếu điều kiện cho phép, bạn nên sạc pin cho iPhone bằng ổ cắm trên tường để đạt hiệu quả tối đa.
Trong trường hợp nếu như iPhone của bạn đã gần như là cạn kiệt pin, thì sau khoảng thời gian từ 10 đến 15 phút, bạn ấn thử nút nguồn và bạn sẽ nhìn thấy một màn hình có biểu tượng pin sắp cạn màu đỏ và các biểu tượng hiển thị cáp kết nối được nối với nguồn điện.
Nếu iPhone của bạn hiển thị màn hình như trên, điều đó có nghĩa là điện thoại của bạn cần phải được sạc điện trong khoảng thời gian lâu hơn để có thể sử dụng trở lại vì nó đã bị hết pin hoàn toàn. Và lời khuyên của chúng tôi bạn nên sạc iPhone của mình trong khoảng thời gian là 4 giờ đồng hồ.
Thử khởi động lại iPhone của bạn
Hãy thử khởi động lại iPhone của bạn bằng cách giữ nút Power trên thiết bị của bạn trong một vài giây. Nếu điện thoại đang tắt, thì nó sẽ bật. Còn nếu như nó đang được bật, thì bạn sẽ nhìn thấy trên màn hình sẽ hiển thị thanh trượt và cho phép bạn tắt thiết bị đi.
Xem thêm: Hướng dẫn 5 cách tắt nguồn điện thoại iPhone
Buộc iPhone của bạn khởi động lại
Khi iPhone bị treo, nó sẽ không tự động tắt máy vì nó không thể phản hồi với bất cứ thứ gì (kể cả tắt máy hay khởi động lại). Nếu đúng là như vậy, bạn cũng có thể ép buộc iPhone khởi động lại bằng cách nhấn nút Power và nút Home. Dưới đây là các bước thực hiện cho từng dòng iPhone chi tiết:
Đối với iPhone 6s hoặc các model cũ hơn trước đó, bạn nhấn nhấn giữ nút Home và nút Power cho đến khi logo Apple xuất hiện và thiết bị sẽ khởi động lại.
Đối với iPhone 7/7 Plus, bạn hãy nhấn và giữ nút Power và nút Volume Down cho đến khi logo Apple xuất hiện và thiết bị sẽ được khởi động lại.
Đối với iPhone XS, XS Max, XR or iPhone X, 8, 8 Plus, bạn hãy nhấn cả hai nút Volume Up và Volume Down rồi sau đó giữ nút Power cho đến khi logo Apple xuất hiện và thiết bị khởi động lại.
Thử khôi phục iPhone bằng iTunes
Một cách khác cho phép bạn sửa lỗi iPhone không bật nguồn được là hãy cài đặt nó lại bằng iTunes. Cách làm này sẽ khiến cho tất cả dữ liệu đều bị xóa sau khi bạn khôi phục iPhone. Vì vậy, bạn hãy đảm bảo rằng điện thoại iPhone của bạn đã được sao lưu dữ liệu kỹ càng.
Bước 1: Chạy iTunes và kết nối iPhone của bạn với máy tính PC bằng cáp USB.
Bước 2: Chạm vào biểu tượng Thiết bị của bạn được xuất hiện ở góc bên trái của giao diện iTunes.
Bước 3: Sau đó, bạn hãy nhấp vào Summary nằm ở góc bên trái. Lựa chọn nút Restore iPhone và bạn đã sẵn sàng.
Đặt iPhone về chế độ DFU
Nếu như vẫn thất bại, bạn có thể thử đặt iPhone về chế độ DFU để khắc phục sự cố iPhone tự tắt nguồn không thể bật màn hình hoặc sạc được.
Bước 1: Đặt iPhone của bạn vào chế độ DFU và kết nối nó với máy tính của bạn.
Bước 2: Khởi chạy iTunes và nó sẽ tự động phát hiện thiết bị iOS của bạn và nhắc nhở bạn khôi phục iPhone của mình. Đơn giản là bạn chỉ cần nhấp vào OK và sau đó là Restore từ cửa sổ pop-up được bật lên.
Kiểm tra hư hỏng do các yếu tố vật lý hoặc bị vô nước
Đôi khi iPhone không lên nguồn có thể là do lỗi của phần cứng. Chẳng hạn như là bạn đã gặp phải một trong những vấn đề được liệt kê bên dưới đây:
- Pin iPhone đã cạn kiệt hoàn toàn và không thể sạc được.
- Bộ sạc USB không hoạt động tốt hoặc bị lỗi và không thể sạc đầy cho iPhone của bạn. Điều này cũng thường xảy ra nếu như bạn đang sử dụng cáp sạc rẻ tiền của bên thứ ba.
- iPhone bị hỏng do đã tiếp xúc với các yếu tố nguy hiểm. Chẳng hạn như tiếp xúc với các loại chất hoặc iPhone bị hỏng do rơi vào nước.
- iPhone bị lỗi. Điều này hiếm khi xảy ra, và nếu như điện thoại của bạn vẫn còn đang trong thời gian bảo hành, Apple sẽ hỗ trợ bạn đổi sản phẩm miễn phí.
Liên hệ với đội ngũ hỗ trợ Apple để xin trợ giúp
Nếu như bạn đã thử tất cả những giải pháp được liệt kê ở trên nhưng iPhone của bạn vẫn không thể bật lên màn hình được thì bạn hãy thử liên hệ với Apple để được trợ giúp (nếu còn thời gian bảo hành). Còn bằng không, bạn sẽ phải trả tiền để sửa chữa sản phẩm. Và trong trường hợp này, bạn cũng nên sao lưu dữ liệu iPhone vào máy tính để có thể backup sau này.
Có thể bạn quan tâm:
- Hướng dẫn 3 cách tắt âm thanh bàn phím iPhone/iPad
- Hướng dẫn cách tải ứng dụng và game cho iPhone/iPad trên App Store
- Hướng dẫn 10 cách giải phóng dung lượng bộ nhớ cho iPhone/iPad