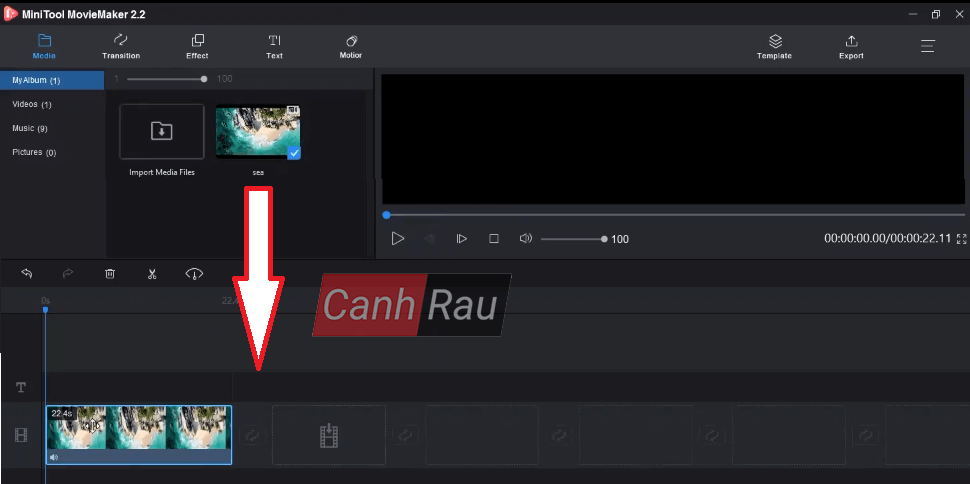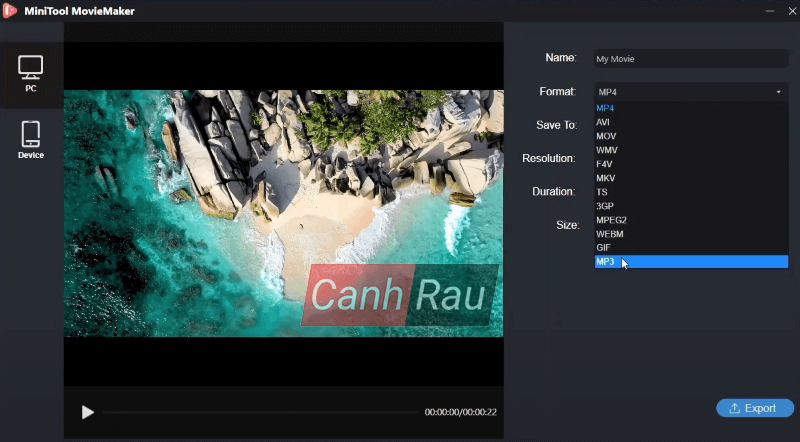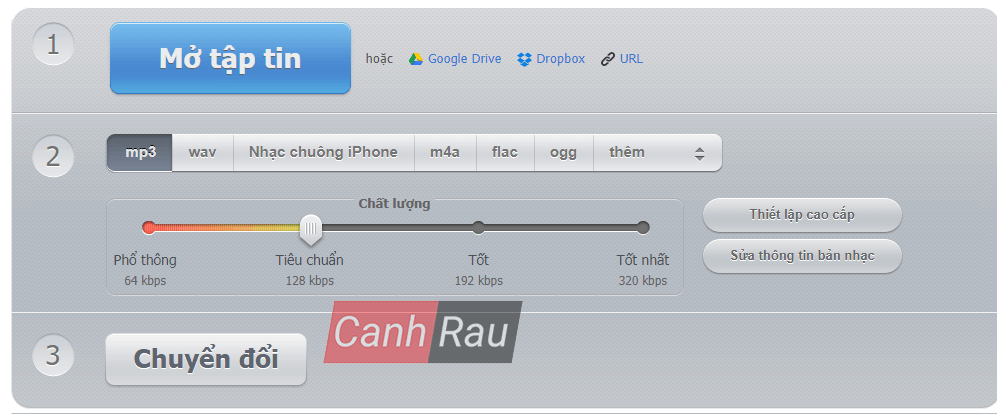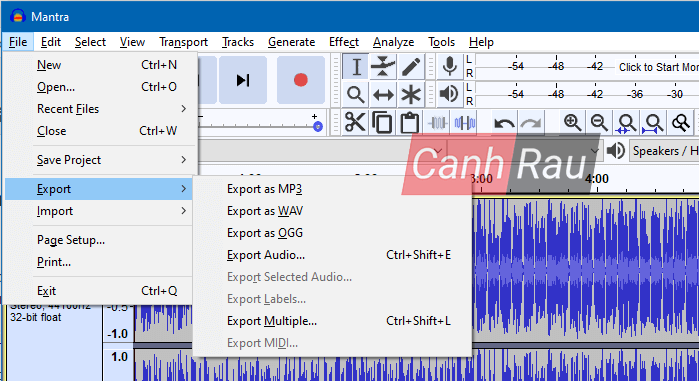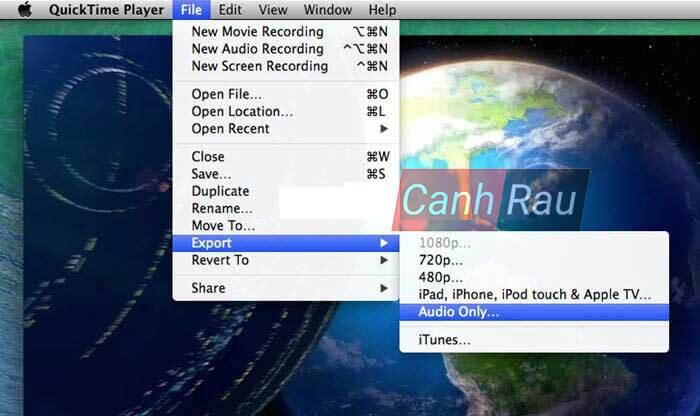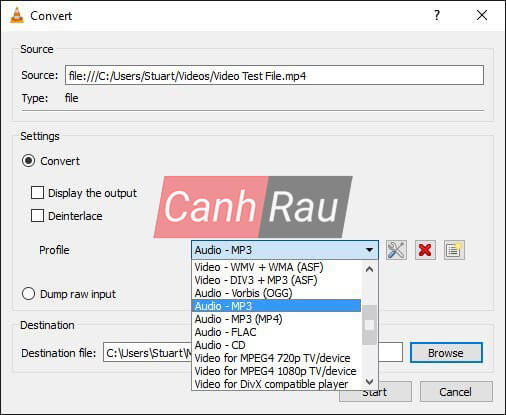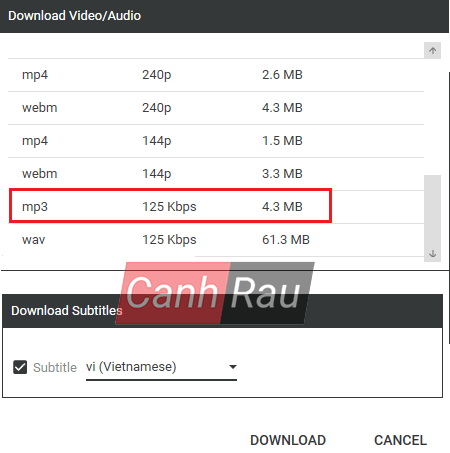Bạn muốn tách nhạc ra khỏi video? Làm thế nào để tách MP3 từ video miễn phí? Dưới đây là 5 cách khác nhau cho phép bạn lấy âm thanh từ video trong Windows 10 miễn phí hoặc nếu bạn muốn trích xuất âm thanh từ Youtube, bạn nhất định phải xem qua bài viết này của chúng tôi.
Đôi khi, bạn sẽ nghe thấy được một bản nhạc nền có giai điệu thật du dương và lãng mạn trong khi đang xem video, và bạn muốn trích xuất nó để nghe lại offline sau này hoặc dùng nó để làm nhạc chuông cho điện thoại iPhone hay Android của mình. Tuy nhiên, làm thế nào để trích xuất âm thanh từ video MP4 sang MP3 thì không phải ai cũng biết.
Trong bài viết này, chúng tôi sẽ giới thiệu cho bạn 5 cách khác nhau để giúp bạn có thể lấy nhạc từ video hay trích lấy âm thanh từ Youtube.
Nội dung chính:
Cách tách âm thanh ra khỏi video miễn phí
Bạn có thể nhanh chóng tách tiếng ra khỏi video miễn phí hay không? Đúng! MiniTool MovieMaker sẽ hỗ trợ bạn làm điều đó. Đây cũng là một phần mềm chỉnh sửa video miễn phí, không đi kèm quảng cáo cũng như hình ảnh watermark. Công cụ miễn phí này có giao diện người dùng đơn giản và trực quan, cho phép bạn có thể trích xuất âm thanh âm thanh của bất cứ định dạng video nào (chẳng hạn như MOV, AVI, FLV…).
Dưới đây là 3 bước hướng dẫn bạn có thể tách nhạc ra khỏi video miễn phí bằng phần mềm MiniTool MovieMaker:
Bước 1: Tải xuống và cài đặt phần mềm MiniTool MovieMaker trên máy tính của bạn. Phần mềm này hỗ trợ cho các hệ điều hành Windows 7, Windows 8 và Windows 10.
Bước 2: Khởi chạy chương trình và đóng các cửa sổ Template movie để đi vào giao diện chính của nó. Nhấn vào nút Import Media Files và nhập vào file MP4 mà bạn muốn lấy âm thanh từ nó. Sau đó kéo thả video này vào dòng thời gian như hình ảnh minh họa bên dưới. Tất nhiên, bạn cũng có thể nhập các định dạng tệp video khác để trích xuất tệp âm thanh của chúng.
Bước 3: Bây giờ, bạn đã có thể thực hiện chỉnh sửa tệp MP4 này theo như ý muốn. Chẳng hạn như xoay video, chia nhỏ video, cắt video, thay đổi độ sáng, áp dụng 3D Luts hay thêm văn bản v.v. Nếu không muốn thay đổi bất cứ điều gì, bạn hãy đi đến bước tiếp theo.
Bước 4: Trong cửa sổ này, bạn có thể lựa chọn MP3 từ danh sách Format được thả xuống. Kế đến hãy nhập tên cho tệp và lựa chọn đường dẫn để lưu tệp âm thanh. Sau đó, nhấp vào nút Export để bắt đầu trích xuất âm thanh từ MP4.
Ghi chú: Tại đây, bạn cũng có thể lựa chọn các định dạng tệp khác với trình chỉnh sửa video miễn phí này để thay đổi định dạng video. Lấy ví dụ, bạn có thể chọn GIF để chuyển đổi video thành ảnh GIF.
Bước 5: Sau khi quá trình xuất file được hoàn tất, bạn có thể nhấp vào nút Find Target để kiểm tra tệp MP3.
Nhìn chung, với phần mềm MiniTool MovieMaker, bạn không chỉ có thể tách âm thanh từ video mà còn có thể chuyển đổi âm thanh sang video.
Xem thêm: Top 10 phần mềm tạo ảnh GIF miễn phí tốt nhất 2020
Cách lấy âm thanh từ video trực tuyến
Nếu như bạn không muốn tải xuống và cài đặt thêm bất kỳ phần mềm lọc âm thanh từ video nào khác, thì bạn có thể sử dụng tùy chọn trích xuất âm thanh từ MP4 online. Có rất nhiều phần mềm lấy âm thanh trực tuyến khác nhau cho phép bạn trích xuất âm thanh từ video trực tuyến.
Online audio converter là lựa chọn tốt cho người dùng muốn trích xuất âm thanh từ tệp video MP4 vì nó có thể sử dụng trên nhiều thiết bị và hệ điều hành khác nhau.
Bây giờ, hãy thử làm theo các bước bên dưới để bắt đầu trích xuất âm thanh từ video trực tuyến.
Bước 1: Truy cập vào trang web chính thức của Online audio converter tại: https://online-audio-converter.com/ .Nhấn vào nút Open files, tiếp đến lựa chọn video mà bạn muốn trích xuất video của nó. Kích thước tối đa của file video bạn có thể tải lên là 2048MB.
Bước 2: Định dạng MP3 sẽ được chọn theo mặc định. Do đó, bạn có thể nhấp vào tùy chọn Chuyển đổi để trích xuất âm thanh từ video sang MP3. Tại đây, bạn cũng có thể chọn một định dạng tệp âm thanh khác như nhạc chuông iPhone, M4A, FLAC, OGG v.v.
Bước 3: Nhấp vào nút Download để bắt đầu xuất file âm thanh của bạn hoặc lưu trữ vào Google Drive hay Dropbox.
Làm thế nào để trích xuất âm thanh từ MP4 Audacity?
Audacity là phần mềm cắt ghép nhạc và thu âm kỹ thuật số mã nguồn mở miễn phí. Nó cung cấp một bộ công cụ đầy đủ cho phép bạn chỉnh sửa các tệp âm thanh, cũng như trích xuất âm thanh từ MP4. Và, Audacity cũng có sẵn cho Windows, mac OS, Linux và các hệ điều hành phổ biến khác.
Dưới đây là các bước hướng dẫn cho phép bạn cắt âm thanh từ video trong Audacity:
Bước 1: Tải xuống và cài đặt phần mềm Audacity.
Lưu ý: Để tạo tệp MP3 bằng Audacity, bạn cần tải xuống và cài đặt thư viện FFmpeg tùy chọn vào máy tính của mình.
Sau khi đã download và cài đặt Audacity và thư viện FFmpeg, bạn có thể mở Audacity để xuất tệp ở định dạng MP3.
Bước 2: Nhập video MP4 của bạn và lựa chọn định dạng đầu ra.
- Nhấp vào File, chọn Open để nhập tệp MP4 mà bạn muốn trích xuất âm thanh của nó.
- Nhấp vào File và chọn nút Export.
- Lựa chọn định dạng bạn muốn lưu tệp âm thanh (chẳng hạn như Export as MP3, Export as WAV, v.v.).
- Chọn một vị trí để lưu tệp âm thanh. Bạn cũng có thể thay đổi tên tệp, chọn tốc độ bit và chọn chất lượng.
- Nhấp vào nút Save. Bây giờ, Audacity bắt đầu trích xuất âm thanh từ video MP4 sang MP3.
Bước 3: Kiểm tra các tệp video.
Cuối cùng, bạn có thể kiểm tra tệp âm thanh trên vị trí bạn chọn để đảm bảo mọi thứ đã hoạt động ổn định.
Cách tách tiếng khỏi video trên máy tính Mac
Làm cách nào để tách nhạc ra khỏi video trên Mac? Làm thế nào để chuyển đổi tệp MP4 sang MP3 trên Mac? Làm cách nào để xuất âm thanh từ QuickTime?
Người dùng Mac cũng có thể trích xuất âm thanh từ video mà không cần phải cài đặt thêm bất kỳ phần mềm hỗ trợ của bên thứ ba nào. QuickTime, một phần mềm phát video, có thể sử dụng để quay lại phim/âm thanh/PC và trích xuất âm thanh từ các tệp video một cách dễ dàng và nhanh chóng. Điểm đáng tiếc là, trình phát này không hỗ trợ cho máy tính Windows.
Đây là các bước giúp bạn có thể lấy âm thanh từ video trên máy tính Mac mà không cần phải cài đặt thêm phần mềm hỗ trợ với công cụ QuickTime:
Bước 1: Mở QuickTime trong máy Mac của bạn và tải tệp MP4 bạn muốn chuyển đổi.
Bước 2: Trong thanh Menu, bạn nhấp vào tùy chọn Export và lựa chọn Audio Only. Kế đến hãy đặt tên cho tệp MP3 và chọn vị trí để lưu tệp này.
Bước 3: Cuối cùng, bạn nhấp vào nút Done để bắt đầu quá trình chuyển đổi.
Làm thế nào để trích xuất âm thanh từ MP4 qua VLC?
VLC, một trình phát video đa phương tiện, cũng có thể được dùng để trích xuất âm thanh từ file MP4. Nếu như bạn không quen với công cụ này, bạn có thể làm theo hướng dẫn bên dưới để chuyển đổi video MP4 sang MP3.
Bước 1: Tải xuống và cài đặt phần mềm VLC.
- Tải xuống và cài đặt VLC Media Player trên máy tính của bạn.
- Mở VLC.
- Nhấn vào Media và lựa chọn Convert/Save ở Menu trên cùng.
Bước 2: Thêm tệp MP4 vào VLC Media Player.
Nhấp vào nút Add, chọn video bạn muốn và nhấn vào nút Open. Sau khi thêm tệp MP4, bạn nhấp vào nút Convert/Save.
Bước 3: Trích xuất âm thanh từ MP4.
- Chọn định dạng tệp đầu ra trong phần Profile, chẳng hạn như MP3, FLAC, hoặc OGG (Vorbis).
- Click vào Destination và tìm kiếm một vị trí dùng để lưu trữ tệp âm thanh. Nhập tên cho tệp âm thanh và nhấp vào nút Save.
- Kế đến, nhấp vào nút Start để bắt đầu quá trình trích xuất dữ liệu.
Bonus: Làm thế nào để tách âm thanh từ video trên Youtube?
Một số người chắc hẳn sẽ rất háo hức muốn biết liệu họ có thể trích xuất âm thanh từ video Youtube hay không? Câu trả lời là CÓ. MiniTool uTube Downloader, một chương trình hỗ trợ trích xuất Youtube miễn phí, cho ghép người dùng dễ dàng lọc lấy âm thanh từ video trên Youtube.
3 bước để trích xuất âm thanh từ Youtube:
Bước 1: Tải xuống và cài đặt phần mềm chuyển đổi Youtube sang MP3 miễn phí này và khởi chạy nó.
Bước 2: Tìm kiếm video bằng cách nhập từ khóa và chọn video bạn muốn thực hiện chuyển đổi, nhấp vào nút Download.
Bước 3: Chọn định dạng tệp âm thanh MP3 và nhấp vào nút Download để bắt đầu quá trình chuyển đổi.
Bài viết liên quan: Cách tải xuống video từ Youtube
MinTool uTube Downloader không chỉ có thể trích xuất âm thanh từ một video riêng lẻ sang MP3 mà còn có thể trích xuất âm thanh từ cả một danh sách phát (playlist) video. Bạn có thể đọc thêm bài viết: Hướng dẫn 3 cách tải xuống toàn bộ Playlist video trên Youtube của chúng tôi để tìm hiểu cách trích xuất âm thanh từ danh sách phát trên Youtube.
Có 5 cách khác nhau cho phép bạn dễ dàng tách nhạc ra khỏi video trên máy tính hoặc video trên Youtube. Bây giờ, đã đến lúc bạn thử nghiệm từng phương pháp một và lựa chọn ra phương án tối ưu nhất cho nhu cầu sử dụng của mình.
Nếu như bạn biết thêm phần mềm tách âm thanh nào tốt, hãy chia sẻ với chúng tôi để giúp cho bài viết này thêm hoàn thiện, bạn nhé!
Cách tách âm thanh ra khỏi video và các câu hỏi thường gặp (FAQ)
Câu hỏi 1: Làm cách nào để trích xuất âm thanh từ video?
Bước 1: Khởi chạy phần mềm MiniTool MovieMaker.
Bước 2:Nhập tên video của bạn vào chương trình trích xuất âm thanh video miễn phí này.
Bước 3: Kéo và thả tệp đã chọn vào dòng thời gian.
Bước 4: Nhấp vào nút Export.
Bước 5: Lựa chọn định dạng tệp âm thanh. Ví dụ như MP3.
Bước 6: Nhấp vào nút Export một lần nữa.
Câu hỏi 2: Làm thế nào để chuyển đổi file MP4 sang MP3?
Bước 1: Tải xuống và cài đặt MiniTool MovieMaker, sau đó khởi chạy nó để đi vào giao diện chính.
Bước 2: Nhập tệp MP4 của bạn bằng cách nhấp vào nút Import Media Files.
Bước 3: Kéo vào thả tệp MP4 này vào dòng thời gian và chỉnh sửa nó theo ý muốn của bạn.
Bước 4: Nhấp vào nút Export và lựa chọn MP3 làm định dạng đầu ra mặc định.
Bước 5: Nhấp vào nút Export một lần nữa để bắt đầu chuyển đổi MP4 sang MP3.
Câu hỏi 3: Audacity có thể được dùng để trích xuất âm thanh từ video hay không?
Audacity là một chương trình chỉnh sửa âm thanh, cũng như phần mềm ghi âm mã nguồn mở. Nó cho phép bạn ghi lại và sửa đổi các tệp âm thanh. Tất nhiên, nó cũng có thể được dùng để trích xuất âm thanh từ video.
Câu hỏi 4: Tôi có thể trích xuất âm thanh từ video Youtube hay không?
Nói chung, có rất nhiều cách để tách nhạc ra khỏi video trên Youtube. Có rất nhiều phần mềm chuyển đổi Youtube sang MP3 cho phép bạn tải xuống các video Youtube dưới dạng tệp MP3, và MiniTool uTube Downloader là một trong những phần mềm như thế.