Cũng giống như điện thoại, chế độ máy bay trên máy tính, laptop cũng giúp mọi kết nối được ngắt nhanh chóng. Có rất nhiều cách tắt chế độ máy bay trên laptop đơn giản và nhanh chóng nhất . Nếu bạn đang sử dụng hệ điều hành này thì hãy cùng thực hiện ngay các mẹo dưới đây nhé!
Nội dung chính:
Cách tắt chế độ máy bay trên laptop bằng Action Center
Action Center là trung tâm thông báo – nơi chứa rất nhiều tính năng hiện hữu của máy tính. Bạn hoàn toàn có thể tắt chế độ máy bay trên laptop thông qua cửa sổ này. Vậy các bước sử dụng Action Center như thế nào? Hãy theo dõi và thực hiện như sau:
Bước 1: Bạn nhấn tổ hợp phím Win + A để mở Action Center.
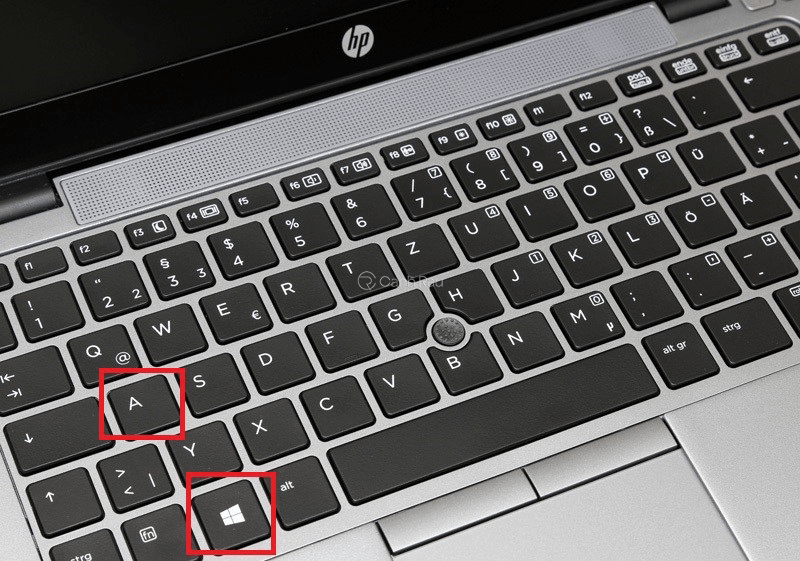
Bước 2: Click vào mục Airplane mode để tắt chế độ máy bay nếu nó đang bật trên laptop của bạn.
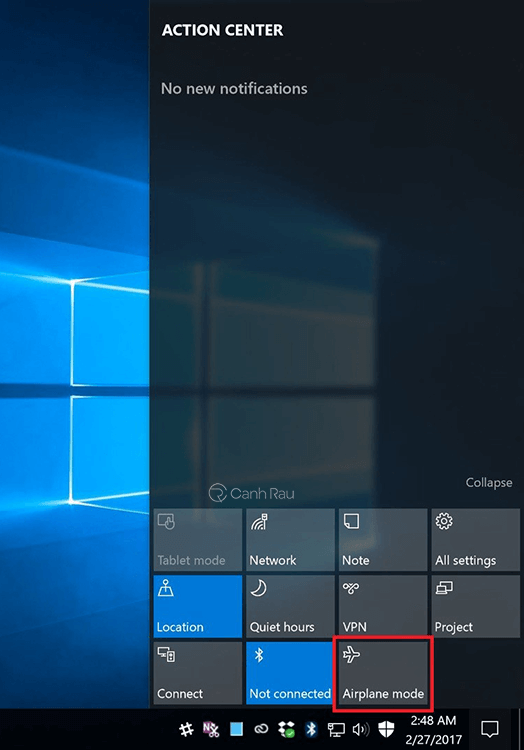
Vậy là chỉ với hai bước đơn giản, việc tắt chế độ máy bay trên máy tính xách tay đã được thực hiện nhanh chóng và thành công.
Cách tắt Airplane Mode trên máy tính bằng biểu tượng Mạng
Laptop có thể liên kết mạng hoặc kết nối trực tiếp qua dây mạng. Vậy nên khi bật chế độ máy bay, mọi kết nối này đều bị ngắt. Đồng thời người dùng có thể tắt chế độ Airplane Mode thông qua biểu tượng Mạng có sẵn trên màn hình laptop. Các bước thực hiện sẽ như sau:
Bước 1: Trên màn hình laptop, bạn hãy nhấn vào biểu tượng Wifi ở phía góc phải thanh Taskbar.

Bước 2: Bạn click chuột vào biểu tượng Airplane mode để tắt chế độ máy bay trên laptop.
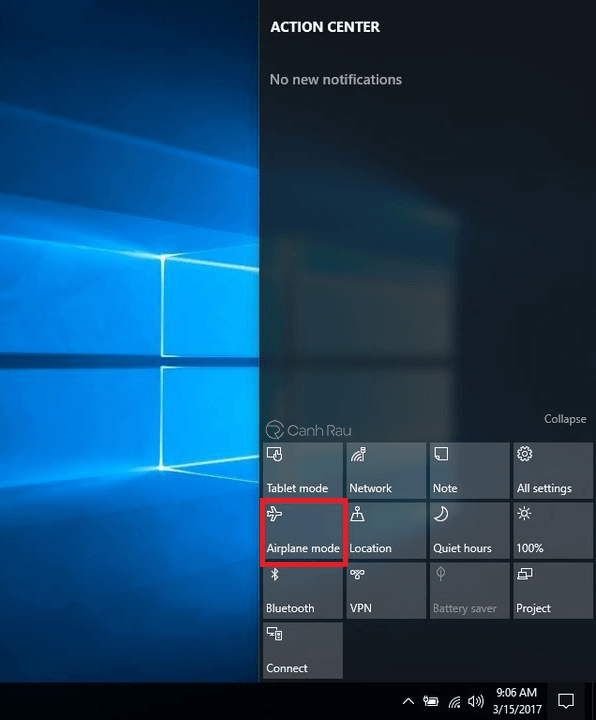
Cũng chỉ với hai bước đơn giản, mọi trạng thái và kết nối của máy tính sẽ được khôi phục. Hãy cùng làm thử để biết kết quả nhé!
Cách tắt chế độ máy bay trên laptop bằng Cài đặt
Ngoài hai cách tắt chế độ máy bay trên máy tính đã đề cập, bạn cũng có thể thông qua cài đặt để làm điều này. Bởi lẽ trong Cài đặt chứa tất cả những tính năng, thao tác thiết lập máy. Vậy nên hãy thực hiện theo các bước dưới đây nhé!
Bước 1: Bạn nhấn phím Windows trên bàn phím và click vào biểu tượng Settings.
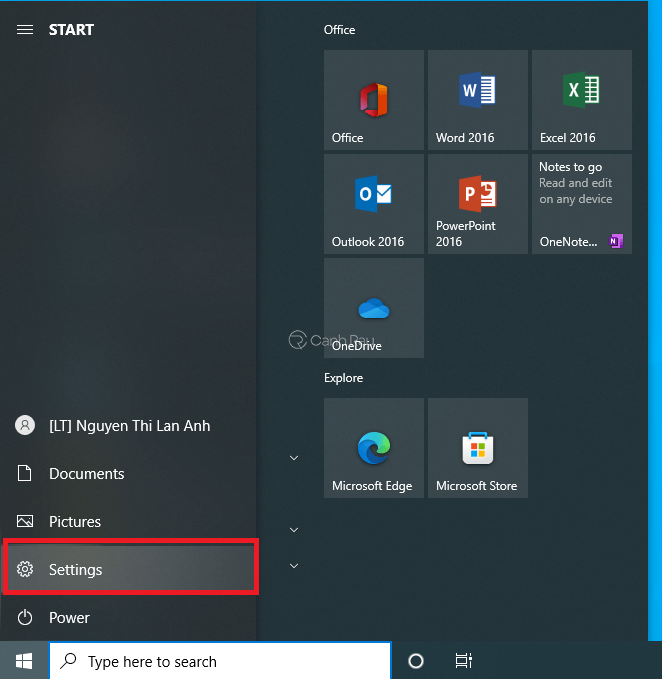
Bước 2: Cửa sổ mới hiện ra, bạn hãy nhấn vào tính năng Network & internet.
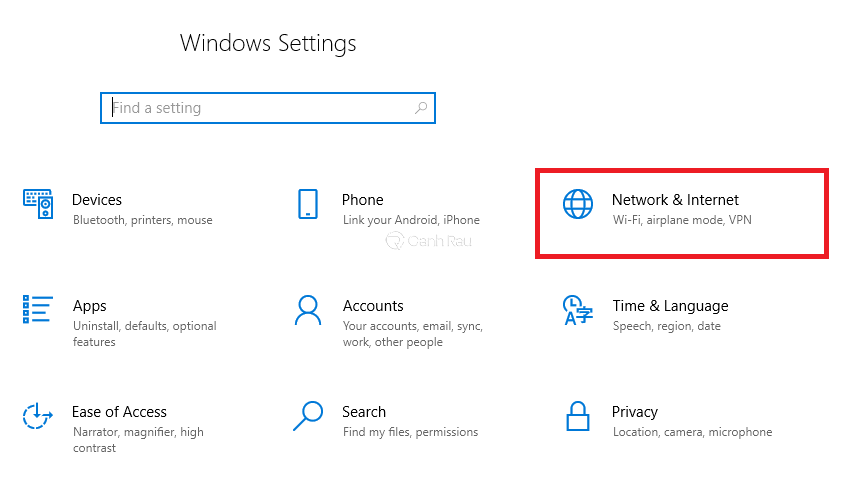
Bước 3: Hãy tìm đến mục Airplane mode và kéo thanh trượt để tắt chế độ này nếu như nó đang bật.
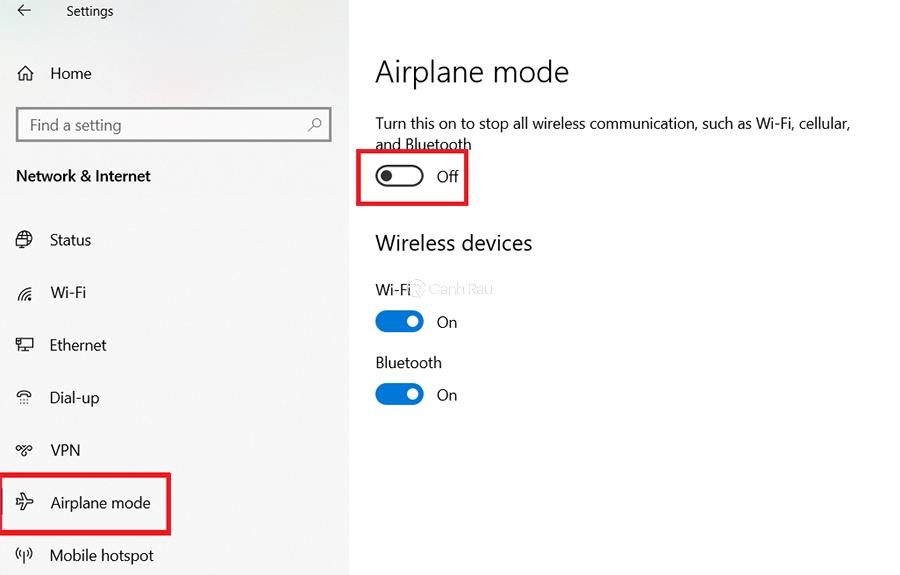
Ở đây, bạn cũng có thể nhìn thấy các kết nối như wifi hay bluetooth. Nếu chế độ máy bay được tắt thì các tính năng này có thể quay trở lại trạng thái kết nối. Ngoài ra, bạn cũng có thể thiết lập rất nhiều thứ cho máy tính thông qua cửa sổ Cài đặt.
Tắt chế độ máy bay bằng Command Prompt
Command Prompt là trình chạy lệnh được rất nhiều dân công nghệ thông tin yêu thích. Bởi lẽ, ứng dụng này cho phép đọc và thực thi câu lệnh cực nhanh. Và nếu bạn thông thạo nhiều câu lệnh chạy trên Command Prompt sẽ giúp ích cho công việc lập trình rất nhiều. Tuy nhiên, nếu bạn không phải dân công nghệ thông tin cũng không sao cả. Bạn có thể học một số câu lệnh cơ bản để thực hiện lúc cần.
Tất nhiên, Command Prompt cũng là một cách tắt chế độ máy bay trên máy tính cực kỳ hiệu quả. Nếu bạn muốn thực hiện thông qua phần mềm này hãy thử các bước sau nhé!
Bước 1: Bạn nhấn nút Windows trên bàn phím, tìm kiếm và mở ứng dụng Command Prompt.
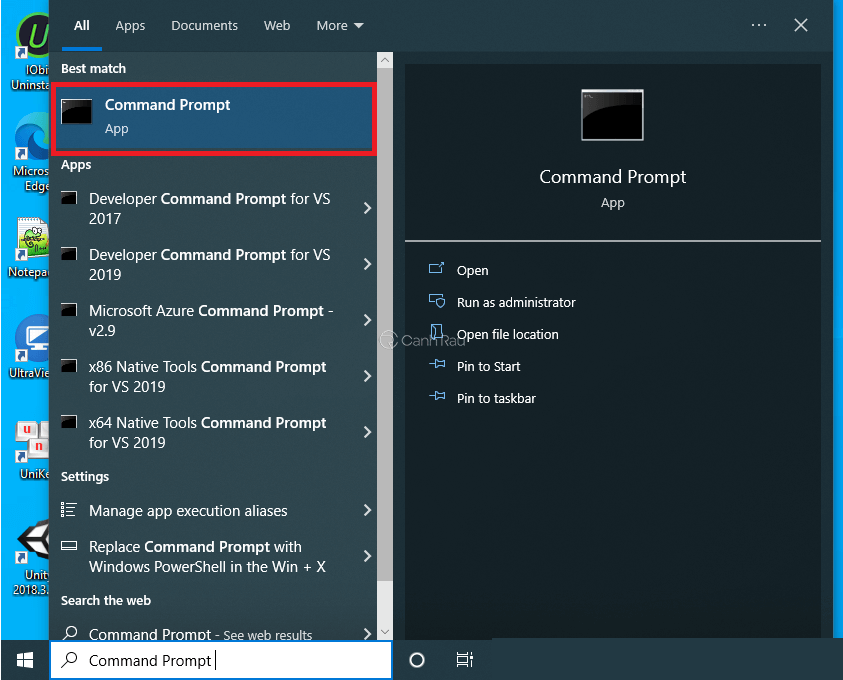
Bước 2: Thông thường để bật chế độ máy bay, các bạn dùng câu lệnh: reg add HKEY_LOCAL_MACHINE\SYSTEM\CurrentControlSet\Control\RadioManagement\SystemRadioState /ve /t REG_DWORD /d 1 /f. Sau đó ấn Enter là có thể bật được. Vậy nên khi muốn bỏ chế độ máy bay, hãy xóa câu lệnh trên và ấn Enter là mọi thứ sẽ trở nên bình thường lại.
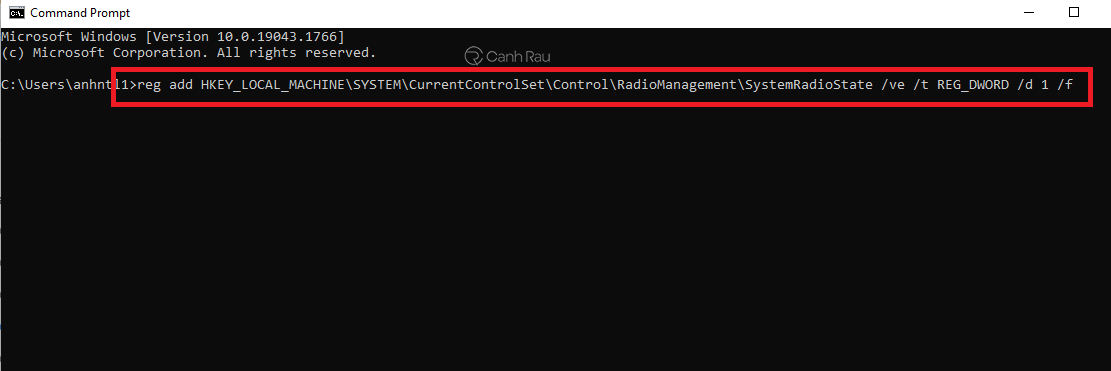
Sau khi thực thi câu lệnh trên, bạn hãy khởi động lại máy tính. Một lưu ý nhỏ cho những ai sử dụng cách tắt chế độ máy bay trên laptop này đó là nên thực thi cẩn thận. Câu lệnh không được sai bất cứ một ký tự nào nếu không máy tính sẽ bị lỗi. Vậy nên trước khi sử dụng Command Prompt hãy tạo một bản sao lưu cho máy tính.
Tắt chế độ máy bay bằng file REG
File Reg thực tế là một chuỗi các câu lệnh được đưa vào tệp tin để giúp người dùng thao tác nhanh hơn. Vậy nên người dùng chỉ cần tải chúng về và ấn đúp mở là câu lệnh sẽ được thực thi. Thông qua file Reg, mọi quá trình đều được đơn giản hóa và áp dụng ngay trên máy tính. Để tắt chế độ máy bay trên laptop thông qua file Reg, chúng ta làm như sau:
Bước 1: Tải file Reg tắt chế độ máy bay về máy tính.
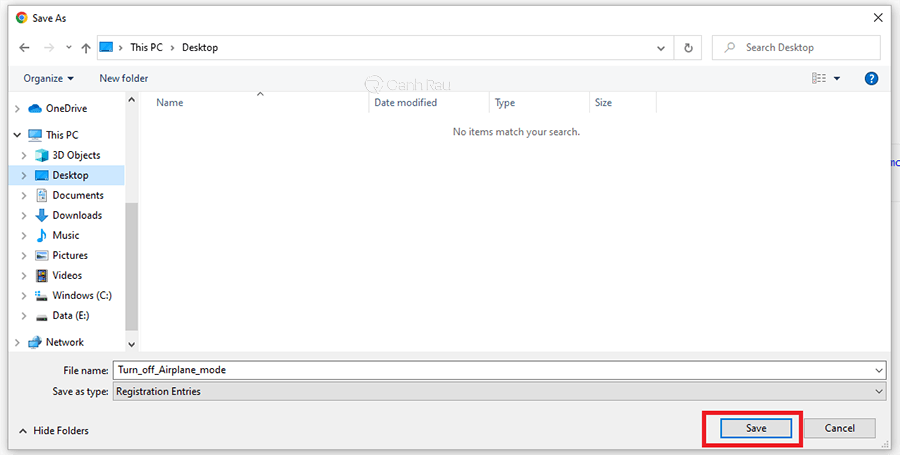
Bước 2: Sau khi file đã tải xuống, bạn ấn đúp vào file để thực thi, nếu các cửa sổ hiện ra, hãy nhấn Yes để đồng ý thực thi.
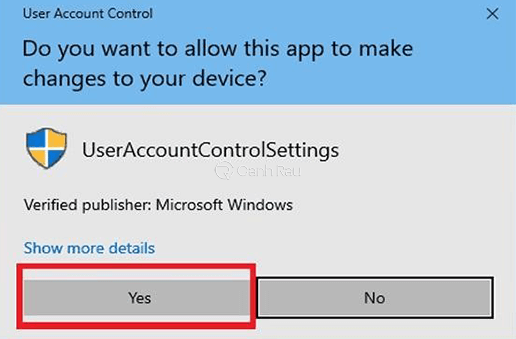
Cuối cùng bạn chỉ cần khởi động lại máy tính để mọi thay đổi được áp dụng. Đây là cách được rất nhiều người sử dụng và lưu về để dùng bất cứ lúc nào.
Trên đây là những cách chế độ máy bay trên laptop được nhiều người sử dụng nhất hiện nay. Nhìn chung chúng đều có hiệu quả cao, dễ dàng thao tác và thực thi với bất cứ ai. Hãy lựa chọn cho mình một cách phù hợp nhất để thực hiện mỗi lúc bạn cần nhé.
Nguồn bài viết: https://canhrau.com

