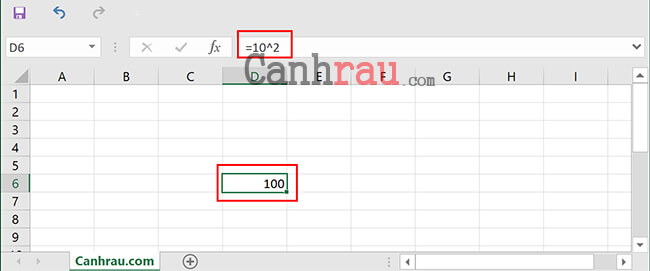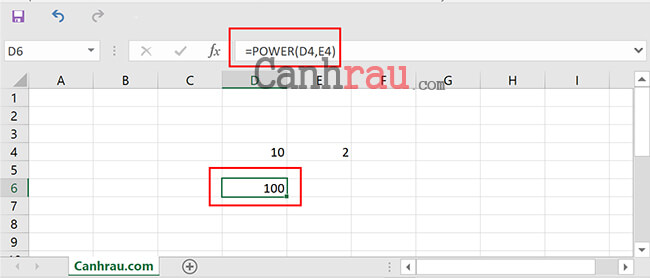Bạn đang cần tính bình phương trong Excel mà không biết phải làm thế nào? Bạn đang tìm cách viết số mũ trong Excel mà không biết cách thực hiện?
Nếu như bạn chưa biết, hàm POWER chính là công thức tính hàm mũ trong Excel. Đây là công thức chung sử dụng cho việc tính toán những biểu thức tùy ý bằng cách tăng giảm lũy thừa của một số cho trước trong Microsoft Excel.
Trong toán học, số mũ rất hữu ích khi bạn muốn nhân một số với chính nó với một số lần nhất định. Điều này đôi khi được gọi là lấy lũy thừa của một số, trong đó số mũ đề cập đến số lần nhân số đó. Ví dụ: hai lũy thừa ba cũng giống như nhân số hai ba lần: 2 x 2 x 2 = 8. Microsoft Excel cũng cung cấp một vài cách khác nhau để biểu thị số mũ trong bảng tính Excel, tùy thuộc vào cách sử dụng của bạn là gì.
Nội dung chính:
Hàm số mũ trong Excel là gì?
Hàm số mũ trong Excel, hay còn được gọi là hàm POWER trong Excel, được sử dụng để tính toán số mũ tăng theo lũy thừa của bất kỳ số nào cho trước. Trong hàm này, số mũ là hằng số và còn được gọi là cơ sở của thuật toán tự nhiên, đây là một chức năng cho phép tính lũy thừa sẵn có trong Excel.
Cách tạo hàm số mũ trong Excel
Hàm Power trong Excel trả về giá trị lũy thừa của một số. Công thức tính lũy thừa này có hai đối số, số cơ sở sẽ được nhân và lũy thừa, cũng được gọi là số mũ. Để tham chiếu kết quả của việc lấy hai lũy thừa ba, bạn hãy nhập =POWER (2,3) vào trong một ô bất kỳ trong bảng tính Excel. Kết quả sẽ là 8. Hãy nhớ luôn luôn sử dụng dấu “=” trước mỗi hàm, nếu đó là mục đầu tiên trong một ô.
Bạn có thể sử dụng số hoặc tham chiếu ô để làm đối số cho hàm POWER. Ví dụ nếu bạn muốn tính nhập công thức tính lũy thừa cho số ở ô A1, bạn có thể nhập =POWER (A1,3). Sử dụng dấu $ trước nhãn cột trong các đối số, chẳng hạn như $A$1, để tạo tham chiếu tuyệt đối đến ô A1 và không thay đổi nếu công thức được sao chép hay dịch chuyển. Nếu bạn không sử dụng dấu $, vị trí của ô được tham chiếu có thể bị thay đổi.
Bên cạnh hàm POWER, Excel còn có một hàm khác có tên gọi là EXP cũng dùng để tính số mũ. Tuy nhiên, hàm này thường được sử dụng để tính toán các công thức phức tạp thay vì áp dụng cho các số mũ đơn giản.
Hàm EXP được sử dụng để lấy số mũ của cơ số e, với e là số không đổi 2.71828182845904 (cơ sở của thuật toán tự nhiên).
Hàm mũ 2 trong Excel là gì?
Hàm POWER (hàm mũ trong Excel) là một hàm dùng để tính lũy thừa trong Excel của một số với cơ số mũ cho trước. Kết quả trả về chính là giá trị của số đó sau khi đã được nâng lũy thừa.
Hàm POWER giúp bạn tính hàm mũ 2 trong Excel một cách tự động. Bạn sẽ không cần sử dụng máy tính cá nhân để tính toán mà lại cho kết quả rất chính xác.
Công thức hàm bình phương trong Excel
=POWER(number;power)Trong đó:
- NUMBER: Tượng trưng cho cơ số, số cần tính lũy thừa. Có thể nhập bất kỳ số thực nào.
- POWER: Chính là số mũ mà bạn muốn tính toán để nâng lũy thừa.
Ví dụ: =POWER(5;2), kết quả sẽ là:25.
Hàm POWER sẽ lấy cả hai đối số trên làm giá trị để tính toán dữ liệu. Trong đó, Number là Cơ số và Power là Số mũ. Cả hai đều là những giá trị bắt buộc và biểu thức sẽ vô giá trị nếu như bạn nhập thiếu hoặc không nhập 2 đối số trên.
Cách tính hàm mũ bình phương trong Excel
Các bạn hãy sử dụng toán tử “^” để biểu thị công thức hàm mũ 2 trong Excel.
Ví dụ: Để tính bình phương của số 10. Bạn nhập vào Excel theo cú pháp: =10^2. Hệ thống sẽ tự động trả về kết quả của biểu thức trên là 100.
Lưu ý: Luôn viết dấu “=” trước mọi công thức tính trong Excel nhé.
Ngoài ra, các bạn cũng có thể tính lũy thừa giữa 2 ô trong bảng tính với toán tử “^”.
Sử dụng hàm POWER để tính lũy thừa trong Excel
Hàm POWER trong Excel rất đơn giản và dễ sử dụng. Các bạn có thể dùng lệnh POWER để tính bình phương của 10 như sau:
=POWER(10;2)Kết quả trả về là 100.
Tương tự như toán tử “^”, các bạn cũng có thể thực hiện ghi số mũ trong Excel bằng hàm POWER. Sau đó, thực hiện tính bình phương hoặc lũy thừa của 2 ô chứa số trong Excel. Xem ví dụ bên dưới.
Trên đây là bài viết hướng dẫn cách tính số mũ và bình phương trong Excel đơn giản. Toán tử “^” thường dùng để đánh số mũ trong Excel một cách đơn giản nhất. Còn đối với các biểu thức phức tạp, các bạn hãy sử dụng hàm POWER để cho kết quả chính xác nhất nhé.
Chúc bạn viết số mũ trong Excel và thực hiện phép tính thành công.
Có thể bạn quan tâm:
- Hướng dẫn chèn thêm dòng trong Excel
- Hướng dẫn xóa bỏ dữ liệu trùng nhau trong Excel
- Cách xuống dòng trong Microsoft Excel