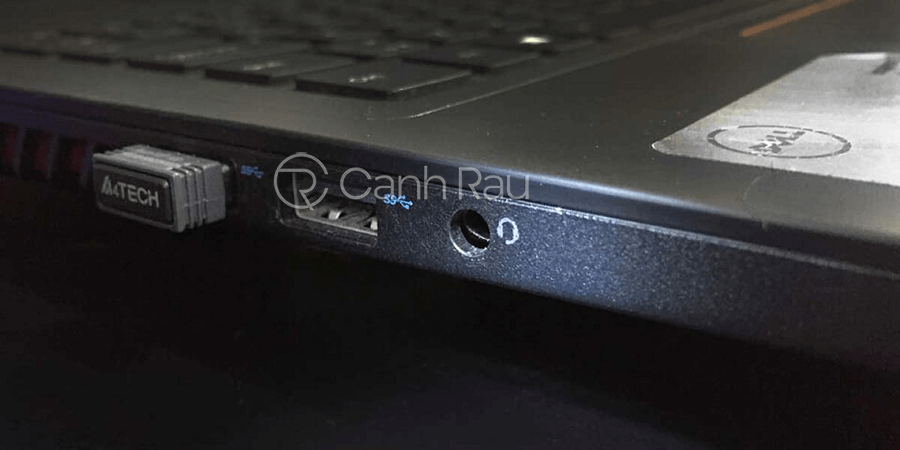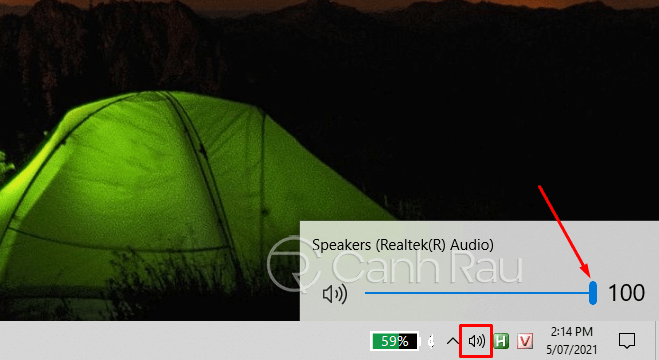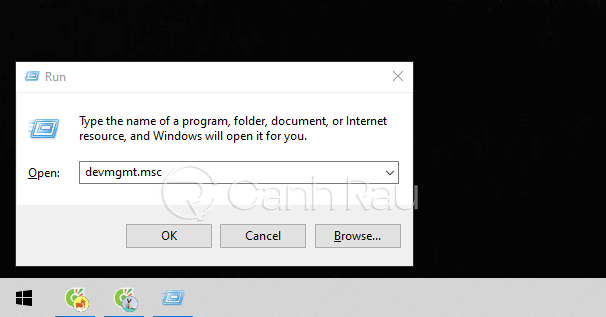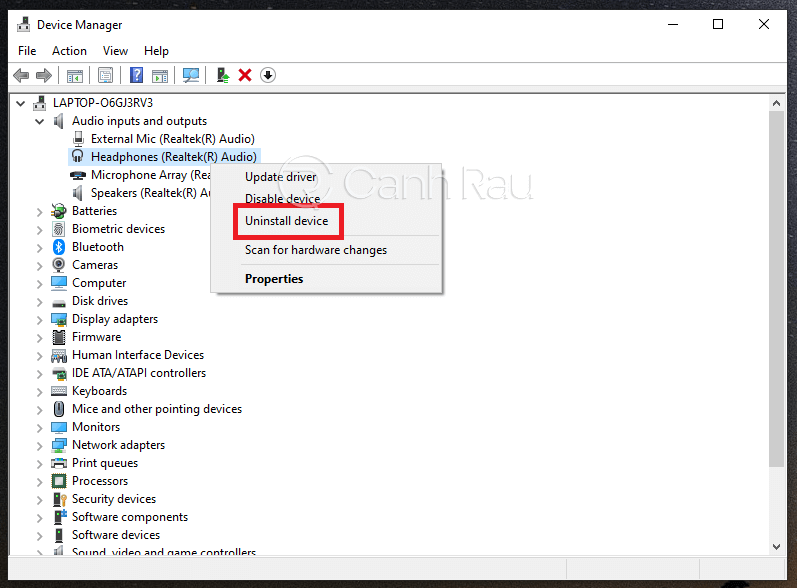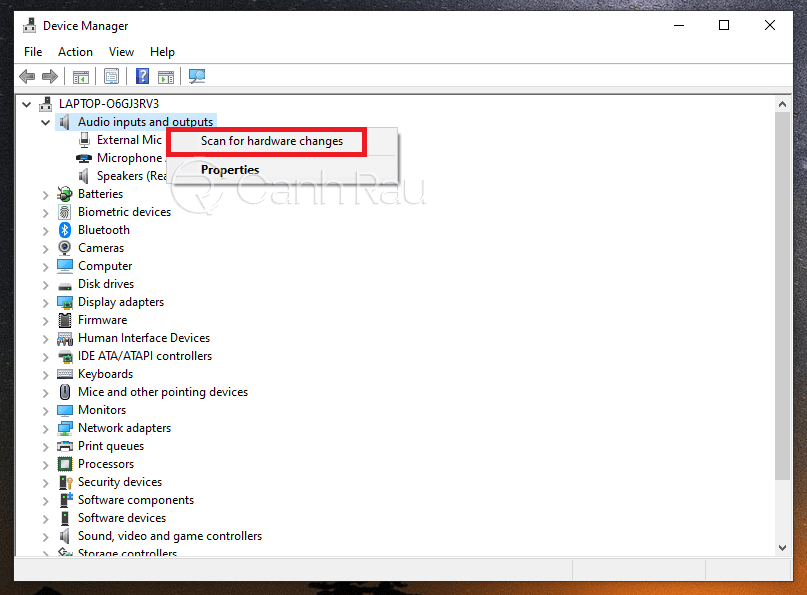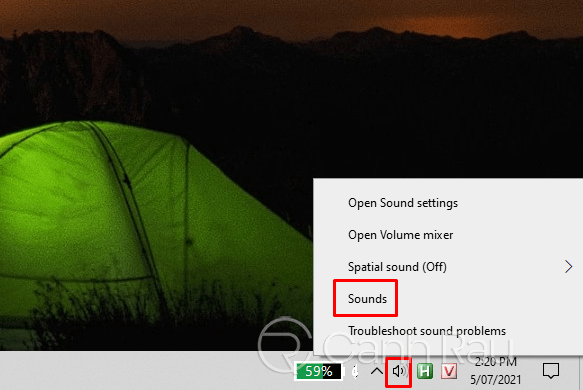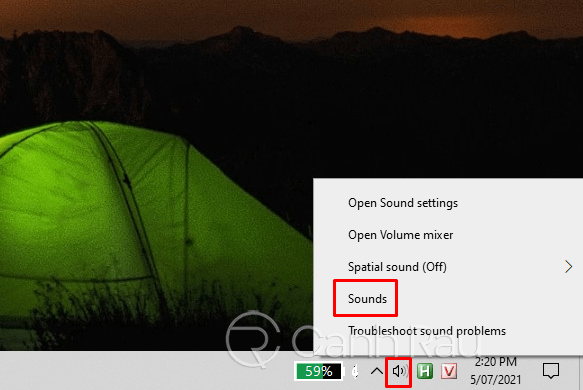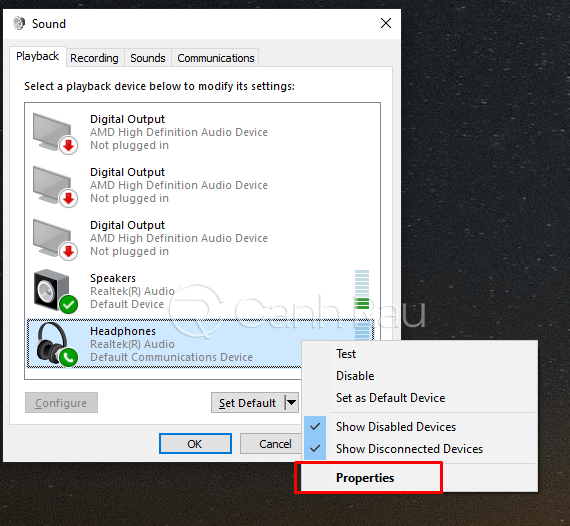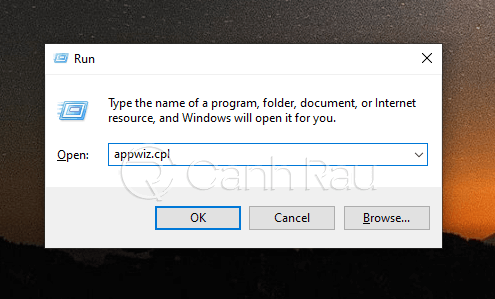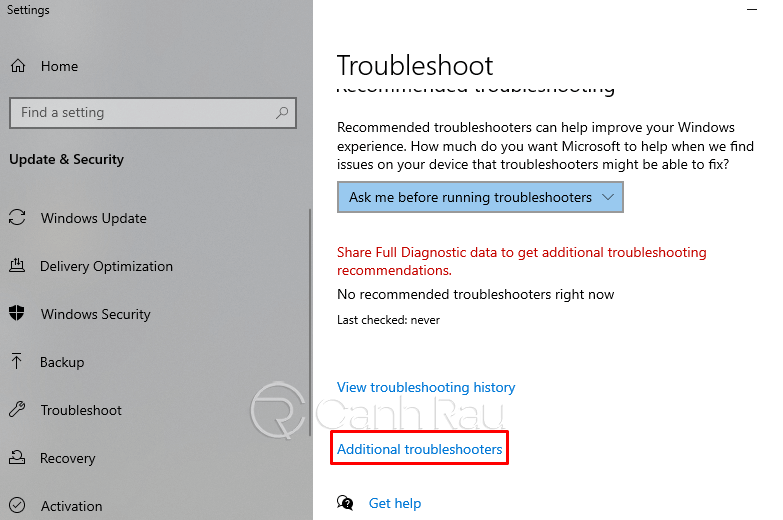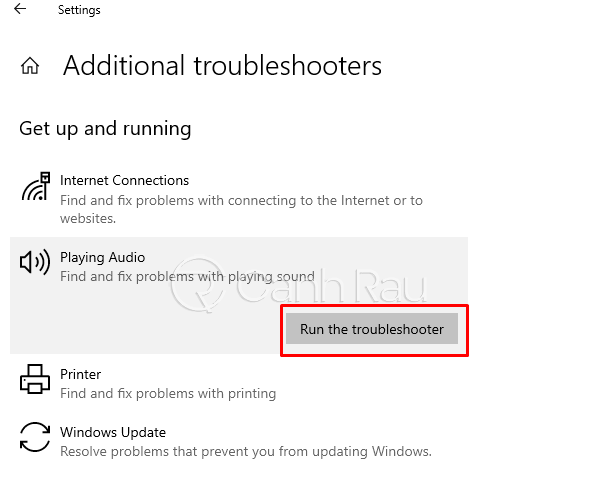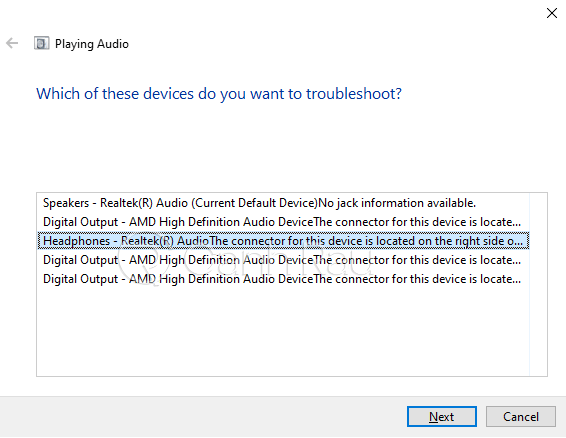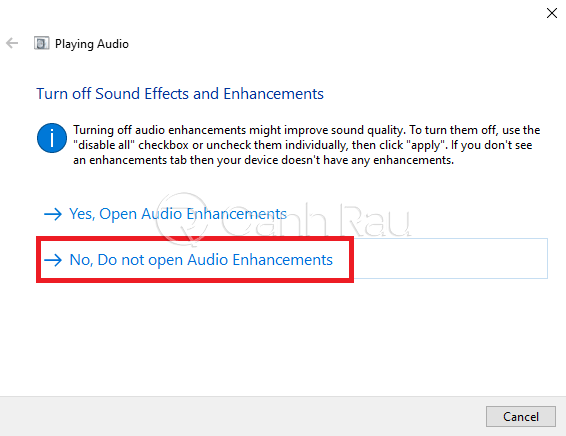Bạn đang muốn nghe một bài nhạc yêu thích hoặc xem một bộ phim hay trên chiếc máy tính laptop của mình bằng tai nghe, nhưng khi cắm tai nghe vào máy tính thì lại không thể nghe được bất cứ âm thanh nào.Đừng quá lo lắng, mời các bạn hãy cùng Canhrau.com tìm hiểu 9 cách sửa lỗi laptop không nhận tai nghe chi tiết trong bài viết này.
Nội dung chính:
Những nguyên nhân khiến Laptop không nhận tai nghe phổ biến
Bạn thắc mắc tại sao cắm tai nghe vào laptop không nghe được? Có rất nhiều lý do khiến bạn gặp lỗi laptop cắm tai nghe không nghe được, hoặc tai nghe không có tiếng. Sau đây là một số nguyên nhân thường gặp phổ biến:
- Tai nghe của bạn đã bị hỏng.
- Driver âm thanh trên máy tính đã quá cũ hoặc hư.
- Cổng kết nối tai nghe có quá nhiều bụi bẩn.
- Chưa cài đặt tai nghe là thiết bị âm thanh mặc định.
- Âm lượng trên laptop bị tắt.
Hướng dẫn 9 cách sửa lỗi laptop không nhận tai nghe đơn giản nhất
Qua những nguyên nhân phía trên thì chắc hẳn bạn đã phần nào hình dung được tại sao bạn cắm tai nghe vào laptop nhưng vẫn không nghe được âm thanh rồi đúng không nào? Ngay bây giờ mình sẽ hướng dẫn các bạn một số cách khắc phục lỗi laptop không nhận tao nghe phổ biến.
Kiểm tra cổng kết nối tai nghe
Hãy đảm bảo rằng bạn đã cắm đúng đầu kết nối của tai nghe vào cổng kết nối trên chiếc laptop. Cổng kết nối sẽ có biểu tượng tai nghe bên cạnh, sau đó hãy kiểm tra xem có bất kỳ âm thanh nào phát ra từ chiếc tai nghe của bạn hay không. Trong trường hợp không có gì tiến triển, bạn hãy đi đến giải pháp tiếp theo bên dưới.
Kiểm tra lại âm lượng của laptop
Đôi khi, nguyên nhân khiến cho bạn không thể nghe thấy âm thanh phát ra từ chiếc máy tính xách tay của mình chỉ vì âm lượng trên máy tính xách tay đã bị tắt hoặc bật quá thấp. Hãy đảm bảo rằng bạn đang điều chỉnh âm lượng trên máy tính ở mức có thể nghe được.
Nhấp vào Biểu tượng âm thanh nằm ở phía dưới bên phải màn hình của bạn, sau đó hãy kéo thanh trượt lên tối đa để gia tăng âm lượng.
Kiểm tra xem bạn đã có thể nghe được bất kỳ âm thanh nào phát ra từ tai nghe của bạn hay không? Nếu vẫn xảy ra lỗi sao cắm tai nghe vào máy tính mà không nghe được, bạn hãy tiếp tục chuyển sang cách tiếp theo.
Cập nhật Driver âm thanh mới cho laptop
Sự cố laptop không nhận tai nghe xảy ra nếu như bạn cài đặt Driver sai hoặc sử dụng Driver đã quá lỗi thời. Do đó, bạn cần phải cài đặt lại driver âm thanh mới cho máy tính & laptop của mình để xem nó có giúp bạn khắc phục sự cố cắm tai nghe vào laptop không nghe được hay không.
Bước 1: Bạn hãy nhấn phím tắt Windows + R để mở hộp thoại Run, sau đó nhập devmgmt.msc vào trong ô tìm kiếm rồi chọn OK.
Bước 2: Bạn nhấn chuột trái vào dấu mũi tên bên cạnh mục Audio inputs and outputs để mở rộng menu. Tiếp đó. hãy nhấn chuột phải vào mục Headphones chọn Uninstall device.
Bước 3: Sau khi gỡ cài đặt driver của tai nghe, bạn hãy nhấn chuột phải vào lại mục Audio inputs and outputs và chọn Scan for hardware changes. Tiếp tục chờ cho driver được cài đặt lại và bạn hãy xem mở thử một bài hát và xem tai nghe được cắm vào máy tính laptop của mình đã có thể hoạt động được hay chưa.
Cài đặt tai nghe làm thiết bị đầu ra mặc định
Mỗi khi bạn cắm tai nghe vào máy tính Windows thì hệ thống có thể tự động phát hiện ra Headphone và cài đặt nó làm thiết bị âm thanh. Nhưng đôi khi, bạn cần phải thực hiện điều này theo cách thủ công để đảm bảo rằng tai nghe của bạn có thể hoạt động bình thường.
Dưới đây là các bước thực hiện:
Bước 1: Bạn hãy nhấp chuột phải vào biểu tượng âm thanh ở phí dưới bên phải màn hình máy tính của bạn, sau đó nhấp vào Sounds.
Bước 2: Bạn nhấn vào tab Playback, sau đó rút dây tai nghe rồi cắm lại jack để đảm bảo xuất hiện biểu tượng Headphones. Nếu như biểu tượng Headphones có màu xám như thế này thì bạn hãy nhấn chuột phải vào nó và chọn Enable. Cuối cùng, bạn hãy nhấn chọn Set Default ở phía dưới nó.
Bước 3: Mở một video để kiểm tra xem lỗi laptop không nhận tai nghe đã được fix hay chưa.
Thay đổi định dạng âm thanh
Đôi khi, nếu như định dạng âm thanh mà bạn đang phát không phù hợp với cài đặt mặc định của thiết bị thì bạn cũng sẽ không thể nghe thấy bất kỳ tín hiệu âm thanh nào được phát ra từ chiếc laptop của mình. Cách xử lý như sau:
Bước 1: Nhấp chuột phải vào biểu tượng âm thanh nằm bên dưới màn hình của bạn, sau đó nhấn vào Sounds.
Bước 2: Bạn nhấn vào thẻ Playback. Sau đó, nhấp chuột phải vào Headphones > Properties.
Bước 3: Nhấn vào Advanced. Lúc này, bạn hãy chọn từng mục một và click vào Test để xem bạn có thể nghe thấy âm thanh từ định dạng đã chọn hay không.
Bước 4: Nếu như tất cả định dạng âm thanh điều hoạt động bình thường, bạn hãy nhấp vào Apply > OK.
Gỡ cài đặt IDT audio device
Giải pháp này này chỉ hoạt động khi bạn đã cài đặt IDT audio device trên laptop của mình.
Bước 1: Trên bàn phím của bạn, hãy nhấn đồng thời tổ hợp phím Windows + R cùng một lúc.
Bước 2: Sao chép và dán appwiz.cpl vào hộp thoại RUN, sau đó nhấn OK.
Bước 3: Nhấn chuột phải vào IDT, sau đó nhấn chọn Uninstall.
Bước 4: Kiểm tra xem lỗi cắm tai nghe vào laptop không nghe được đã được fix lỗi hoàn toàn hay chưa.
Sử dụng tính năng khắc phục sự cố âm thanh Troubleshoot
Bước 1: Mở Start Menu sau đó nhập troubleshoot vào khung tìm kiếm và nhấn Enter.
Bước 2: Trong giao diện của Troubleshoot, bạn hãy nhấn vào mục Additional troubleshooters.
Bước 3: Chọn Playing Audio. Nhấn vào nút Run the troubleshooter.
Bước 4: Chờ cho thiết bị nhận diện toàn bộ thiết bị âm thanh trên laptop, sau đó chọn vào Headphones và nhấn Next.
Bước 5: Chọn No, Do not open Audio Enhancements.
Bước 6: Sau đó, bạn hãy chọn Play test sounds để hệ thống bắt đầu test âm thanh trên máy.
Bước 7: Nếu như bạn vẫn không nghe gì thì hãy chọn I didn’t hear anything để cho máy tính tự động sửa lỗi laptop không nhận tai nghe là được.
Làm sạch cổng kết nối tai nghe của bạn
Lỗi này rất đơn giản để giải thích, đó là có thể lỗ cắm tai nghe đã bị bẩn và dẫn tới tình trạng tai nghe không thể hoạt động. Nếu đúng là như vậy, bạn sẽ cần phải làm sạch tai nghe để giải quyết lỗi laptop không nhận tai nghe hiệu quả.
Bước 1: Tìm một chiếc bông tăm nhỏ, sao cho nó có thể nằm gọn trong cổng kết nối tai nghe của bạn.
Bước 2: Sau khi chiếc bông tăm đa vào bên trong giắc cắm, bạn hãy xoay xung quanh để làm sạch bụi/dị vật nhỏ bên trong. Hãy làm điều này thật nhẹ nhàng để chắc chắn rằng bạn không làm hư hỏng thiết bị của mình.
Kiểm tra xem tai nghe có bị hỏng hay không?
Việc sử dụng một chiếc tai nghe bị hỏng có thể là lý do khiến cho bạn không thể nghe được gì phát ra khi cắm nó vào laptop của mình. Để kiểm tra xem tai nghe có bị hỏng hay không thì bạn hãy thử cắm sang một thiết bị khác ví dụ như điện thoại di động hoặc máy tính khác.
Nếu nó không hoạt đông được thì tai nghe trước của bạn có thể đã bị hỏng thì bạn nên tìm mua một chiếc tai nghe mới hoàn toàn nhé.
Trong bài viết này, Canhrau.com đã hướng dẫn cho bạn 9 cách sửa lỗi laptop không nhận tai nghe đơn giản và khá hiệu quả. Cám ơn các bạn đã theo dõi bài viết, chúc các bạn thành công.