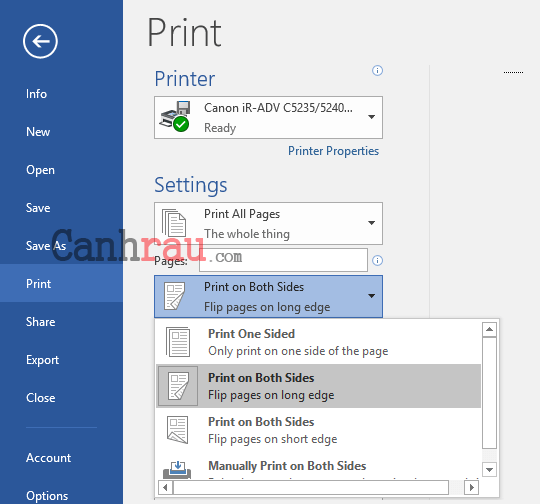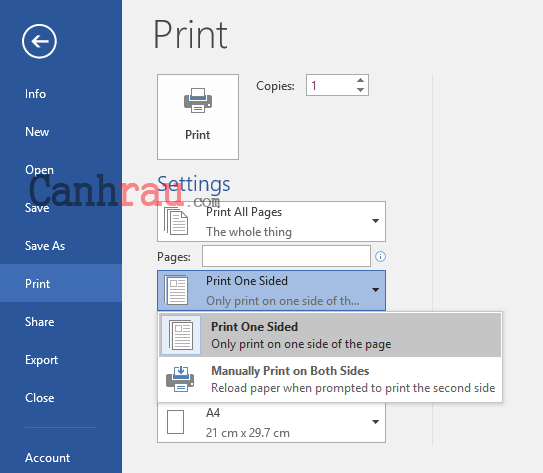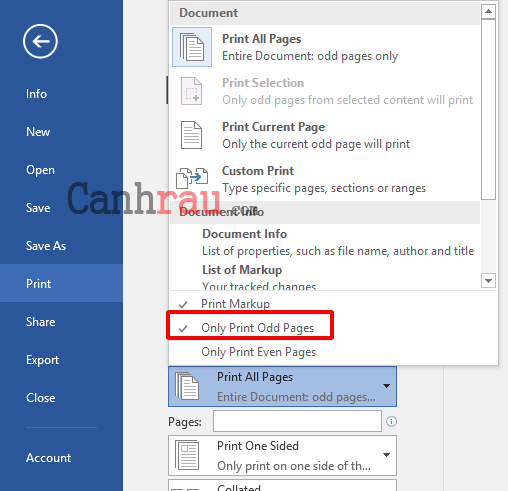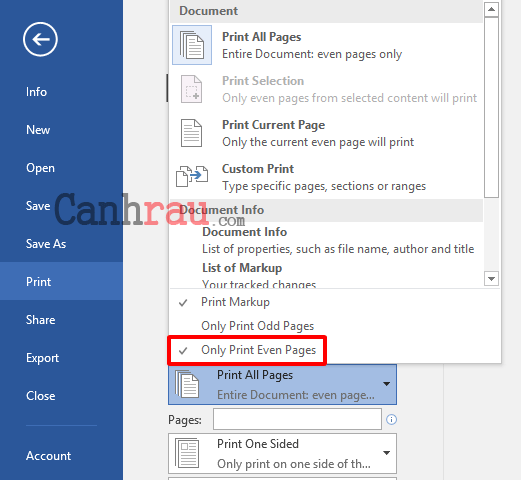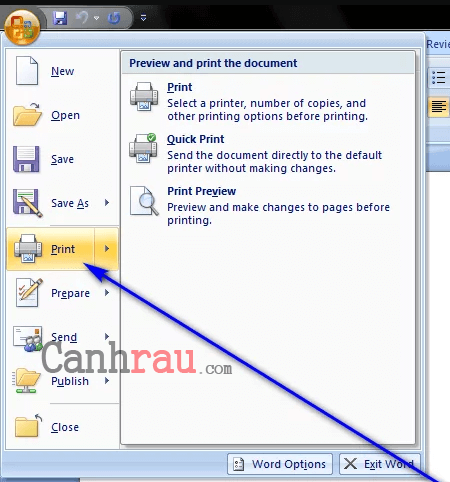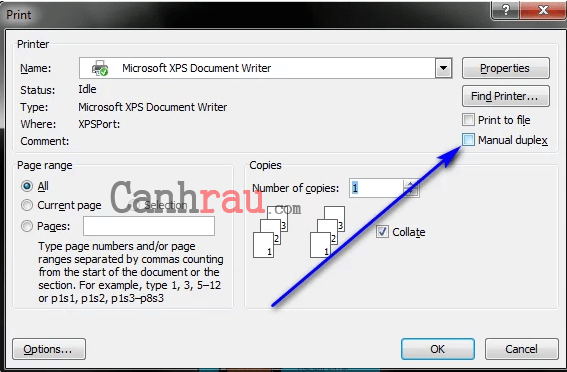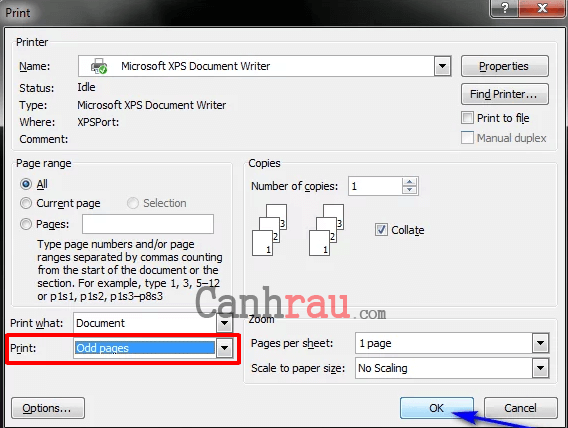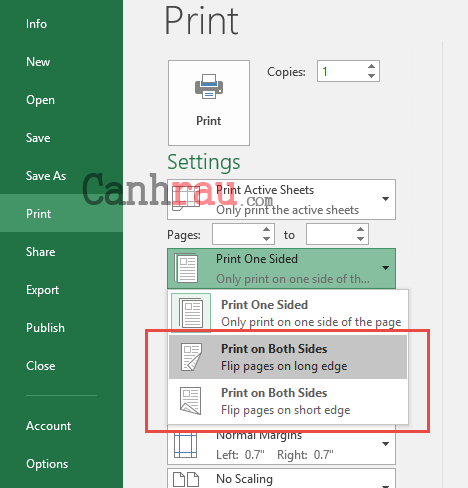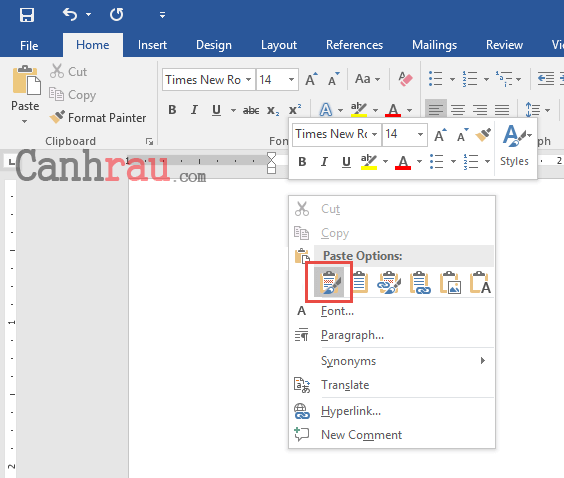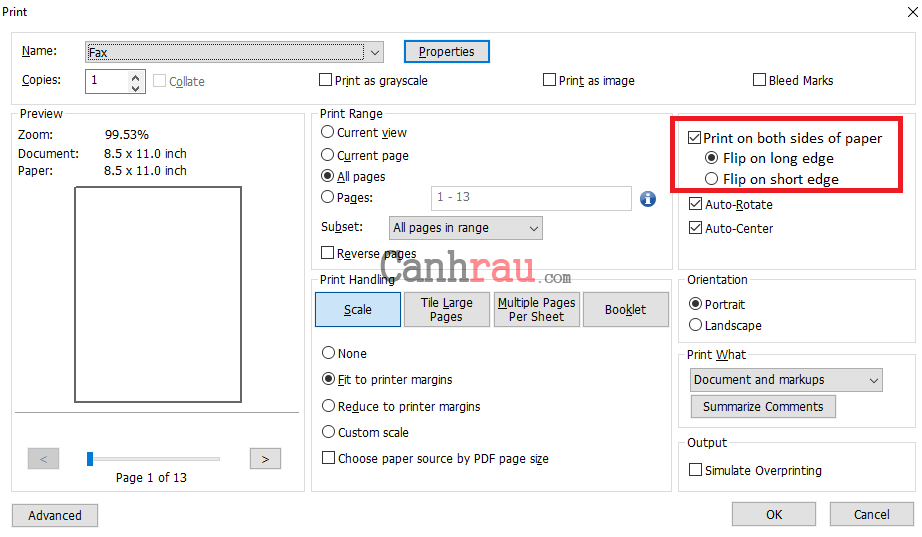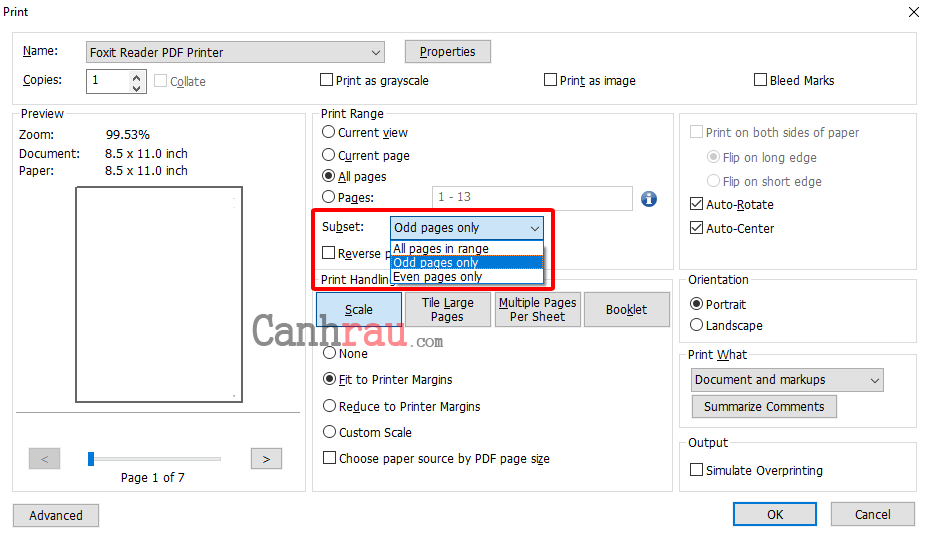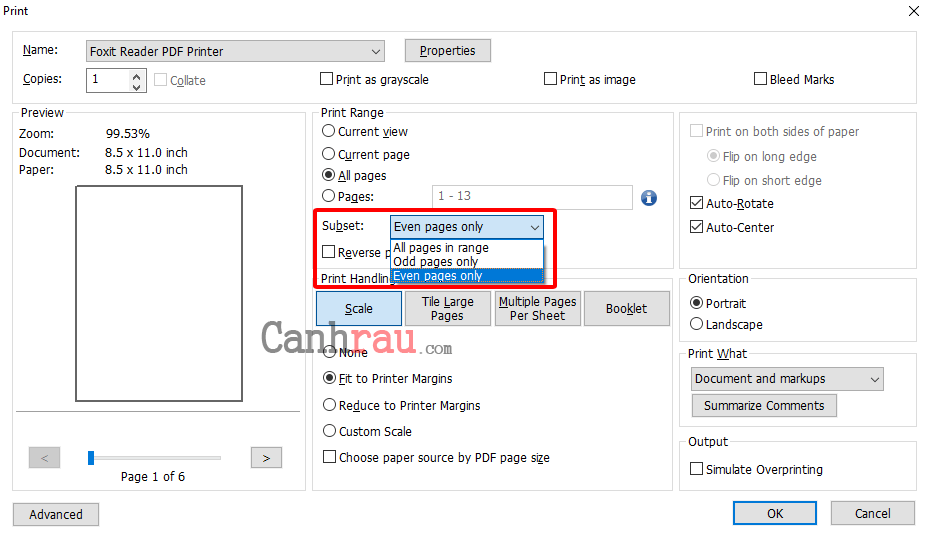Phần mềm Microsoft Word có hỗ trợ tính năng in hai mặt giấy, giúp cho chúng ta tiết kiệm giấy, đặc biệt là trên các tài liệu có số lượng trang lớn. Cũng như cách in hai mặt sẽ giúp chúng ta nhìn được tổng thể hơn về nội dung trong giấy hơn, kiểm tra số trang nhanh chóng. Vậy bạn đã biết cách in 2 mặt trong Word, Excel, PDF chưa? Nếu chưa thì hãy xem ngay cách thực hiện ngay bài viết dưới đây nhé.
Nội dung chính:
Cách mở tính năng in trong Microsoft Word
Đầu tiên tùy thuộc vào phiên bản Microsoft Word mà bạn đang sử dụng, thì hãy điều hướng tới mục Print như sau:
Word 2003: Từ menu chọn File > Print…
Word 2007: Nhấn vào Office Button, sau đó nhấn Print và chọn Print.
Word 2010, 2013, 2016, 2019: Nhấn vào File trong menu và chọn Print.
Tất cả phiên bản Microsoft Word: Sử dụng tổ hợp phím Ctrl + P để mở tính năng In (Print).
Cách in 2 mặt giấy trên Microsoft Word 2010, 2013, 2016 và 2019
Sau đây sẽ là ba cách mà bạn có thể dùng để in tài liệu của mình ra hai mặt nếu dùng Microsoft Word phiên bản 2010, 2013, 2016 và 2019.
Đối với các dòng máy in hỗ trợ in 2 mặt
Bước 1: Mở tài liệu mà bạn muốn in trên hai mặt giấy.
Bước 2: Chọn File > Print hoặc nhấn Ctrl + P để mở tính năng Print.
Bước 3: Ngay phía dưới mục Settings thì bạn hãy nhấn vào dấu mũi tên bên phải của Print One Sided và chọn lại là Print on Both Sides.
- Flip pages on long edge: In theo chiều dài của trang giấy.
- Flip pages on short edge: In theo chiều rộng của trang giấy.
Lưu ý: Nếu Word của bạn có hiển thị tính năng này, thì máy in sẽ tự động lật và in cả hai mặt của văn bản. Nếu không có, thì bạn hãy tới với hai cách in hai mặt ở phía dưới dành cho máy không hỗ trợ in hai mặt.
Bước 4: Nhấn Print và chờ đợi để máy in ra cả hai mặt trên giấy.
Đối với các dòng máy in không hỗ trợ in 2 mặt
Cách 1: Sử dụng tính năng Manually Print on Both Sides
Nếu máy in mà bạn đang dùng không hỗ trợ tính năng tự động in hai mặt, thì bạn có thể thực hiện việc này một cách thủ công:
Bước 1: Mở văn bản mà bạn cần in hai mặt, chọn File > Print hay nhấn Ctrl + P.
Bước 2: Bên dưới mục Settings, nhấn vào dấu mũi tên tại Print One Sided và chọn Manually Print on Both Sides.
Bước 3: Nhấn Print.
Sau khi một nửa văn bản đã được in trên một mặt giấy, Word sẽ yêu cầu lật ngược lại toàn bộ giấy và để chúng vào máy in một lần nữa do đó toàn bộ văn bản còn lại sẽ được in đầy đủ trên mặt còn lại.
Cách 2: In từng trang lẻ, chẵn
Bước 1: Mở tài liệu Word của bạn lên cần in cả hai mặt, sau đó chọn File > Print.
Bước 2: Bạn cũng nhấn vào dấu mũi tên ở bên phải của Print All Pages.
Bước 3: Chọn Only Print Odd Pages. Và nhấn nút Print ở phía trên.
Bước 4: Sau khi đã in hết toàn bộ trang lẻ có trong tài liệu, thì bạn hãy lật ngược lại toàn bộ giấy và để lại trong máy in.
Bước 5: Bạn cũng mở tính năng Print một lần nữa, và lần này hãy chọn Print All Pages > Only Print Even Pages và nhấn Print.
Bước 6: Chờ cho đến khi máy in hết toàn bộ những trang chẵn còn lại vào mặt trống trên giấy.
Cách in hai mặt giấy trong Word 2003 và 2007
Đối với các dòng máy in hỗ trợ tính năng in 2 mặt
Bước 1: Mở tài liệu Word mà bạn cần in, sau đó chọn File > Print hoặc nhấn phím tắt Ctrl + P để mở hộp thoại Print.
Bước 2: Chọn máy in có hỗ trợ in hai mặt tại mục Name, sau đó bạn hãy đánh dấu vào tính năng Manual duplex bằng cách nhấn vào ô trống bên cạnh. Nhấn OK để bắt đầu in.
Như vậy, khi chúng ta thực hiện in thì máy in sẽ tự động lật và in ở cả hai mặt của giấy nhưng nếu máy không hỗ trợ in hai mặt thì sao? Hãy xem ngay cách dưới đây
Đối với các dòng máy in không hỗ trợ tính năng in 2 mặt
Cách này cũng khá giống như trên, tuy nhiên bạn phải tốn thêm một bước để có thể in được cả hai mặt trong tài liệu Word.
Bước 1: Mở tài liệu Word mà bạn cần in hai mắt, chọn File > Print hoặc nhấn Ctrl + P để mở nhanh tính năng Print.
Bước 2: Mở menu ở tùy chọn Print ở phía dưới, và chọn Odd pages sau đó nhấn OK. Tùy chọn này sẽ in hết tất cả những trang có số lẻ (1,3,5,7,9…).
Bước 3: Chờ cho đến khi máy in đã in hết những trang số lẻ của toàn bộ văn bản thì bạn hãy lật ngược lại các tờ giấy và cho chúng vào máy in lại. Sau đó bạn lại mở tính năng Print giống như ở bước 1.
Bước 4: Lần này chúng ta sẽ chọn Even pages tại menu Print sau đó nhấn OK để lưu lại. Even pages sẽ giúp bạn in những trang có số chẵn (2,4,6,8,10…).
Bước 5: Máy in sẽ tự động in trên những mặt trắng còn lại trên giấy, và việc của bạn bây giờ chỉ là chờ cho đến khi nó hoàn thành.
Cách in 2 mặt trên Excel 2003, 2006, 2010, 2013, 2016, 2019
Đới với các dòng máy in có tính năng in hai mặt
Bước 1: Mở bảng tính Excel, sau đó nhấn File > Print hoặc Ctrl + P.
Bước 2: Nhấn vào dấu mũi tên bên phải của Print One Sided sau đó chuyển sang Print on Both Sides. Tuy nhiên ở Microsoft Excel có một số đặc điểm khác so với Word đó chính là ở phía dưới của hai lựa chọn Print on Both Sides có thêm dòng là Flip pages on long edge và Flip pages on short edge.
- Flip pages on long edge: In theo chiều dài của trang giấy.
- Flip pages on short edge: In theo chiều rộng của trang giấy.
Bước 3: Chọn kiểu in hai mặt mà bạn muốn trong Excel, sau đó nhấn nút Print.
Đối với các dòng máy in không có tính năng in hai mặt
Do Microsoft Excel không hỗ trợ tính năng in từng mặt riêng lẻ, vì thế bạn phải chuyển toàn bộ dữ liệu có trên Excel sang Word để in từng mặt.
Bước 1: Mở bảng tính Excel của bạn lên, sau đó copy toàn bộ dữ liệu sang Word.
Bước 2: Trên Microsoft Word bạn hãy nhấn vào nút Paste sau đó trong Paste Options, chọn Keep Source Formatting. Hoặc chuột phải vào khung soạn văn bản của Word và chọn Keep Source Formatting.
Bước 3: Thực hiện cách in hai mặt khi máy in không hỗ trợ hai mặt trên Word bằng những cách mình đã hướng dẫn phía trên.
Hướng dẫn in 2 mặt trên file PDF
Đầu tiên, bạn cần phải tải xuống ứng dụng đọc file PDF, và trong ví dụ này mình sẽ sử dụng phần mềm Foxit Reader. Tùy vào máy in mà bạn đang sử dụng thì sẽ có hỗ trợ tính năng in hai mặt tự động hoặc thực hiện theo cách thủ công.
Máy in hỗ trợ in hai mặt
Bước 1: Mở tài liệu PDF bằng ứng dụng Foxit Reader, chọn File > Print hoặc phím tắt Ctrl + P.
Bước 2: Đánh dấu vào ô Print on both sides of paper, sau đó chọn:
- Flip on long edge: In theo chiều dài của trang giấy
- Flip on short edge: In theo chiều rộng của trang giấy
Bước 3: Chọn chế độ mà bạn cần in sau đó nhấn OK để máy in làm việc.
Máy in không hỗ trợ in hai mặt
Bước 1: Mở file PDF bằng phần mềm Foxit Reader, chọn File > Print hoặc nhấn Ctrl + P.
Bước 2: Ngay mục Subset: chọn Odd pages only và nhấn OK để in trang lẻ (1,3,5,7…).
Bước 3: Chờ cho đến khi máy in toàn bộ các trang lẻ của file PDF, lật ngược lại toàn bộ giấy in sang mặt trống và để chúng lại vào máy in.
Bước 4: Lần này bạn hãy nhấn Ctrl + P trên file PDF và chọn Even pages only ngay tại mục Subset: sau đó nhấn OK để in các trang chẵn (2,4,6,8…).
Bước 5: Như vậy là bạn đã in được hai mặt trên file PDF rồi đấy.
Vậy là vừa rồi mình đã hướng dẫn các bạn cách in 2 mặt trên các file Word, Excel, PDF dành cho cả 2 dòng máy in có hỗ trợ và không hỗ trợ tính năng in hai mặt. Nếu có bất kỳ câu hỏi nào thì các bạn hãy để lại dưới phần bình luận giúp mình nhé.
Có thể bạn quan tâm:
- Top 7 phần mềm chuyển file PDF sang Word tốt nhất 2020
- Hướng dẫn cách thêm 1 trang mới trong Microsoft Word
- Hướng dẫn cách tạo bảng trong Word