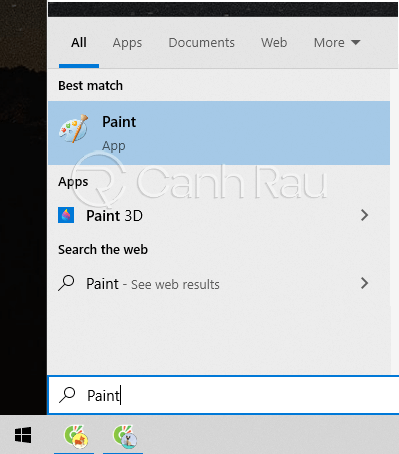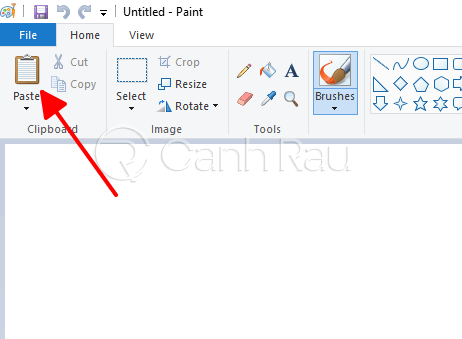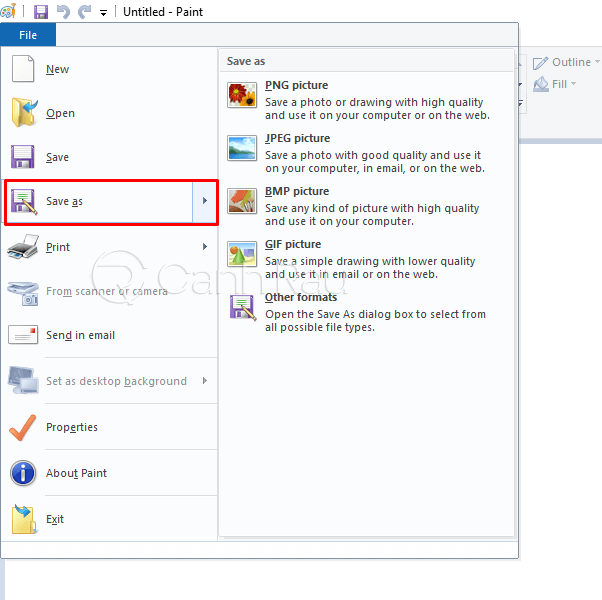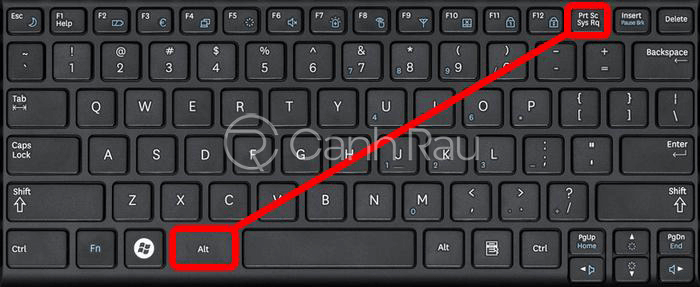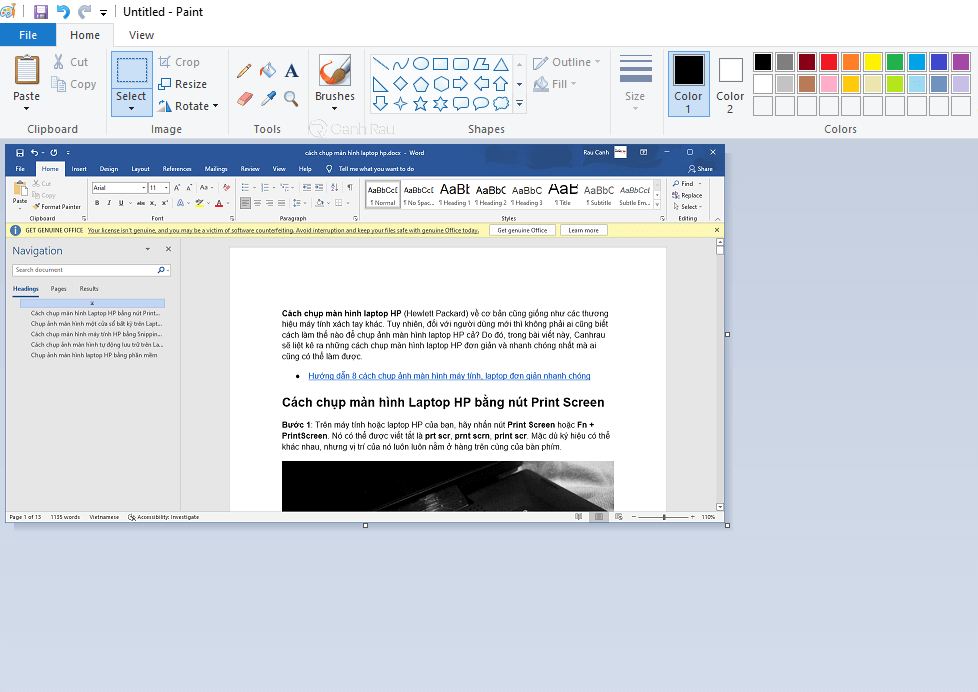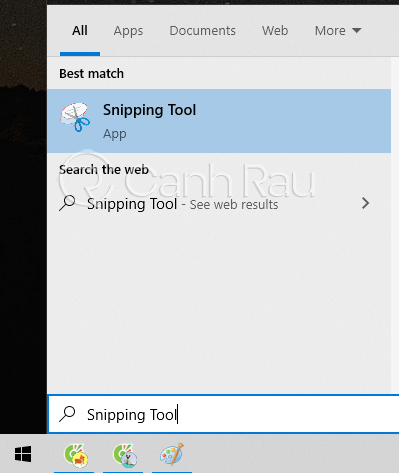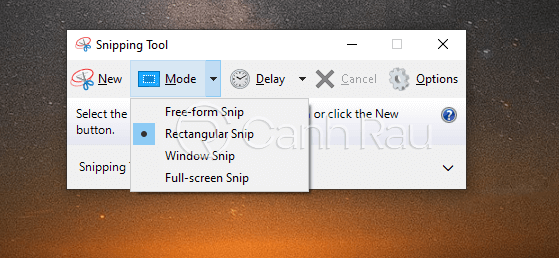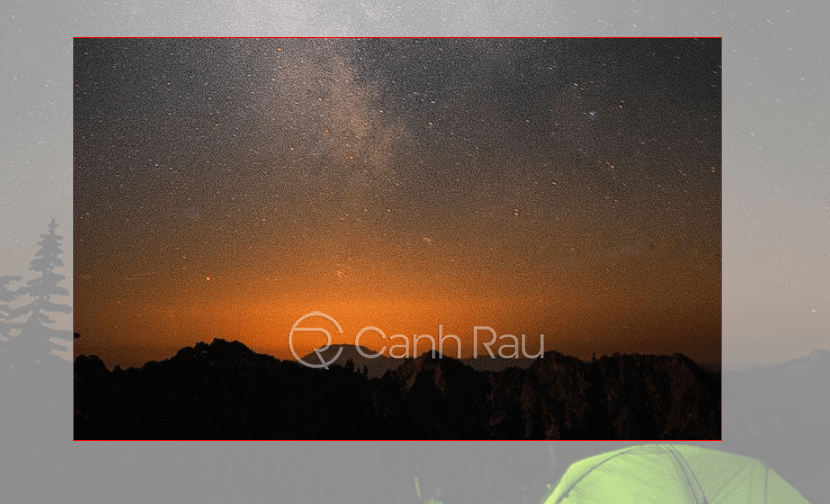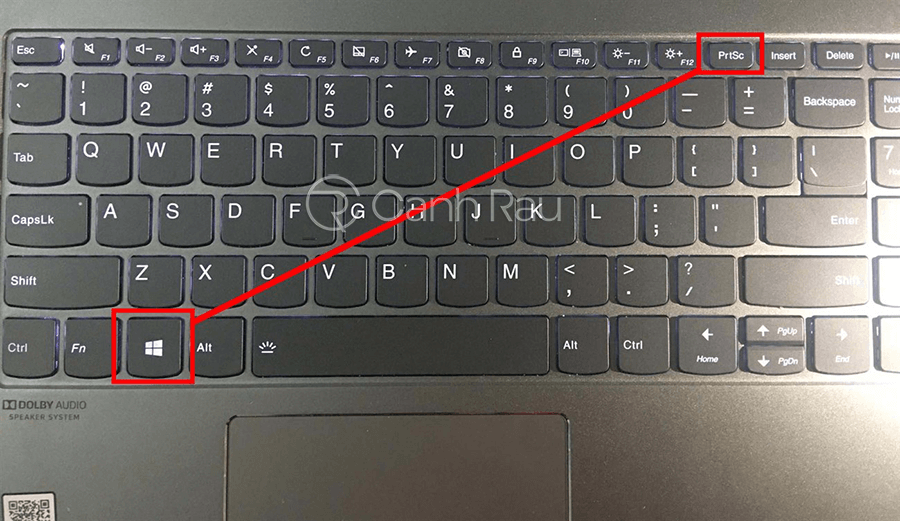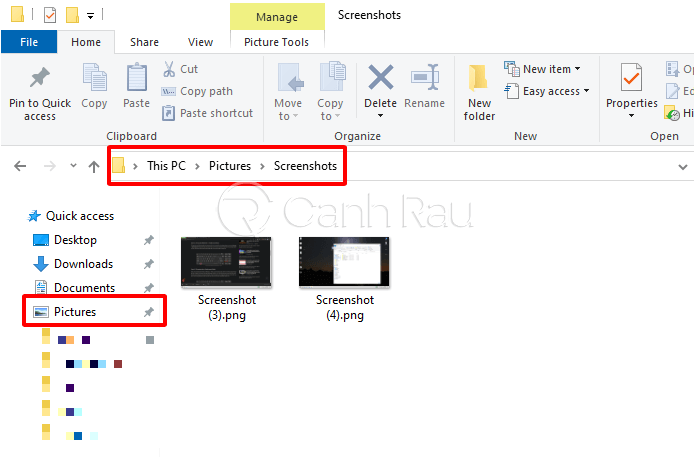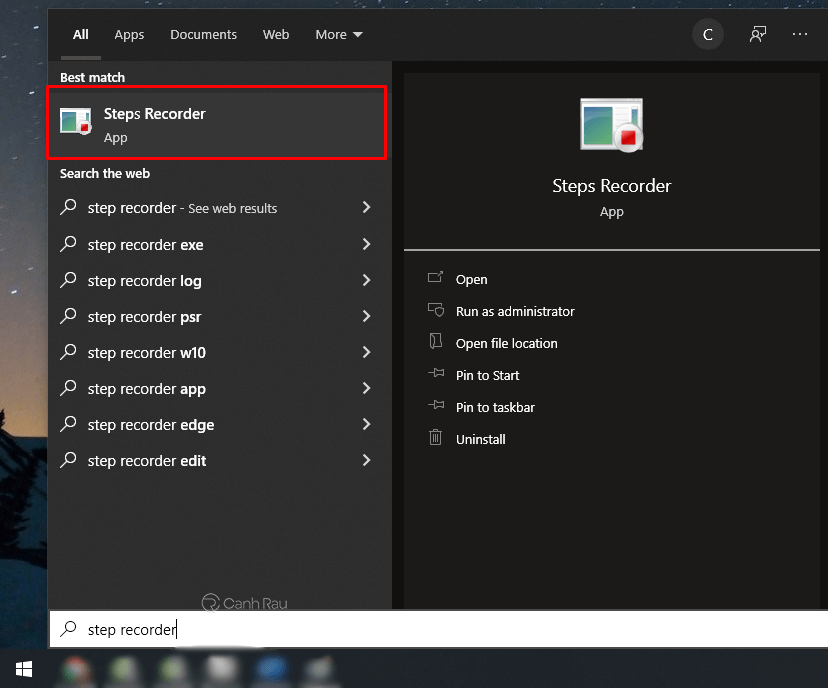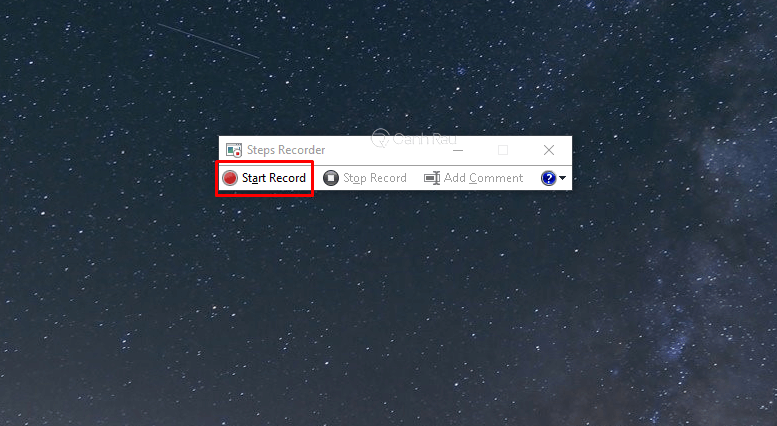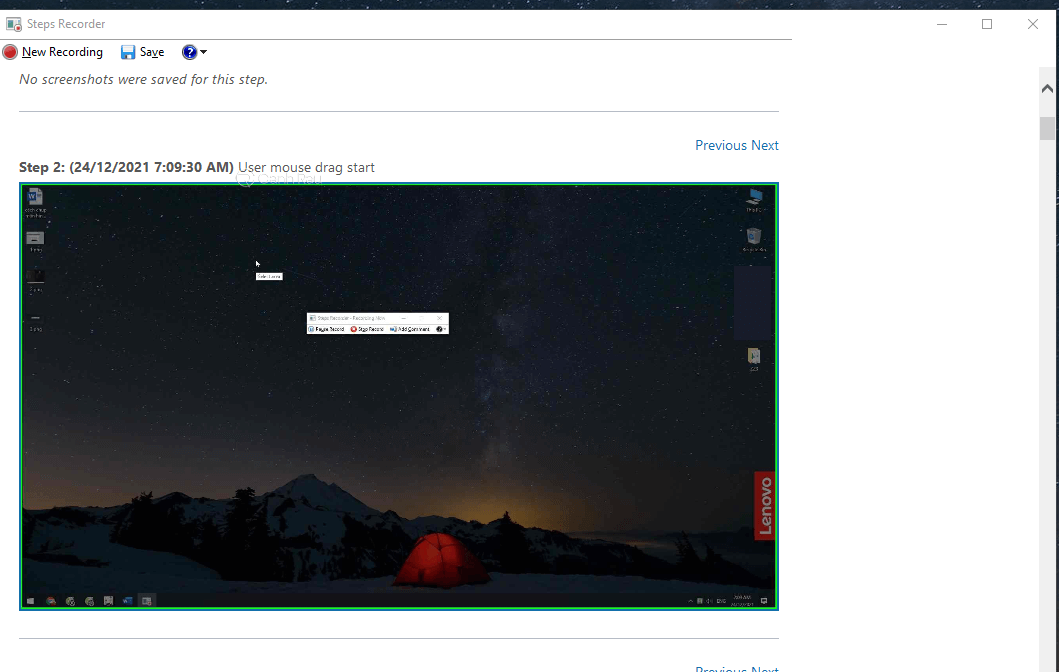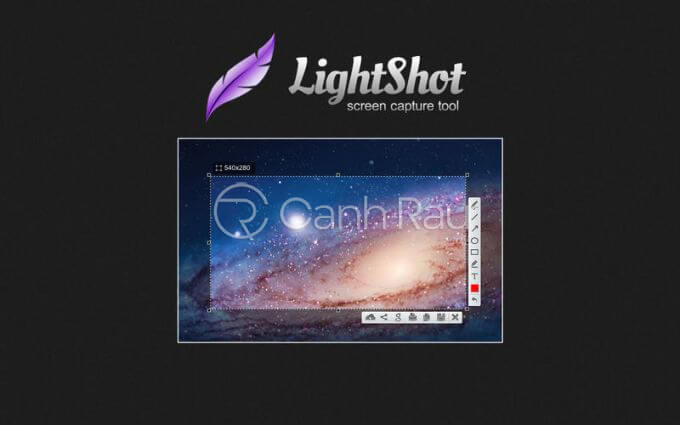Cách chụp màn hình laptop HP về cơ bản cũng giống như các thương hiệu máy tính xách tay khác. Tuy nhiên, đối với người dùng mới thì không phải ai cũng biết cách làm thế nào để chụp màn hình trên laptop HP cả? Do đó, trong bài viết này, Canhrau sẽ liệt kê ra những cách chụp màn hình laptop HP đơn giản và nhanh chóng nhất mà ai cũng có thể làm được.
Nội dung chính:
Cách chụp màn hình Laptop HP bằng nút Print Screen
Bước 1: Trên laptop HP, bạn hãy nhấn nút Print Screen hoặc Fn + PrintScreen. Nó có thể được viết tắt là prt scr, prnt scrn, print scr. Mặc dù ký hiệu có thể khác nhau, nhưng vị trí của nó luôn luôn nằm ở hàng trên cùng của bàn phím.
Bước 2: Bạn hãy nhấn vào biểu tượng Windows nằm ở góc dưới bên phải màn hình và gõ từ khóa Paint vào ô tìm kiếm.
Bước 3: Trên màn hình chính của Paint, bạn hãy nhấn Paste hoặc CTRL + V để dán ảnh chụp màn hình trước đó của mình.
Bước 4: Sau khi ảnh chụp màn hình đã xuất hiện trên Paint, bạn hãy click vào File và sau đó là Save As để lưu tệp. Bạn có thể lựa chọn các định dạng phổ biến như BMP, JPEG, GIF, TIFF, hoặc PNG.
Cách chụp ảnh màn hình một cửa sổ bất kỳ trên Laptop HP
Trong trường hợp bạn chỉ cần chụp ảnh màn hình của riêng một ứng dụng nào đó như Google Chrome, hoặc Word, Excel thì có thể thực hiện theo cách làm này.
Bước 1: Bạn hãy nhấn phím Alt + PrtSc (Print Screen) để chụp lại ảnh cửa sổ trên máy tính.
Bước 2: Khởi chạy ứng dụng Paint và nhấn nút Ctrl + V để dán ảnh chụp màn hình này vào chương trình và chọn File > Save để lưu hình ảnh này lại.
Sau đó hãy mở ứng dụng Paint trên máy tính của bạn và dán vào nó như hướng dẫn ở phía trên.
Cách chụp màn hình máy tính HP bằng Snipping Tool
Một công cụ chụp ảnh mạnh mẽ khác mà bạn có thể sử dụng để chụp màn hình laptop HP chính là Snipping Tool. Ứng dụng này được cài đặt mặc định trên Windows 7, Windows 8 và Windows 10.
Bước 1: Bạn hãy nhấn vào biểu tượng Windows nằm ở phía góc dưới bên trái màn hình và nhập từ khóa Snipping Tool rồi nhấn phím Enter để mở nó.
Bước 2: Bạn hãy nhấn chuột vào mục Mode và sẽ nhìn thấy các chế độ chụp màn hình khác nhau mà phần mềm gợi ý cho bạn. Chúng bao gồm:
- Free-form Snip: Cho phép bạn có thể chụp ảnh tự do bằng cách khoanh vùng màn hình máy tính cần chụp lại.
- Rectangular Snip: Cho phép bạn chụp ảnh màn hình theo khung hình chữ nhật.
- Window Snip: Chụp lại hình cửa sổ đang được mở.
- Full-screen Snip: Cho phép bạn có thể chụp lại toàn bộ màn hình trên laptop HP của mình.
Trong bài hướng dẫn này thì mình sẽ sử dụng chế độ Rectangular Snip để làm ví dụ minh họa.
Bước 3: Thực hiện thao tác kéo chuột để chụp lại vị trí màn hình mà bạn mong muốn.
Bước 4: Cuối cùng, bạn nhấn vào File > Save As… để chọn nơi lưu hình ảnh màn hình máy HP mà mình đã chụp.
Cách chụp ảnh màn hình tự động lưu trên Laptop HP
Cả hai phương pháp chụp ảnh màn hình mà Canhrau vừa giới thiệu ở trên đều yêu cầu bạn phải lưu ảnh bằng Paint. Tuy nhiên, nếu như bạn đang sử dụng hệ điều hành Windows 10, bạn sẽ có thể chụp ảnh màn hình laptop HP và tự động lưu trữ nó.
Bước 1: Nhấn nút Windows+ FN+ Print Screen hoặc Windows + Print Screen trên máy tính của bạn. Sau khi nhấn nút, màn hình máy tính sẽ mờ đi trong nháy mắt và sau đó nó sẽ trở lại như bình thường.
Bước 2: Bạn hãy đi đến thư mục Pictures > Screenshots để xem kết quả.
Đây cũng là phương pháp chụp ảnh màn hình laptop HP rất cơ bản mà không có các tính năng nâng cao đi kèm. Bạn sẽ không thể chọn một cửa sổ hay một màn hình cụ thể, cũng như không thể thay đổi vị trí lưu trữ và định dạng hình ảnh mặc định.
Cách chụp màn hình laptop HP có chứa con trỏ chuột
Bước 1: Bạn hãy chọn biểu tượng Windows nằm ở góc dưới màn hình và nhập từ khóa Steps Recorder rồi nhấn phím Enter để mở chương trình này lên.
Bước 2: Click chuột vào nút Start Record để bắt đầu quá trình chụp ảnh màn hình laptop HP của bạn.
Bước 3: Sau khi bạn đã chụp ảnh màn hình máy tính xách tay HP xong, hãy nhấn nút Stop Record.
Bước 4: Khi bạn thực hiện mở rộng khung cửa sổ của Steps Recorder, bạn sẽ có thể nhìn thấy tất cả các ảnh chụp màn hình mình mới vừa thực hiện lúc nãy cùng với con trỏ chuột.
Bước 5: Chọn nút Save (hoặc nhấn tổ hợp phím tắt Alt + V) để lưu ảnh chụp màn hình máy tính HP này lại trên thiết bị của bạn.
Cách chụp ảnh màn hình laptop HP bằng phần mềm
Nếu như các tính năng chụp ảnh màn hình tích hợp của Windows không đủ khiến bạn hài lòng, thì việc cài đặt thêm các phần mềm bên thứ ba có thể giúp ích được cho bạn. Sau đây là một số phần mềm chụp ảnh màn hình máy tính tốt và phổ biến nhất cung cấp cho bạn rất nhiều tùy chỉnh nâng cao đi kèm như: PicPick, Lightshot. Những phần mềm này có rất nhiều tính năng tiện dụng cho phép bạn tùy chỉnh ảnh chụp màn hình, phím tắt, chỉnh sửa, nhập văn bản và chia sẻ hình ảnh..
Bài viết trên đây đã vừa hướng dẫn cho bạn 6 cách chụp màn hình laptop HP đơn giản và nhanh chóng được nhiều người sử dụng nhất hiện nay. Mong rằng bài viết này sẽ hữu ích dành cho bạn, hãy share cho mọi người nếu cảm thấy nó hữu ích nhé.
Có thể bạn muốn xem:
- Hướng dẫn 4 cách chụp ảnh màn hình Macbook
- Hướng dẫn 3 cách chụp ảnh màn hình điện thoại iPhone
- Hướng dẫn 7 cách chụp ảnh màn hình điện thoại Android
- Hướng dẫn 3 cách chụp ảnh màn hình điện thoại Samsung
Nguồn bài viết: https://canhrau.com/