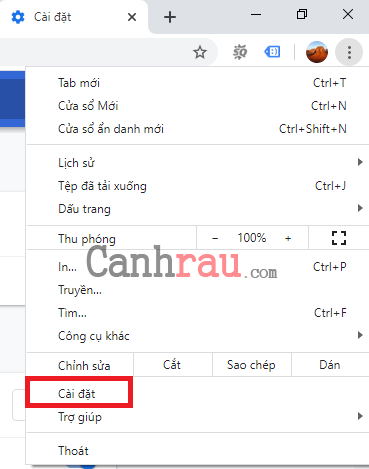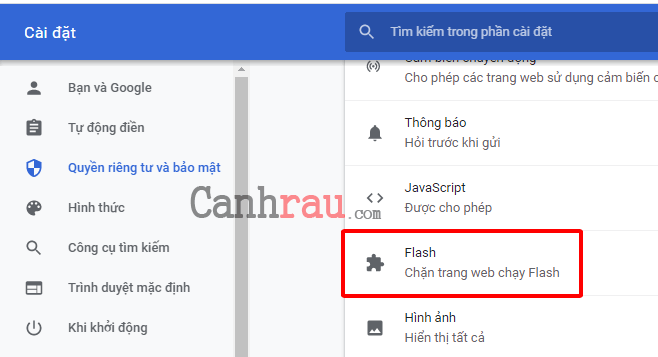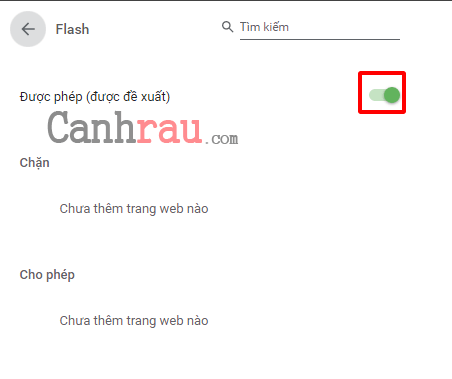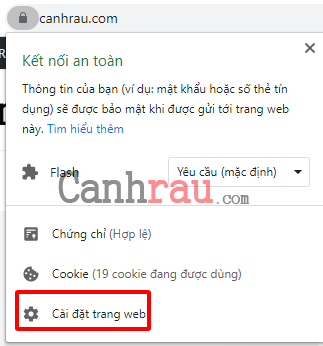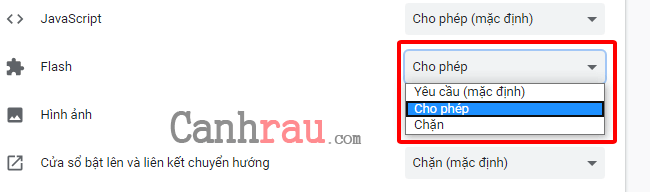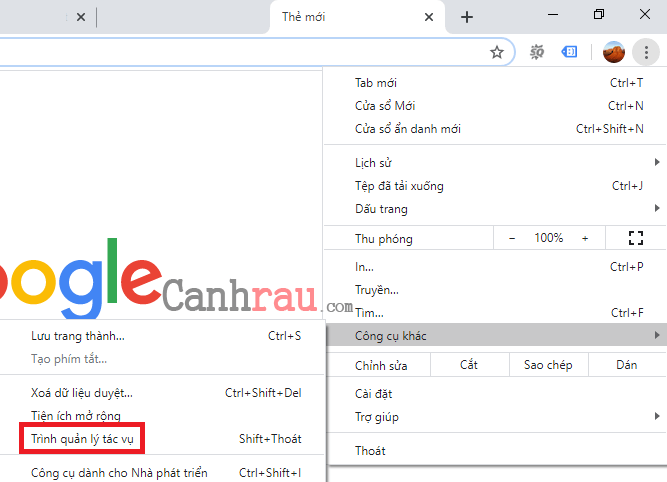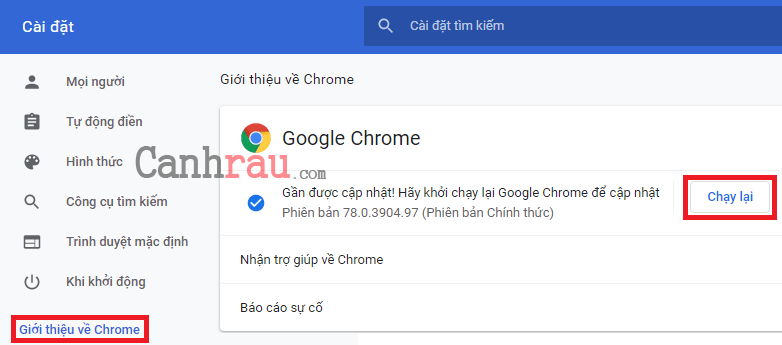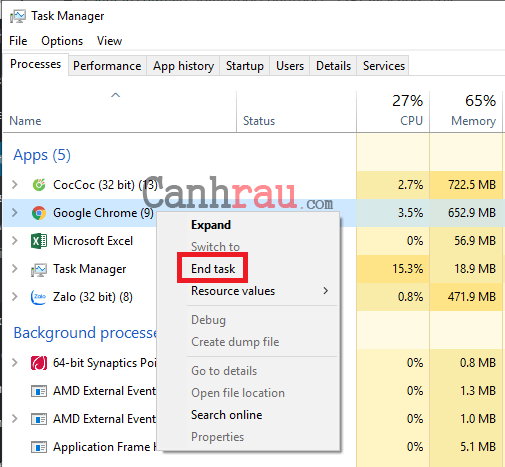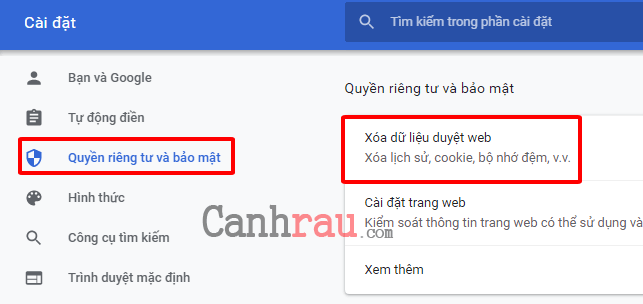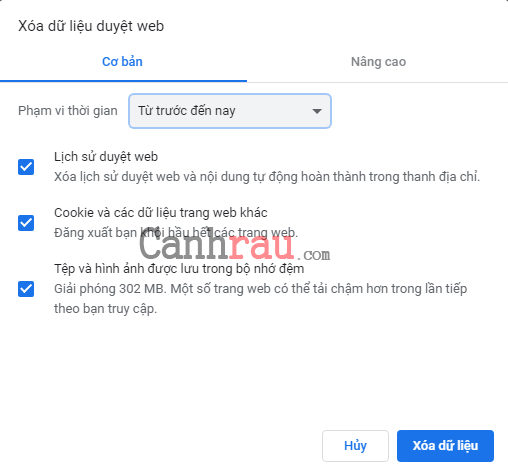Có thể bạn sẽ cảm thấy bực bội khi cố gắng mở một trang web trên Google Chrome (hay các trình duyệt web) nhưng không thể xem được video bởi vì nó đã bị chặn Adobe Flash Player. Đây là một vấn đề phổ biến mà hầu hết người dùng Chrome thường xuyên phải đối mặt. Chẳng hạn như bạn đang mở một trang web hỗ trợ phát video đa phương tiện như Youtube, Zing TV… và trang web chặn Adobe Flash Player khiến bạn không thể xem được nội dung video.
Nội dung chính:
Tại sao Adobe Flash Player bị chặn trên Chrome?
Có một số nguyên nhân khiến Flash Player bị chặn dẫn tới không thể hoạt động trên trình duyệt Google Chrome. Chúng bao gồm:
- Trình duyệt không thể tải Plugin Flash Player.
- Flash Player bị chặn vì nó đã lỗi thời.
- Plugin không được hỗ trợ.
- Plugin không phản hồi và một số lỗi Flash khác.
Chúng ta sẽ cùng thảo luận vấn đề này và đưa ra giải pháp ở phần tiếp theo.
Sửa lỗi Adobe Flash Player bị chặn trên Google Chrome
Mặc dù tôi sử dụng Google Chrome để làm ví dụ minh họa, nhưng hầu hết các cách sửa lỗi được đề cập bên dưới có thể áp dụng cho một số trình duyệt khác, ví dụ như: Firefox, Microsoft Edge, Opera and Vivaldi.
Đảm bảo rằng bạn đã kích hoạt Flash Player trên Chrome
Hãy chắc chắn rằng bạn đã kích hoạt Adobe Flash Player trên trình duyệt của bạn. Và đây là các bước giúp bạn có thể bật Flash Player trong Chrome.
Bước 1: Mở Google Chrome.
Bước 2: Nhấn vào nút Menu (có biểu tượng dấu ba chấm) nằm ở góc trên bên phải và đi đến mục Cài đặt (Settings).
Bước 3: Sau đó nhấn vào nút Quyền riêng tư và bảo mật (Privacy and Security).
Bước 4: Mở Cài đặt trang web (Site Settings), tùy theo phiên bản Google Chrome bạn đang sử dụng, nếu như bạn không thể nhìn thấy lựa chọn này, thì hãy thử tìm Advanced Settings >> Content Settings.
Bước 5: Trong Cài đặt trang web (Site Settings), hãy cuộn chuột xuống và bạn sẽ nhìn thấy lựa chọn Flash được liệt kê bên dưới.
Bước 6: Mở tab Flash và đảm bảo rằng nó không bị chặn (Not Blocked).
Bước 7: Bạn sẽ cần chuyển nó sang chế độ Hỏi trước (Ask first) và đã được bật giống như hình:
Bước 8: Ngoài ra, hãy kiểm tra xem trang web bạn đang cố truy cập không được liệt kê trong mục Chặn (Block) ngay phía dưới. Nếu có, hãy thử BỎ CHẶN nó và thử lại một lần nữa.
Cho phép chạy Flash âm thanh và video trên một trang web cụ thể
Mặc dù có thể bạn đã bật Flash Player trên trình duyệt thì nó vẫn không hoạt động vì một số trang web cụ thể đang chặn nó. Bạn có thể sửa lỗi bằng cách:
Bước 1: Nhấn vào biểu tượng Ổ khóa bên cạnh địa chỉ trang web trong thanh địa chỉ Chrome.
Bước 2: Nếu như tính năng Flash Player được liệt kê, bạn hãy chọn Cho phép (Allow) và hãy thử tải lại trang web và chạy lại các video hay âm thanh đa phương tiện.
Bước 3: Nếu như bạn không thấy cài đặt Flash ở đây, hãy đi đến Cài đặt trang web (Site Settings).
Bước 4: Cuộn chuột chuột xuống để tìm Flash và sau đó trong Menu thả xuống, bạn chọn Allow, điều này cũng giúp bạn kích hoạt Flash trên trang web.
Sau khi bạn đã bật Flash trên Chrome, bạn hãy thử làm mới lại trang web bằng cách nhấn phím F5 trên bàn phím và cho phát lại video. Nếu bạn vẫn nhận được tin nhắn trong khi đang phát nội dung Flash, bạn có thể thử thêm một số phương pháp khắc phục lỗi này ở bên dưới.
Khởi động lại Plugin Flash
Đôi khi, Flash Player không thể hoạt động được là do Plugin Flash đã bị hỏng. Hãy thử khởi động lại nó vì biết đâu điều này có thể giúp bạn sửa lỗi. Và đây là các bước thực hiện:
Bước 1: Đi đến Menu ở góc trên cùng bên phải, chọn Công cụ khác (More tools) và đi đến Trình quản lý tác vụ (Task Manager). Bạn cũng có thể nhấn phím tắt Shift + Esc để truy cập nhanh Trình quản lý tác vụ Chrome.
Bước 2: Tìm và chọn dòng Plugin Broker: Shockwave Flash, và nhấn vào End Process.
Bước 3: Trong thông báo xuất hiện ở phần đầu của trang, bạn click Reload để làm mới trang trên Chrome và Flash Player bắt đầu hoạt động trở lại.
Bước 4: Hành động này sẽ khắc phục vấn đề Flash Player của bạn. Tiếp theo bạn hãy khởi động lại trình duyệt của mình và chạy lại video hay âm thanh để kiểm tra thử.
Cập nhật Google Chrome lên phiên bản mới nhất để sửa lỗi Flash Player bị chặn
Đôi khi, việc cập nhật trình duyệt Google Chrome cũng có thể giúp bạn khắc phục được sự cố lỗi này. Hãy đảm bảo rằng bạn đang chạy phiên bản Google Chrome mới nhất hoặc bất kỳ trình duyệt web nào.
Bước 1: Mở Chrome và đi đến mục Cài đặt (Settings).
Bước 2: Mở Cài đặt và đi đến phần Giới thiệu về Chrome (About Chrome).
Bước 3: Ở phần phía trên, nó sẽ hiển thị cho bạn biết rằng bạn đang sử dụng phiên bản nào và nếu có bản cập nhật có sẵn, thì hãy nhấn vào nút Chạy lại thì nó sẽ tự động bắt đầu cập nhật giúp bạn.
Bước 4: Khởi chạy lại trình duyệt sau khi quá trình Update được hoàn tất (bạn sẽ nhận được thông báo nói rằng Google Chrome đã được cập nhật thành công).
Bước 5: Hãy thử tải lại trang web gặp sự cố Flash Player một lần nữa, để xem nó có hoạt động bình thường hay không.
Thoát trình duyệt Google Chrome và khởi động lại để sửa lỗi Flash Player bị chặn
Đôi khi một trình duyệt vẫn sẽ gặp lỗi trong khi khôi phục các thẻ tab và khởi động lại không đúng cách. Bạn phải đảm bảo rằng mình đã làm điều đó đúng theo trình tự nhất định. Đây là cách bạn có thể khởi động lại trình duyệt và khắc phục trình phát Flash Player đúng cách:
Bước 1: Mở Trình quản lý tác vụ Task Manager bằng cách nhấn phím tắt Ctrl + Shift + Esc.
Bước 2: Bên trong tab Processes, bạn hãy cuộn chuột xuống và tìm kiếm Google Chrome.
Bước 3: Nhấn chuột phải vào nó và chọn End Task.
Bước 4: Sau đó hãy thử mở lại trình duyệt và chạy một số hình ảnh động để xem tính năng Flash Player đã hoạt động trở lại hay chưa.
Bước 5: Trước khi bạn làm đều này, hãy đảm bảo rằng không có tab quan trọng nào đang được mở trên trình duyệt Chrome, bởi vì tất cả chúng sẽ được đóng lại khi bạn nhấn vào nút End Task.
Cài đặt lại Flash Player
Cài đặt lại Flash Player là một cách tốt nhất để giúp bạn có thể khắc phục hầu hết các sự cố liên quan đến nó.
Cập nhật Driver card màn hình
Flash Player cũng có thể không hoạt động được nếu như bạn đang sử dụng driver card đồ họa quá lỗi thời. Hãy thử cập nhật lại nó để khắc phục vấn để của bạn. Bạn cũng có thể xem qua bài viết Hướng dẫn 3 cách cập nhật Driver cho Windows 10 không cần phần mềm của chúng tôi.
Xem thêm: Top 10 phần mềm update driver miễn phí tốt nhất 2020
Xóa bộ nhớ Cache của trình duyệt
Nếu Flash Player của bạn vẫn không thể hoạt động được, bạn hãy thử tiến hành xóa bộ nhớ Cache trong trình duyệt Google Chrome. Có một cách đơn giản để thực hiện điều đó, bạn hãy làm theo các bước hướng dẫn bên dưới:
Bước 1: Đi đến mục Cài đặt (Settings) trong trình duyệt Google Chrome từ Menu nằm ở góc trên bên phải của màn hình.
Bước 2: Chuyển đến thẻ Quyền riêng tư và bảo mật (Privacy and Security) và bên dưới phần đó, bạn sẽ tìm thấy tùy chọn Xóa dữ liệu duyệt web (Clear Browsing Data).
Bước 3: Mở nó lên và đi đến tab Cơ bản (Basic).
Bước 4: Trong mục Phạm vi thời gian (Time), bạn lựa chọn Từ trước đến nay (All time).
Bước 5: Tiếp theo, hãy đánh dấu vào cả ba tùy chọn ở bên dưới và nhấn vào nút Xóa dữ liệu.
Bước 6: Khởi động lại trình duyệt Chrome và khởi chạy thử một số trình phát đa phương tiện để xem Flash Player đã hoạt động trở lại hay chưa.
Mặc dù Flash đã là một công nghệ khá cũ và trở nên khá lỗi thời nhưng đôi khi việc bật Flash Player trên Website trở nên khá quan trọng. Hy vọng những giải pháp mà chúng tôi đề cập bên trên sẽ giải quyết được sự cố Flash Player cho trình duyệt của bạn. Nếu cảm thấy bài viết này hữu ích, hãy chia sẻ cho nhiều người cùng biết nhé.