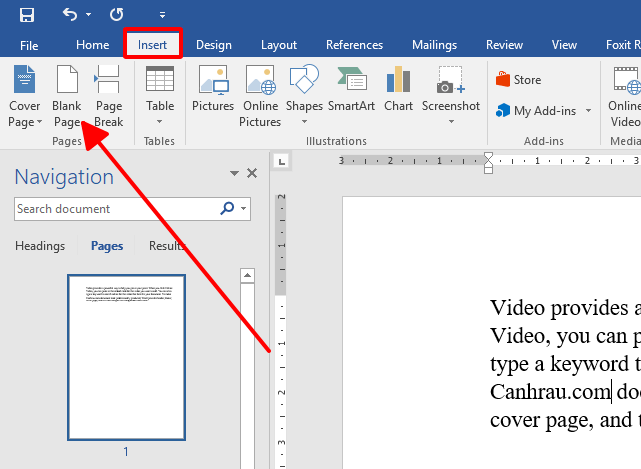Khi bắt đầu tạo một tài liệu trong Microsoft Word – được xem là trình soạn thảo văn bản tốt nhất hiện có của hệ điều hành Windows – người dùng thường chèn thêm các trang trống mới vào các phần khác nhau của tài liệu. Cho dù lý do bạn tạo thêm trang mới trong Word để thể hiện một khoảng thời gian nghỉ ngắn trước khi qua chương nội dung mới hay đơn giản chỉ là ngắt trang nội dung bất kỳ để có thể in tài liệu ra, thì bạn cũng không thể đạt được mục đích của mình trừ khi bạn biết cách để thêm 1 trang trống vào tài liệu Microsoft Word của mình.
Việc chèn thêm trang trong Word cũng đơn giản và quy trình tương đối giống nhau trên tất cả phiên bản Microsoft Office khác nhau. Tuy nhiên, sẽ có hai cách khác nhau mà bạn có thể thực hiện nếu như bạn đang muốn tạo 1 trang mới trong Microsoft Word.
- Hướng dẫn cách xóa trang trắng trong Microsoft Word
- Hướng dẫn đánh số trang trong Word theo ý muốn
- Cách kẻ khung, tạo đường viền trong Word
Nội dung chính:
Phương pháp 1: Cách thêm 1 trang trong Word
Nếu bạn muốn chèn thêm một trang trắng vào trong tài liệu Microsoft Word, thì cách đơn giản nhất bạn có thể làm là chèn trực tiếp 1 trang bằng thanh công cụ của phần mềm Microsoft Word. Để có thể chèn trang trắng trong Word, đơn giản bạn chỉ cần:
Bước 1: Di chuyển con trỏ chuột đến vị trí chính xác trong tài liệu Microsoft Word mà bạn đang muốn chèn vào một trang trắng mới.
Bước 2: Điều hướng đến tab Insert trong thanh công cụ của Microsoft Word.
Bước 3: Nhấn vào Blank Page.
Rất nhanh sau khi bạn làm như vậy toàn bộ trang trắng (trống) trong Microsoft Word sẽ được thêm vào ngay phía sau vị tri chính xác của con trỏ chuột của bạn trong tập tài liệu.
Phương pháp 2: Chèn nhiều dấu ngắt dòng để tạo thêm 1 trang trống mới
Ngoài cách làm như trên, bạn cũng có thể chèn thêm một trang trống hoàn toàn mới vào tài liệu Microsoft Word bằng cách chèn thêm nhiều dấu ngắt dòng. Các bước thực hiện như sau:
Bước 1: Di chuyển con trỏ chuột của bạn để vị trí chính xác trong tài liệu Word mà bạn đang muốn chèn vào một trang trống.
Bước 2: Tiếp tục nhấn Enter để tạo ngắt dòng cho đến khi tất cả các dòng ngắt có thể kết hợp với nhau tạo thành 1 trang trống. Khi bạn làm như vậy, bạn sẽ có một trang trống hoàn chỉnh trong tài liệu Microsoft Word của bạn kể thì sau vị trí con trỏ chuột khi bạn bắt đầu ngắt dòng.