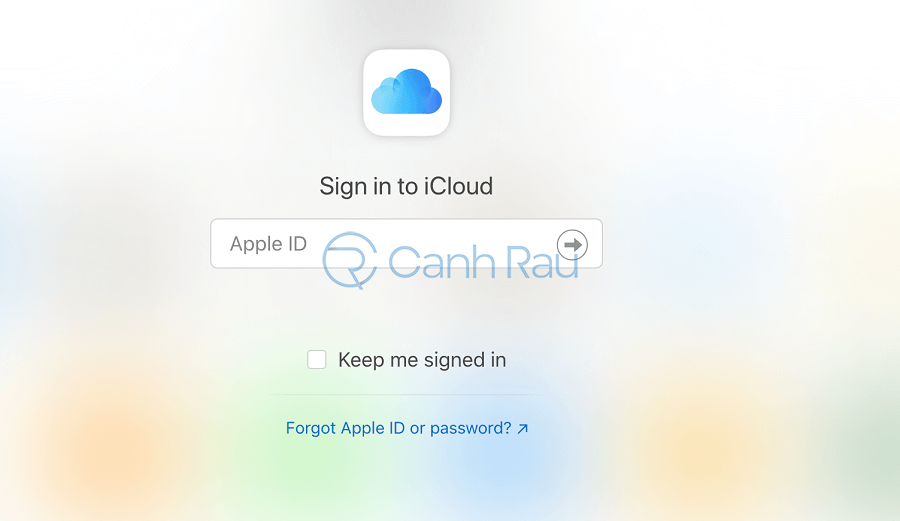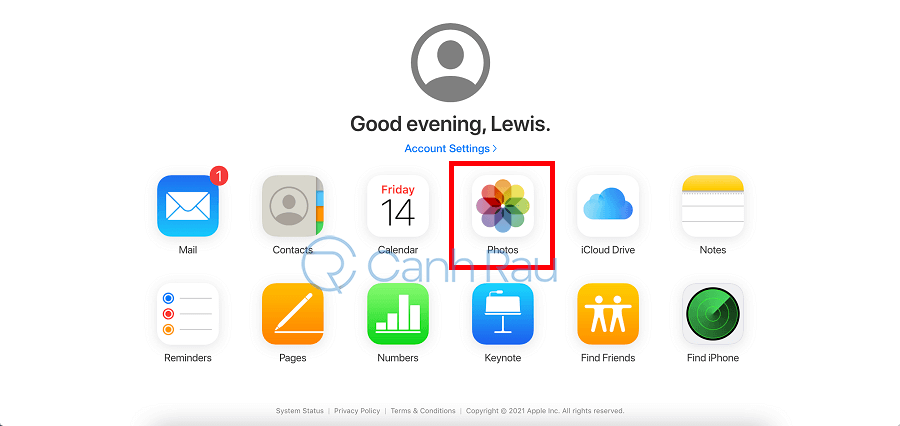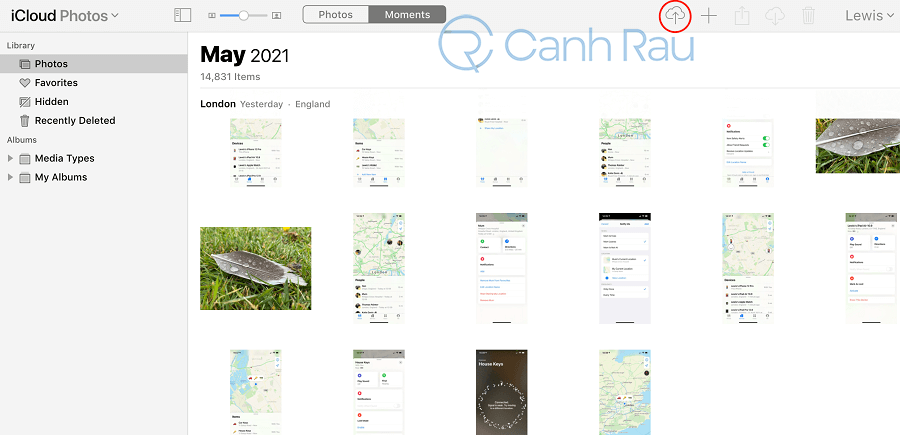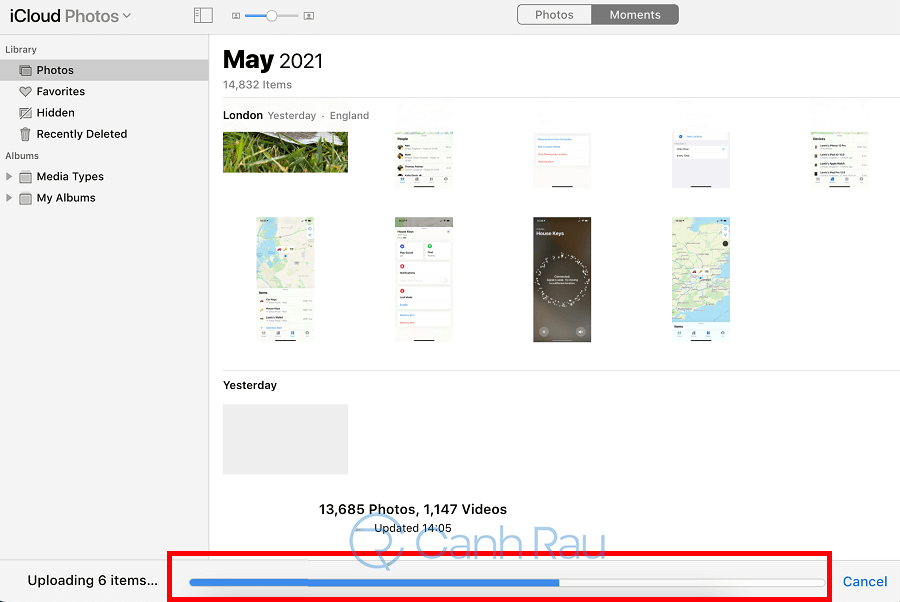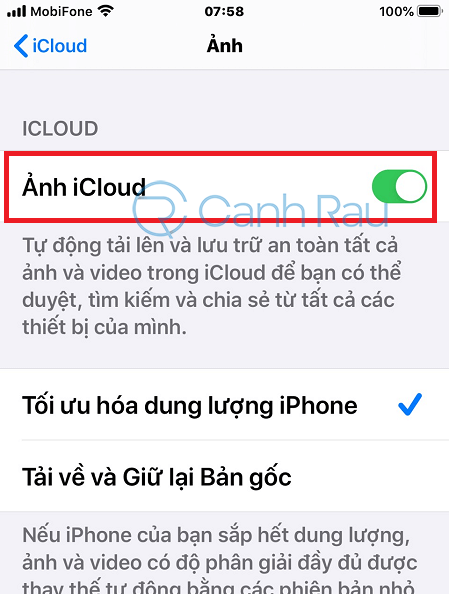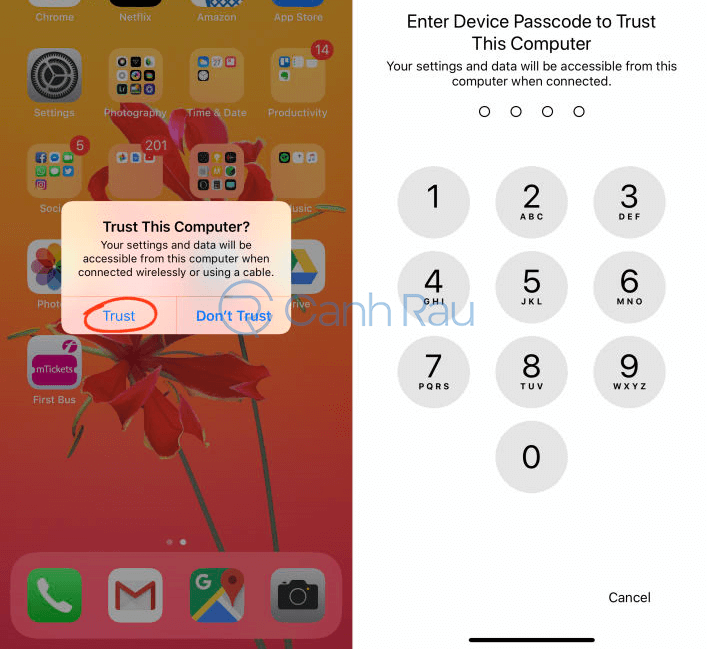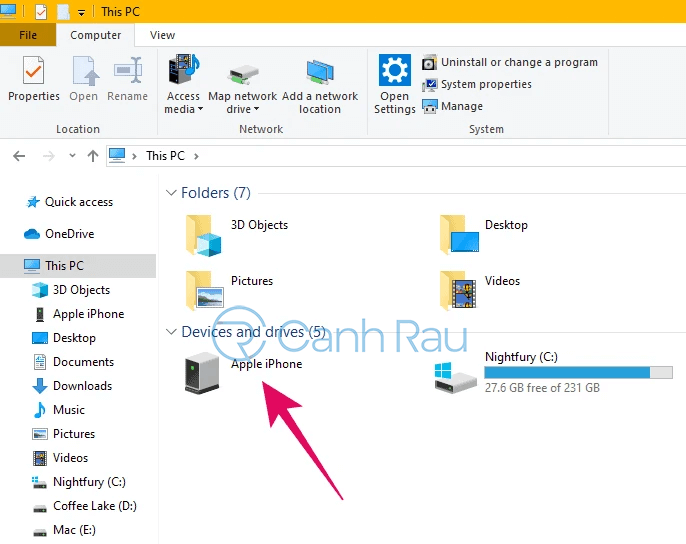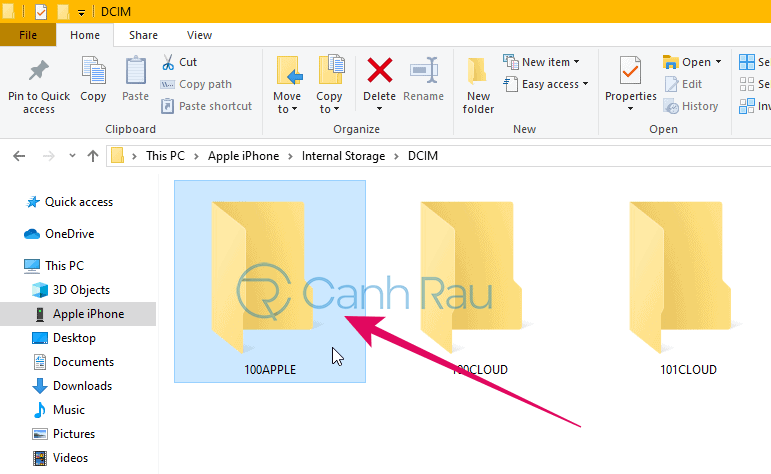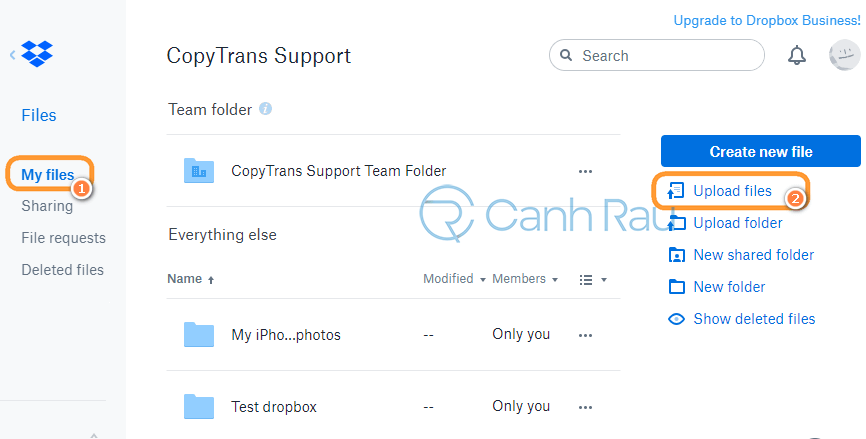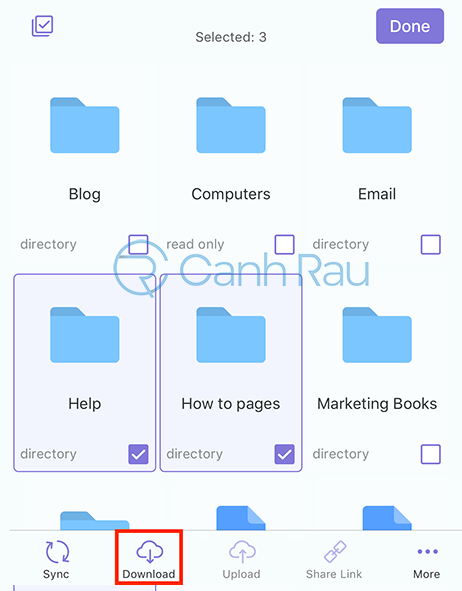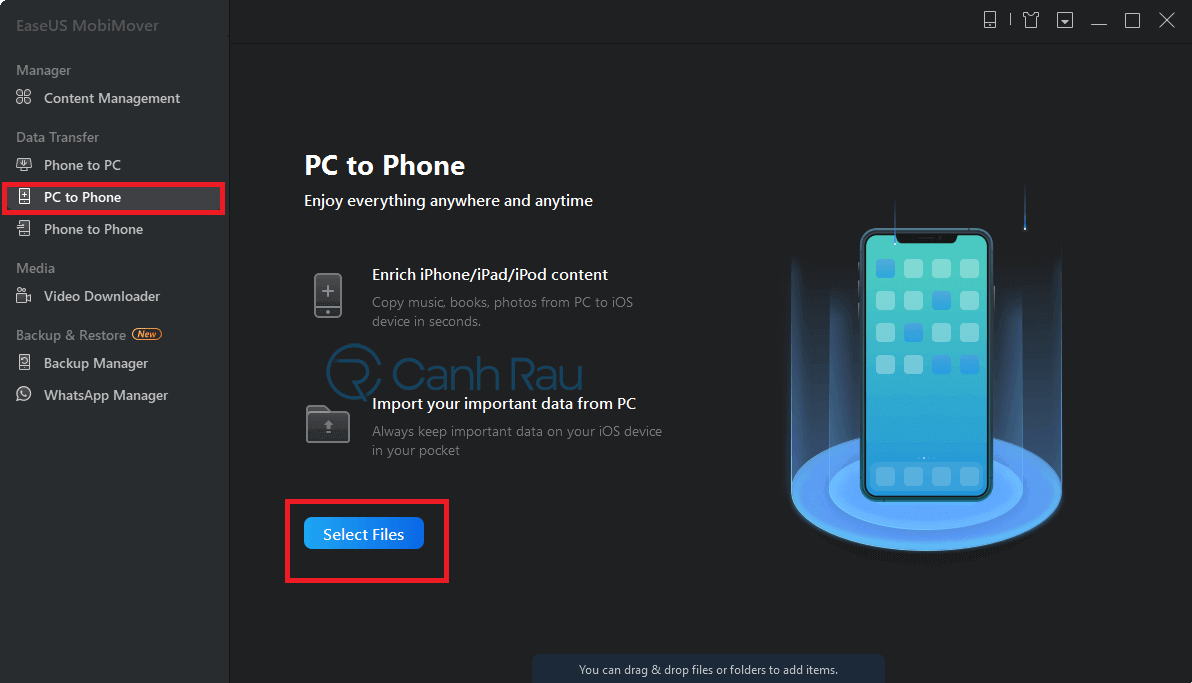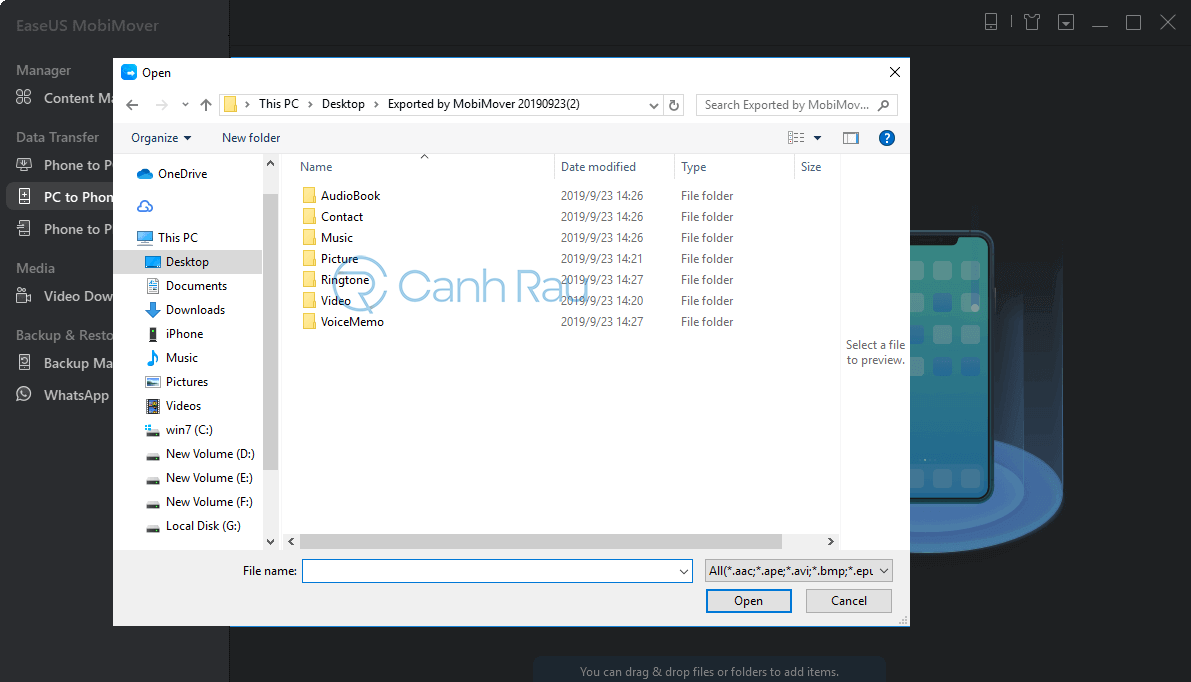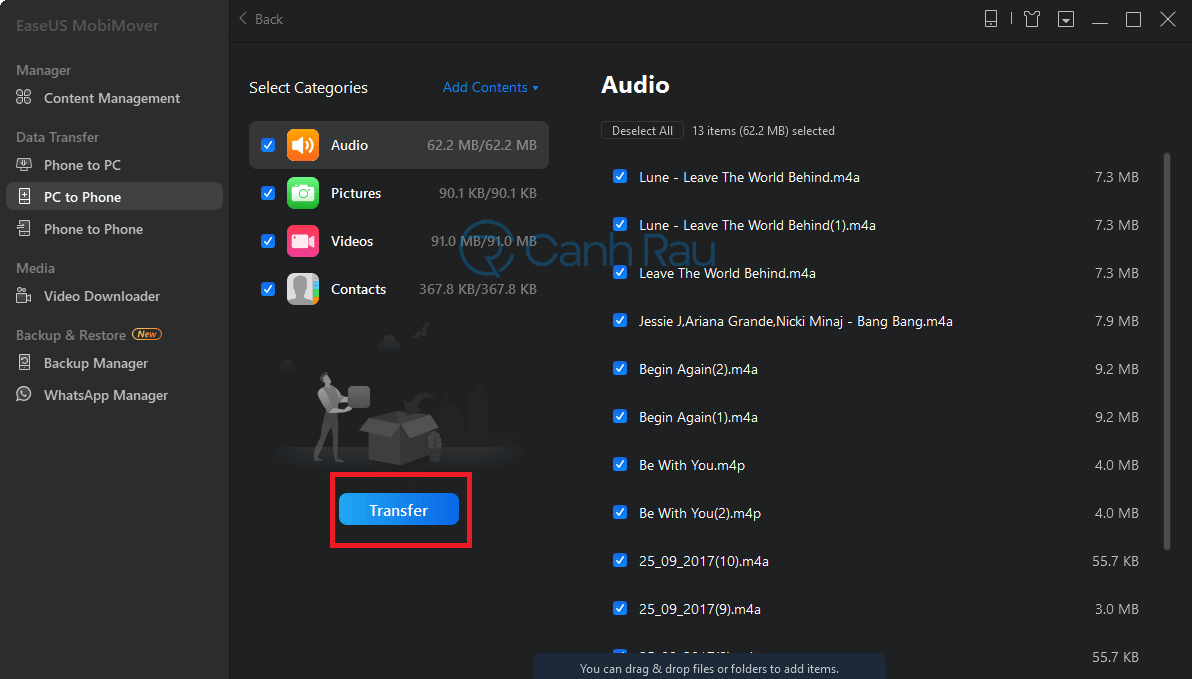Có rất nhiều cách để bạn có thể di chuyển, copy ảnh từ máy tính vào iPhone của mình. Trong đó phải kể đến là sử dụng iCloud – dịch vụ lưu trữ đám mây của Apple, hoặc ứng dụng iCloud ngay trên máy tính Windows của bạn, làm thế nào để có thể làm được điều đó? Ngay bây giờ, mình sẽ giới thiệu chi tiết những cách giúp bạn có thể chuyển ảnh từ máy tính vào iPhone thật chi tiết và đầy đủ nhất.
Nội dung chính:
Hướng dẫn copy ảnh từ máy tính vào iPhone bằng iCloud
iCloud chắc hẳn mọi người đã biết thì đây chính là dịch vụ lưu trữ đám mây của Apple. Đồng thời, nó cũng là nơi giúp cho máy tính và cả iPhone có thể trao đổi dữ liệu với nhau. Vì vậy để có thể thêm ảnh từ máy tính vào iPhone bằng iCloud thì bạn hãy làm theo hướng dẫn sau đây:
Bước 1: Hãy mở trình duyệt trên máy tính của bạn, điều hướng đến trang iCloud.com và đăng nhập với tài khoản iCloud tương tự như trên iPhone. (Trong trường hợp nếu như bạn chưa có tài khoản, hãy tham khảo bài viết Cách tạo tài khoản iCloud trước đó của chúng tôi)
Bước 2: Hãy nhấn vào ứng dụng Photos tại dòng đầu tiên trong danh sách ứng dụng. Nếu đây là lần đầu tiên bạn sử dụng thư viện hình ảnh trên trình duyệt thì cần phải thực hiện một số cài đặt nhỏ.
Bước 3: Nhấn vào nút Upload ở góc phải trên của trang có biểu tượng hình đám mây với mũi tên lên và điều hướng tới những hình ảnh mà bạn đang có trên máy tính. Nếu bạn muốn chọn nhiều hình ảnh thì hãy nhấn giữ phím Ctrl và chọn từng ảnh.
Bước 4: Một khi đã chọn xong, hãy nhấn vào Open/Choose và máy tính của bạn sẽ thực hiện tải ảnh lên thư viện ảnh của iCloud. Nếu nhìn vào phía dưới của trang thì bạn sẽ thấy được thanh tiến trình – thời gian thực hiện nhanh hay chậm sẽ phụ thuộc vào số lượng hình ảnh mà bạn chép vào trong iPhone.
Bước 5: Trên điện thoại iPhone thì bạn hãy điều hướng theo thứ tự Cài đặt > Tên tài khoản iCloud > iCloud > Hình ảnh, sau đó thanh trượt tại mục Ảnh iCloud hãy chuyển sang màu xanh như hình.
Chỉ như vậy thôi, toàn bộ hình ảnh trên máy tính đã được thêm vào trong iCloud, chúng cũng sẽ nhanh chóng xuất hiện ở trong ứng dụng Ảnh trên điện thoại iPhone.
Cách chuyển ảnh từ máy tính vào iPhone bằng File Explorer
Một trong những cách thường dùng nhất của mọi người để chuyển ảnh từ máy tính vào iPhone chính là sử dụng Windows File Explorer. Bằng cách truy cập vào được bộ nhớ của iPhone ngay trên PC thì bạn có thể copy hình ảnh trực tiếp vào trong thư mục DCIM của thiết bị.
Để chuyển hình ảnh từ máy tính vào iPhone mà không cần iTunes thì bạn hãy làm như sau:
Bước 1: Kết nối điện thoại iPhone với máy tính bằng dây cáp USB.
Bước 2: Mở khóa thiết bị iOS của bạn và nhấn vào nút Trust trên màn hình. Có thể là bạn cần nhập thêm mật khẩu điện thoại tại bước này.
Bước 3: Hãy mở This PC > [tên thiết bị iPhone] > Internal Storage > DCIM > 100APPLE, sau đó copy toàn bộ hình ảnh trên máy tính của bạn vào trong thư mục này.
Bước 4: Hãy mở ứng dụng Ảnh trên điện thoại iPhone của bạn và sẽ thấy toàn bộ hình ảnh đã được thêm vào.
Cách thêm ảnh từ máy tính vào iPhone bằng Dropbox
Nếu bạn đang sử dụng tài khoản Dropbox thì bạn sẽ có thể dễ dàng chuyển ảnh từ máy tính vào trong điện thoại iPhone của mình bằng cách dưới đây.
Ghi chú: Bạn cũng có thể tham khảo bài viết Dropbox là gì trước đó của chúng tôi để tìm hiểu thêm thông tin nhé.
Bước 1: Bạn hãy mở trình duyệt của mình và điều hướng tới trang Dropbox. Sau đó hãy đăng nhập vào tài khoản.
Bước 2: Sau đó, ở phía bên trái hãy chọn My files, nhấn tiếp vào nút Upload files hoặc Upload folder và tải lên hình ảnh, thư mục mà bạn muốn tải từ máy tính vào iPhone.
Bước 3: Trên điện thoại iPhone, bạn hãy tải xuống ứng dụng Dropbox và đăng nhập vào chung tài khoản với Dropbox của máy tính.
Bước 4: Sau đó nhấn vào nút Select ở góc phải trên của ứng dụng Dropbox trên iPhone, đánh dấu vào thư mục hoặc file cần tải xuống, và nhấn Download.
Bằng cách này thì bạn có thể copy ảnh từ máy tính vào iPhone, thậm chí là cả những bài hát yêu thích vào trong máy.
Hướng dẫn tải ảnh từ máy tính vào iPhone bằng ứng dụng EaseUS MobiMover
Với ứng dụng miễn phí EaseUS MobiMover, bạn có thể nhanh chóng di chuyển hình ảnh từ máy tính vào điện thoại iPhone của mình mà không cần dùng đến iTunes.
Bước 1: Tải xuống ứng dụng EaseUS MobiMover tại đường link này và cài đặt nó.
Bước 2: Kết nối iPhone với chiếc máy tính của bạn. Sau đó mở ứng dụng EaseUS MobiMover lên và chọn “PC to Phone” tại giao diện chính của ứng dụng. Sau đó nhấn “Select files” để tiếp tục.
Bước 3: Với MobiMover, bạn có thể chuyển hình ảnh từ PC vào trong iPhone cũng như nhiều loại dữ liệu khác. Sau đó nhấn vào nút Open để chọn những hình ảnh đó.
Bước 4: Ứng dụng sẽ hiển thị toàn bộ những hình ảnh mà bạn đã chọn lên màn hình chính. Nếu thấy thiếu thì bạn có thể nhấn vào nút “Add Contents” để thêm vào nữa. Tiếp theo, nhấn vào “Transfer” để bắt đầu quá trình di chuyển ảnh.
Bài viết trên đây đã vừa hướng dẫn cho bạn 4 cách copy ảnh từ máy tính vào iPhone đơn giản và vô cùng nhanh chóng. Nếu như bạn cảm thấy hữu ích, hãy chia sẻ nó để nhiều người biết đến hơn nhé.