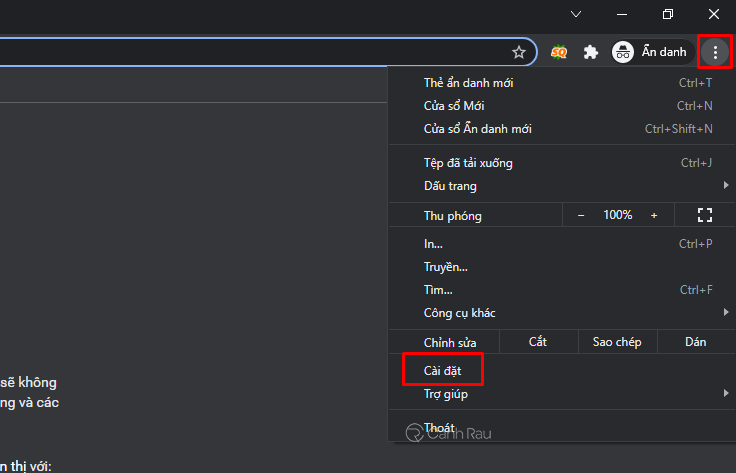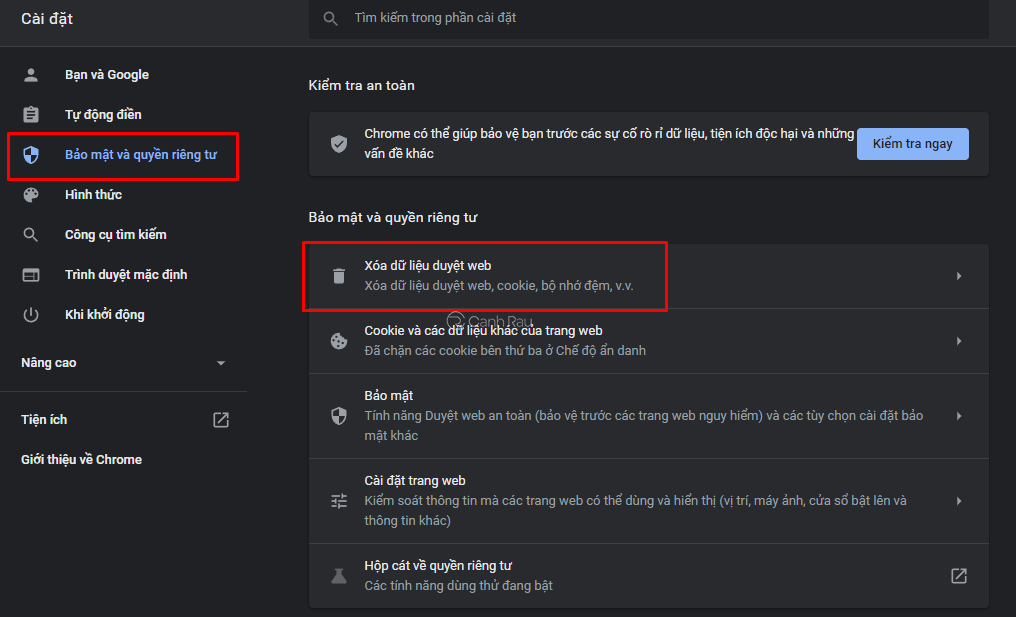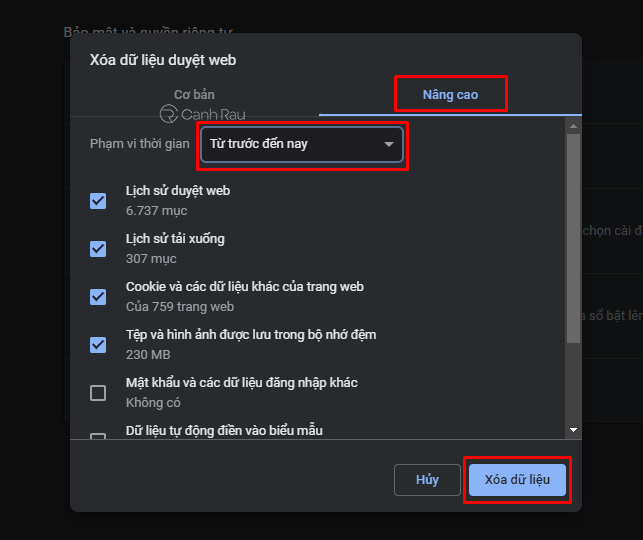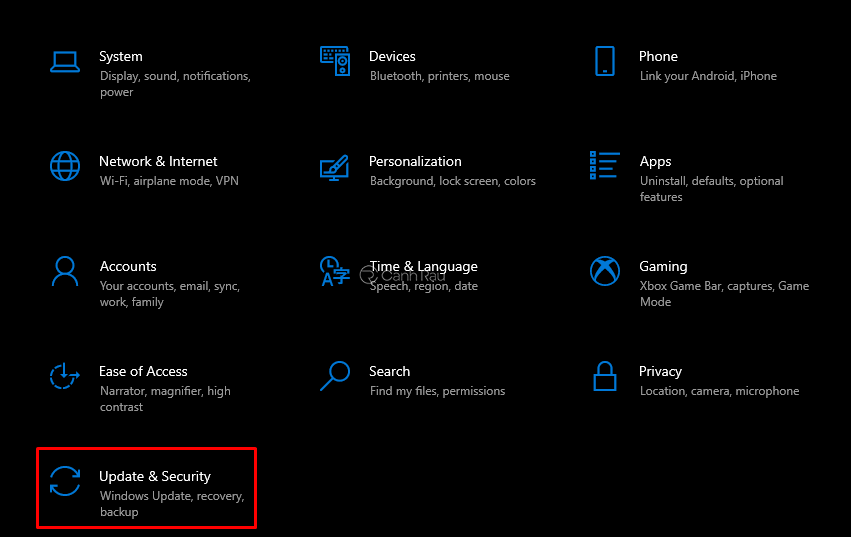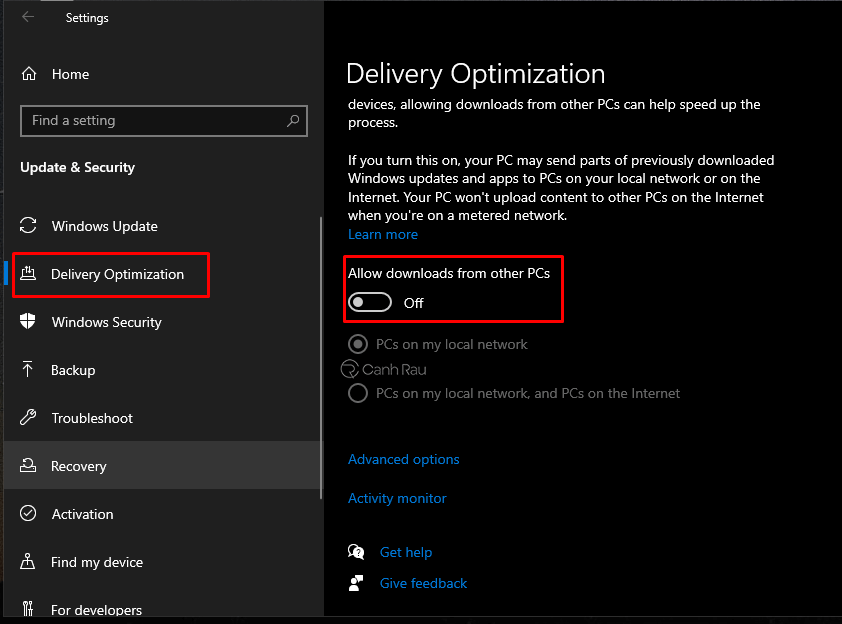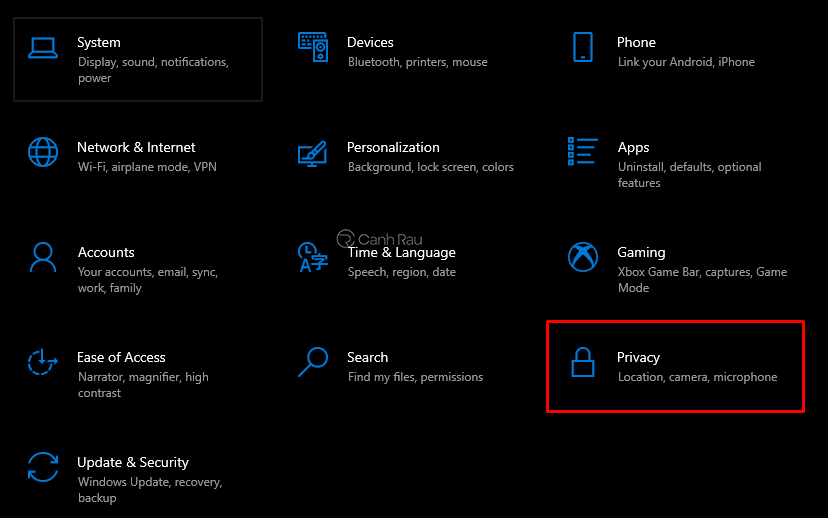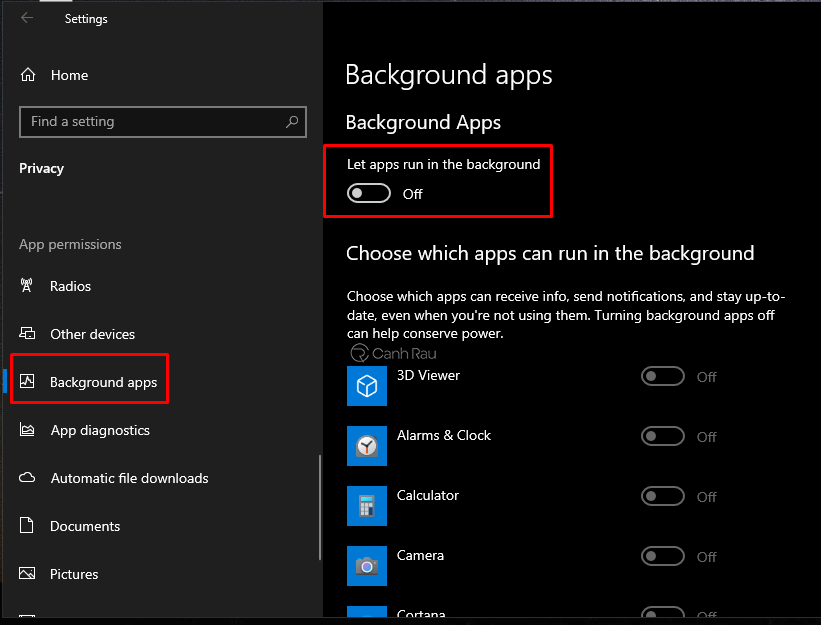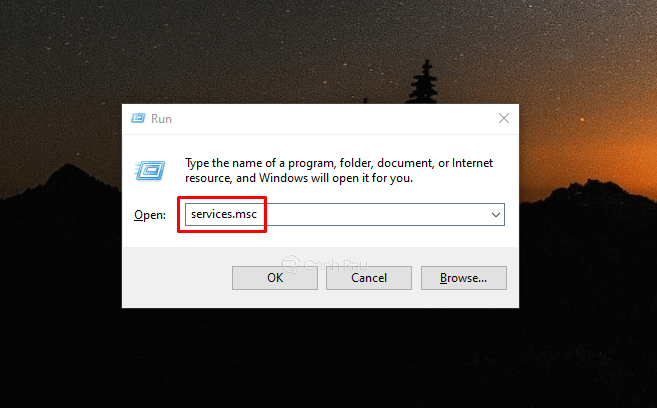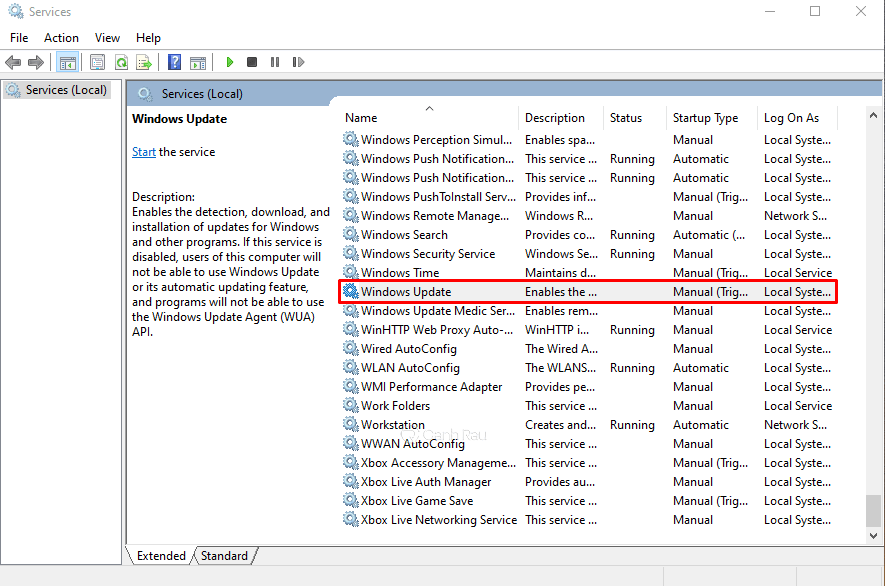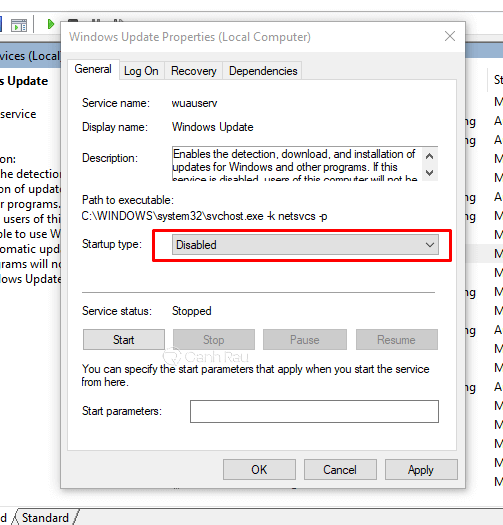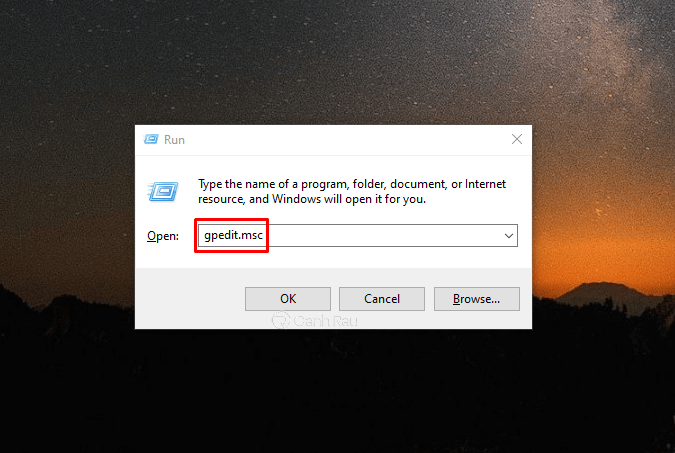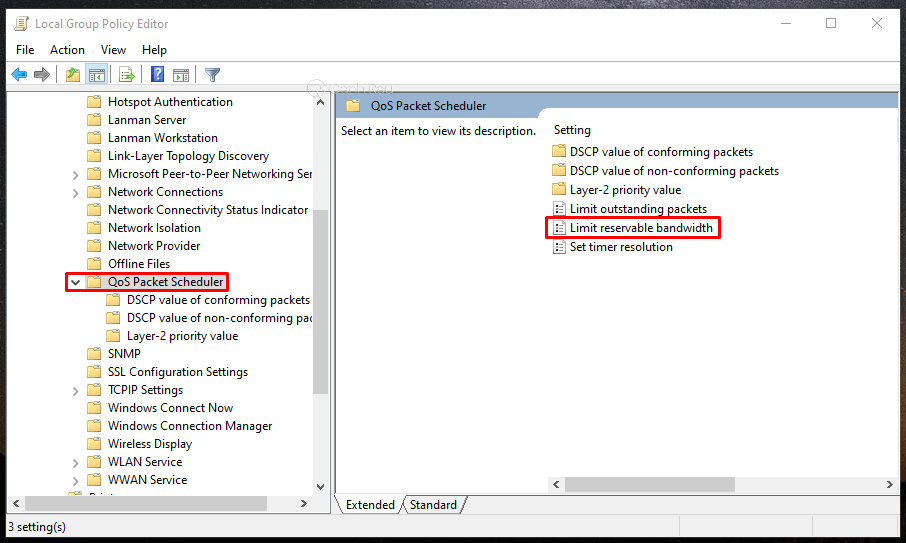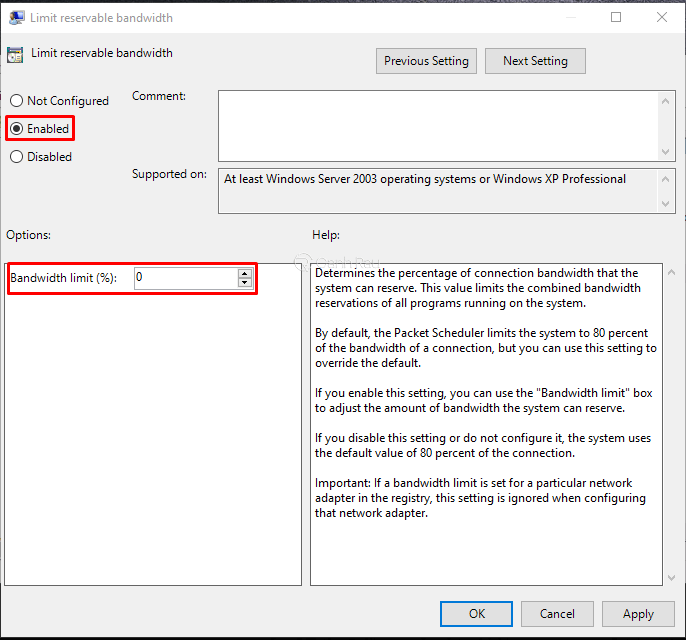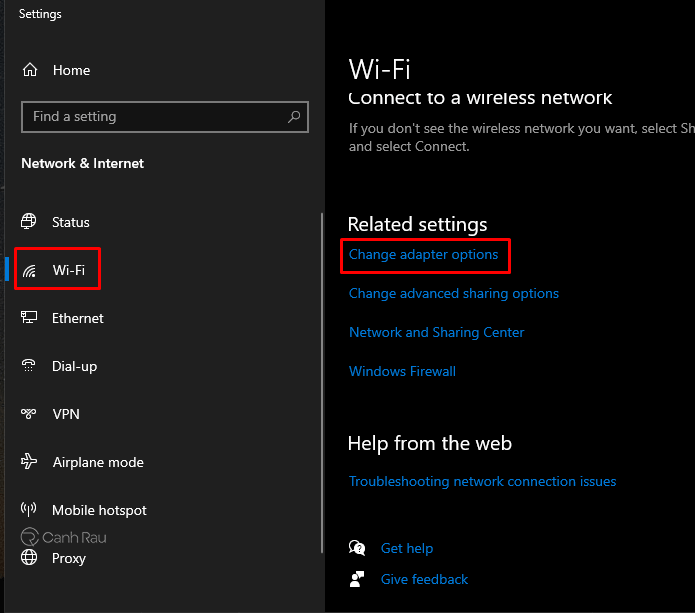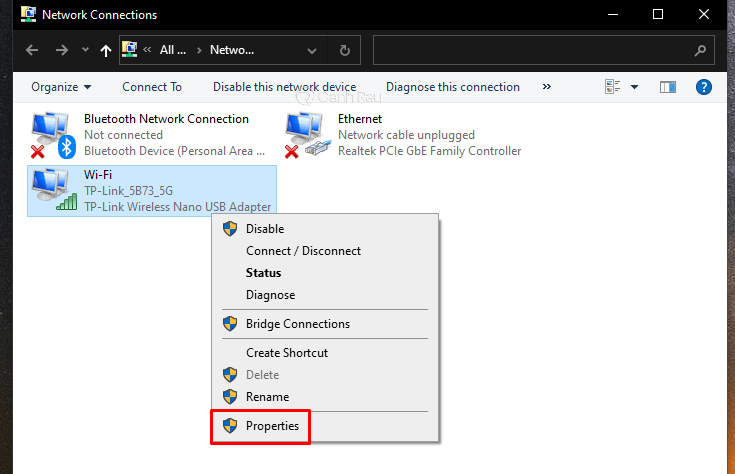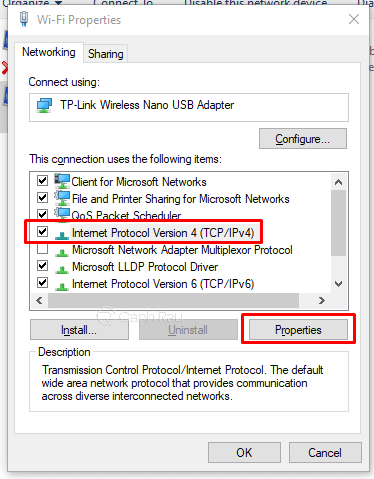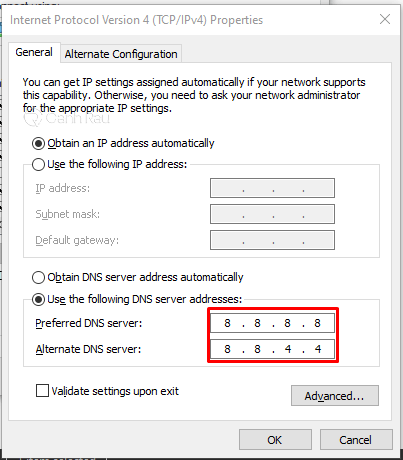Bạn nhận thấy tốc độ mạng Wifi trên máy tính xách tay của mình quá chậm và muốn cải thiện tốc độ của nó nhưng không biết phải làm thế nào cho đúng? Hiểu được nỗi băn khoăn đó, trong nội dung bài viết này, mình sẽ hướng dẫn cho các bạn 8 cách tăng tốc độ wifi cho laptop đơn giản và hiệu quả nhất mà ai cũng có thể làm được.
Nội dung chính:
Xóa bộ nhớ cache và cookies của trình duyệt
Khi bạn lướt web bằng trình duyệt, dữ liệu cache và cookies sẽ giúp bạn mở trang web được nhanh hơn cho các lần truy cập sau này. Tuy nhiên, nếu như các dữ liệu này được lưu trữ quá nhiều thì nó sẽ làm chậm tốc độ mạng Wifi trên chiếc laptop của bạn. Dưới đây là các bước hướng dẫn chi tiết để bạn có thể xóa bộ nhớ cache và cookies duyệt web của mình:
Bước 1: Bạn mở trình duyệt web trên máy tính, sau đó nhấn vào biểu tượng dấu Ba chấm dọc nằm ở góc trên bên phải màn hình.
Bước 2: Trong menu vừa được thả xuống, bạn hãy nhấn chọn Cài đặt.
Bước 3: Trong giao diện bảng điều khiển bên tay trái, bạn chọn Bảo mật và quyền riêng tư. Sau đó, tại giao diện bên phải, bạn chọn tiếp Xóa dữ liệu duyệt web.
Bước 4: Chọn vào thẻ Nâng cao, sau đó bạn chọn khoảng thời gian là Từ trước đến nay và nhấn nút Xóa dữ liệu.
Tắt tính năng Windows Delivery Optimization
Windows Delivery Optimization là tính năng tự động được bật trong hệ điều hành Windows 10. Nó giúp cho phép bạn có thể tải các bản cập nhật hệ điều hành trực tiếp từ máy tính mà không cần download từ trang web của Microsoft.
Tuy nhiên, điều này cũng vô tình khiến cho tốc độ kết nối mạng wifi trên máy tính xách tay của bạn bị chậm đi rõ rệt. Vậy nên, bạn cần phải tắt nó đi để có thể làm wifi mạnh hơn trên laptop.
Bước 1: Bạn hãy nhấn tổ hợp phím Windows + I để mở cửa sổ Windows Settings. Sau đó nhấn vào mục Update & Security.
Bước 2: Trong giao diện bên trái, bạn hãy nhấn vào mục Delivery Optimization. Tại giao diện bên phải, bạn hãy kéo cần gạt sang OFF ở mục Allow download from other PCs.
Tắt bớt các ứng dụng chạy ngầm trên máy tính
Mặc định, máy tính Windows 10 cũng có rất nhiều chương trình chạy ngầm khi bạn vừa mới mở máy. Điều này cũng vô tình khiến cho tốc độ kết nối mạng trên laptop bị chậm đi đáng kể. Bạn hãy tắt bớt một số ứng dụng không cần thiết để có thể làm tăng tốc độ bắt sóng wifi cho laptop của mình.
Bước 1: Bạn hãy mở cửa sổ Settings bằng cách nhấn tổ hợp phím Windows + I, sau đó nhấn vào mục Privacy.
Bước 2: Bạn tiếp tục chọn mục Background apps. Lúc này, bạn sẽ có thể nhìn thấy danh sách các chương trình, ứng dụng đang chạy ngầm trên máy tính của mình. Bạn có thể tắt riêng lẻ từng ứng dụng này đi hoặc tại mục Let apps run in the Background, bạn hãy kéo cần gạt sang OFF là được.
Tắt tính năng Windows Update
Tính năng tự động cập nhật hệ điều hành đôi khi cũng khiến cho kết nối mạng trên laptop của bạn bị chậm đi đáng kể. Do đó, việc tắt bỏ tính năng này cũng sẽ cải thiện khả năng hút wifi cho laptop vô cùng hiệu quả.
Bước 1: Bạn hãy nhấn tổ hợp phím Windows + R để mở hộp thoại Run và gõ từ khóa services.msc vào ô tìm kiếm và chọn OK.
Bước 2: Lúc này, cửa sổ Services sẽ được hiển thị ra. Bạn hãy tìm kiếm mục Windows Updates và nhấn vào nó.
Bước 3: Cửa sổ Windows Update Properties (Local Computer) sẽ được hiển thị. Tại mục Startup type, bạn hãy chọn Disabled, bạn hãy nhấn nút Apply và chọn OK.
Thay đổi cài đặt Limit Reservable Bandwidth
Có thể bạn chưa biết, theo như mặc định, Windows 10 sẽ không cho phép bạn sử dụng hết 100% hiệu suất kết nối mạng mà luôn giữ lại khoảng 20% để sử dụng cho các tính năng của hệ thống (chẳng hạn như Windows Update). Do đó, để có thể tăng tốc độ bắt sóng wifi cho laptop của bạn thì việc thay đổi cài đặt cho chế độ này là điều vô cùng cần thiết.
Bước 1: Bạn hãy nhấn tổ hợp phím tắt Windows + R để mở hộp thoại Run. Sau đó nhập từ khóa gpedit.msc vào ô tìm kiếm và nhấn Enter.
Bước 2: Cửa sổ Group Policy Editor sẽ được hiển thị ra. Trong giao diện bên tay trái, bạn hãy điều hướng theo thứ tự.
Computer Configuration → Administrative Templates → Network → QoS Packet Scheduler.
Ở bên phải, bạn nhấn vào mục Limit reservable bandwidth.
Bước 3: Cửa sổ Limit reservable bandwidth sẽ được hiển thị. Bạn hãy đánh dấu vào mục Enabled. Tại mục Bandwidth limit, nó sẽ có giá trị mặc định là 80, bạn chỉ cần trả nó về giá trị 0. Sau đó nhấn Apply và OK để lưu lại.
Thay đổi địa chỉ DNS
Một cách khác để làm wifi mạnh hơn trên laptop đó chính là bạn có thể thay đổi địa chỉ DNS trên máy.
Bước 1: Bạn hãy nhấn chuột phải vào biểu tượng Wifi trên thanh Taskbar và chọn Open Network & Internet settings.
Bước 2: Trong giao diện bên tay trái, bạn hãy nhấn vào mục Wi-Fi. Sau đó, ở phía bên phải, bạn hãy nhấn vào mục Change adapter options.
Bước 3: Bạn hãy nhấn chuột phải vào tên mạng Wifi mình đang sử dụng và chọn Properties.
Bước 4: Trong cửa sổ Wi-Fi Properties vừa mới được hiển thị, bạn hãy đánh dấu vào mục Internet Protocol Version 4 (TCP/IPv4) và nhấn nút Properties ở bên dưới.
Bước 5: Kế đó, bạn hãy đánh dấu vào mục Use the following DNS server addresses ở bên dưới và điền 2 dãy số sau vào 2 mục bên dưới tương ứng.
- 8.8.8.8
- 8.8.4.4
Gỡ ứng dụng OneNote
Ứng dụng OneNote thường xuyên tự động đồng bộ dữ liệu khi bạn sử dụng máy tính. Điều này vô tình cũng khiến cho tốc độ kết nối mạng laptop của bạn bị chậm lại. Vì vậy, nếu như bạn không có nhu cầu sử dụng phần mềm này, hãy gỡ bỏ nó ra khỏi thiết bị để cải thiện tốc độ mạng Wifi cho laptop.
Cách thực hiện cũng vô cùng đơn giản: Bạn chỉ cần nhấn vào biểu tượng Windows nằm ở góc dưới bên trái của màn hình, gõ từ khóa onenote và sau đó chọn Uninstall là xong.
Đổi mới bộ định tuyến (router) wifi mới
Một trong những lý do mà mọi người thường không để ý khiến cho mạng wifi bị yếu chính là router mà bạn đang dùng đã quá cũ. Công nghệ luôn luôn đổi mới, do đó nếu bạn sử dụng bộ định tuyến công nghệ cũ sẽ gặp phải tình trạng mạng lag, chậm, thậm chí là không vào được mạng. Ngay bây giờ nếu như muốn có cách làm tăng tốc độ mạng wifi cho laptop của mình thì bạn hãy liên hệ với nhà cung cấp internet mà mình đang dùng và yêu cầu họ đổi router mới cho bạn.
Trên đây là toàn bộ 8 cách tăng tốc độ kết nối Wifi cho laptop đơn giản và hiệu quả nhất. Nếu cảm thấy bài viết này hữu ích, hãy chia sẻ nó với nhiều người hơn nữa để ủng hộ cho Canhrau.com, bạn nhé.
Nguồn bài viết: https://canhrau.com/