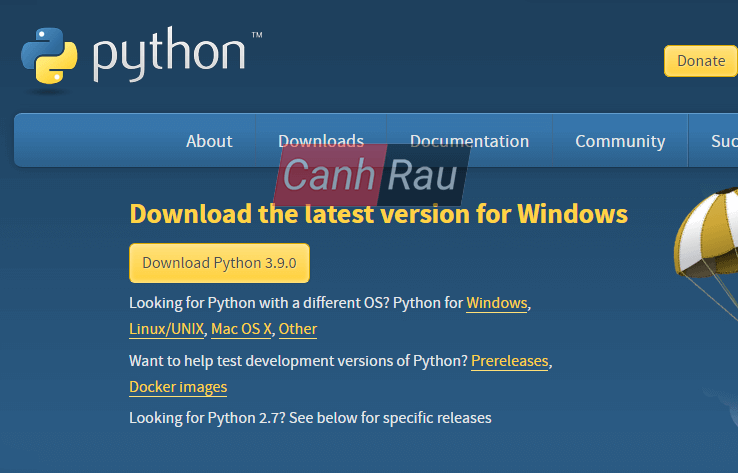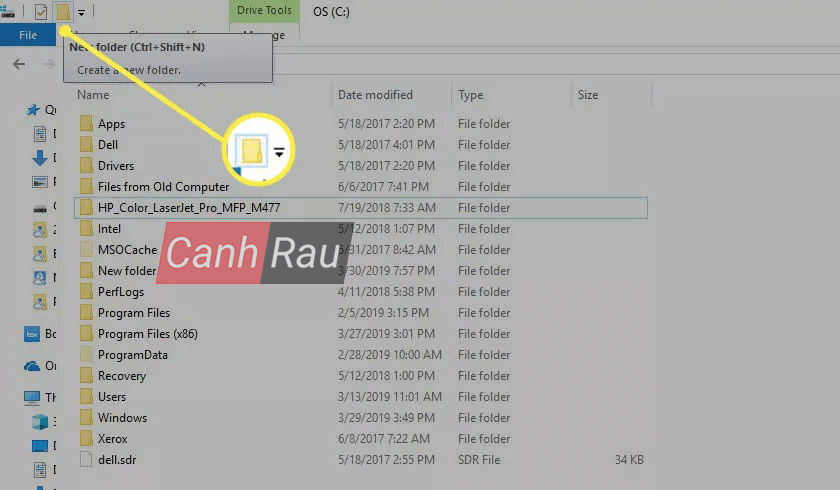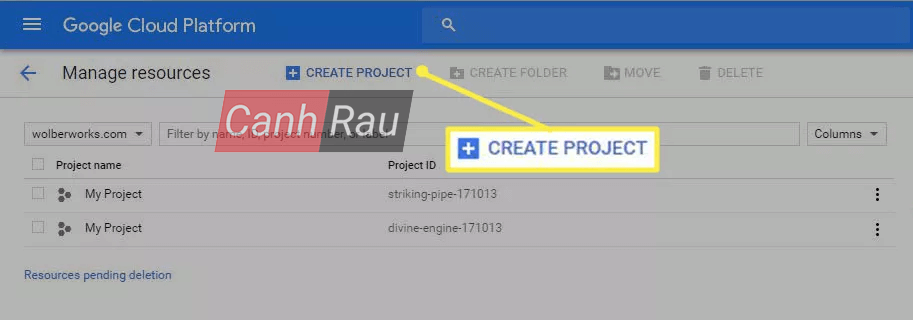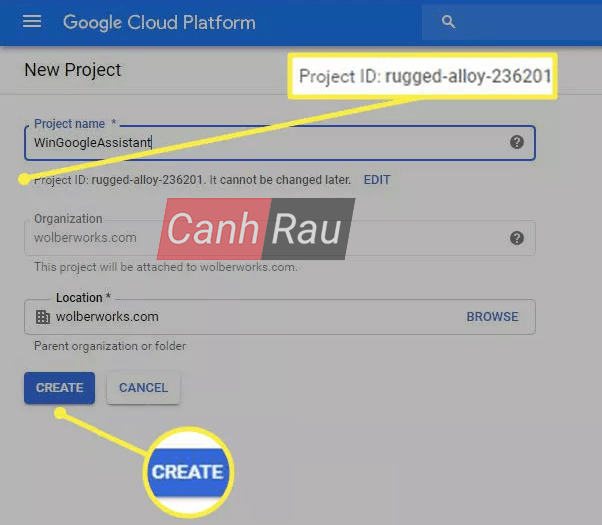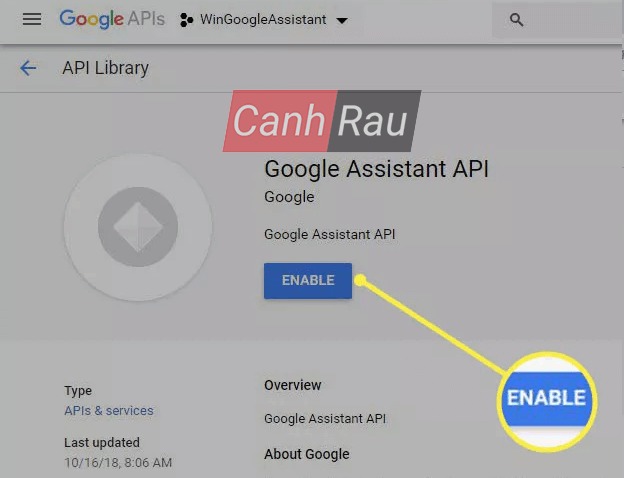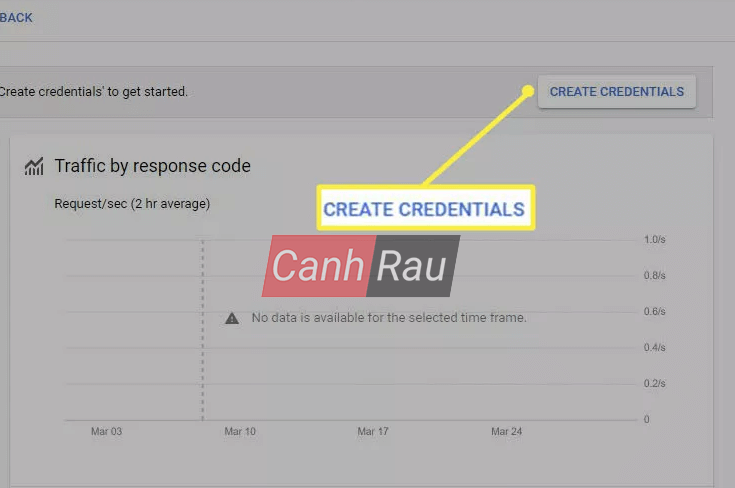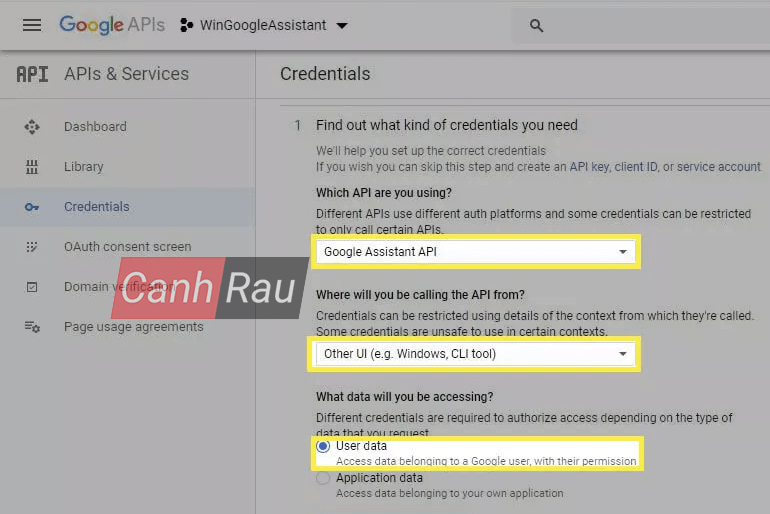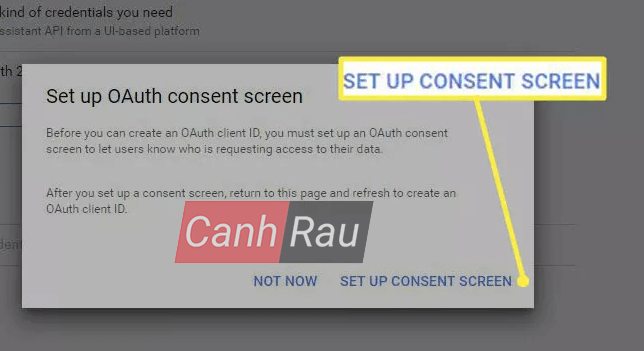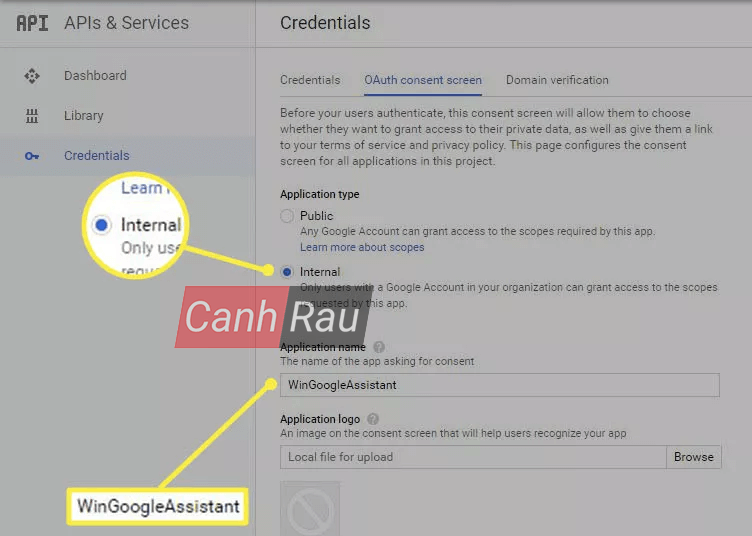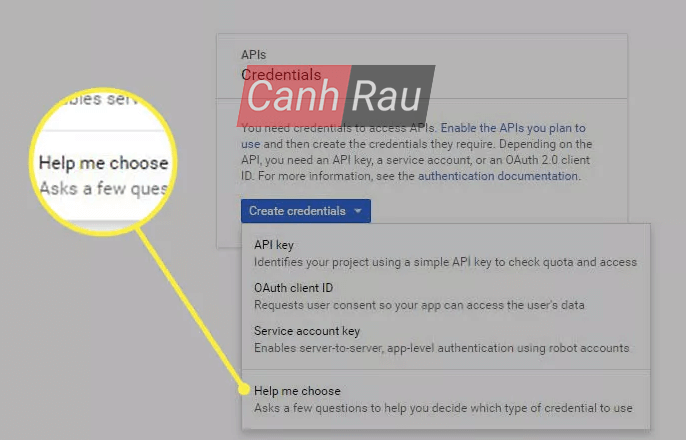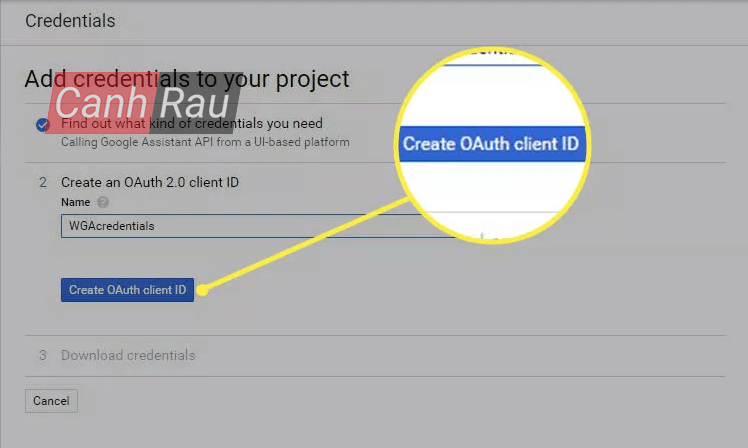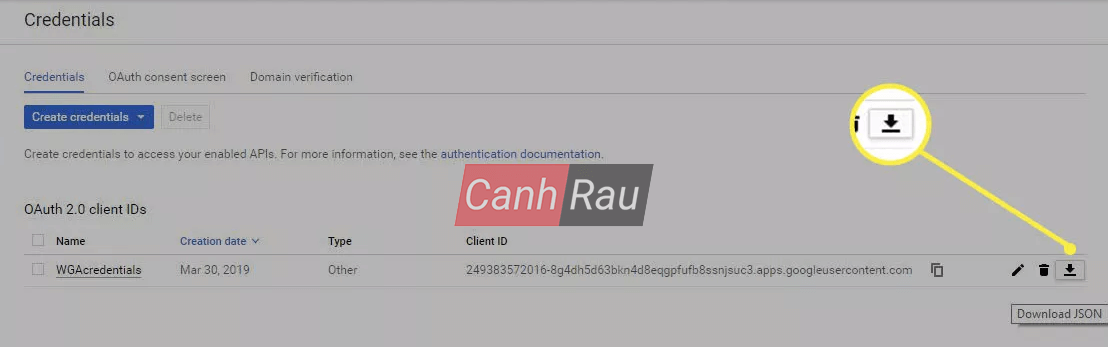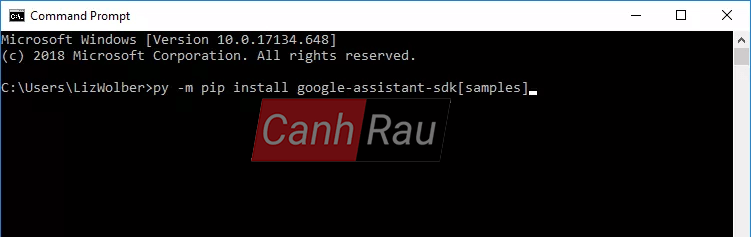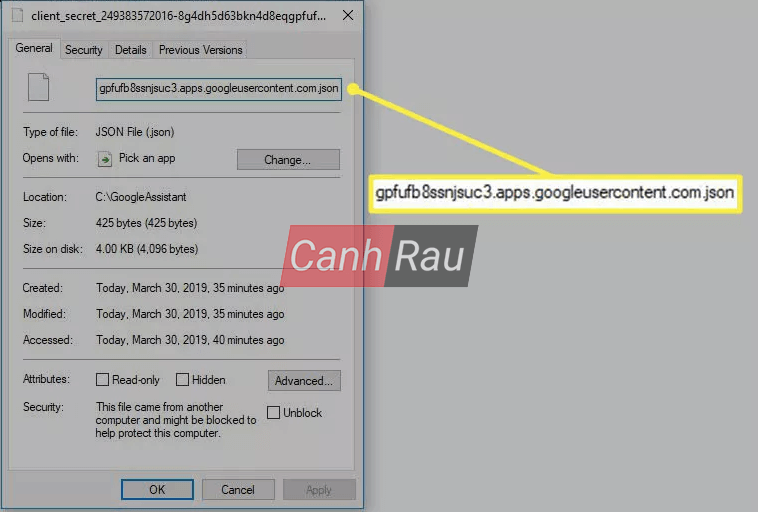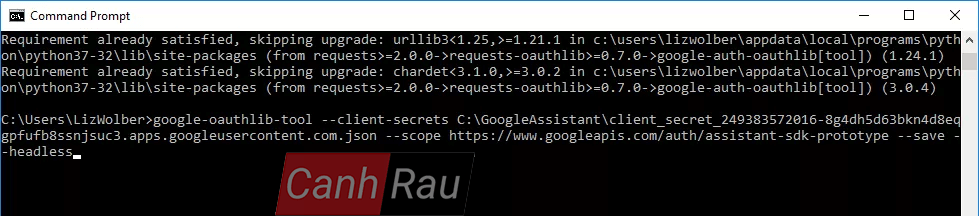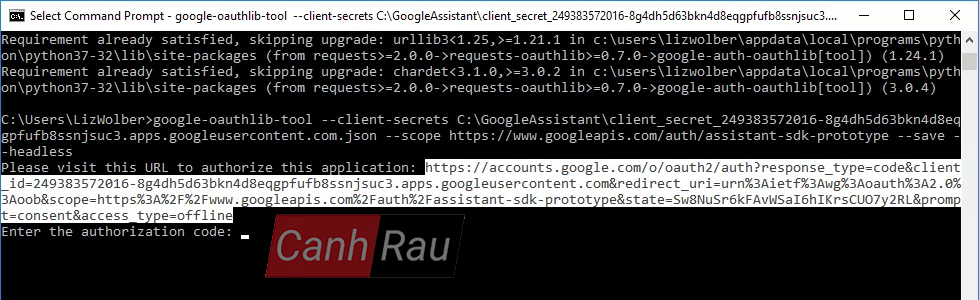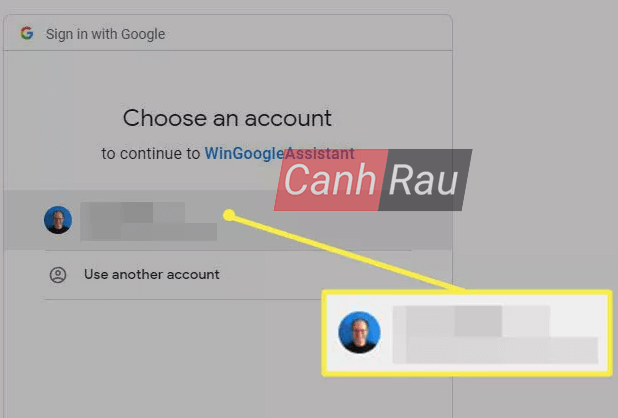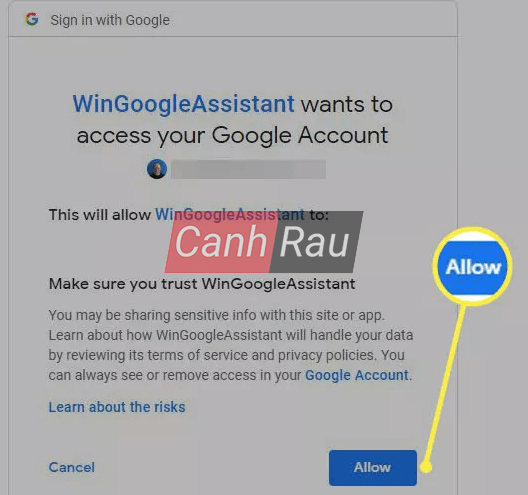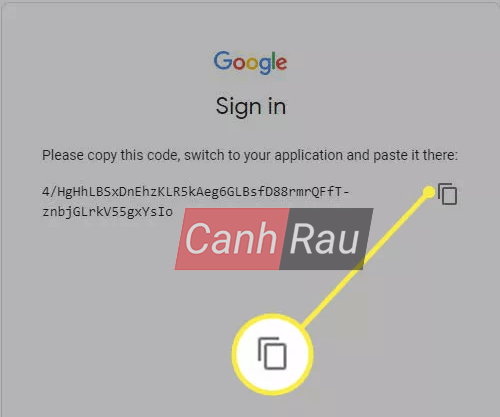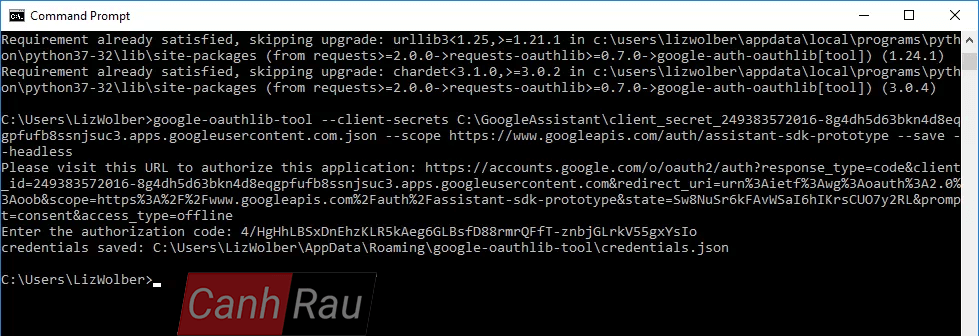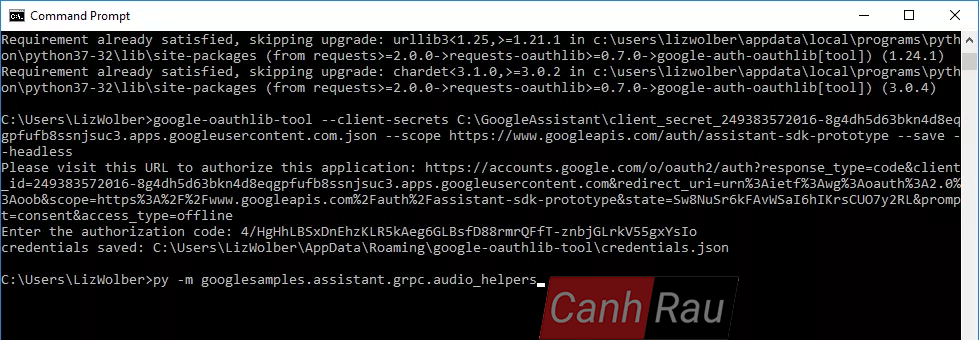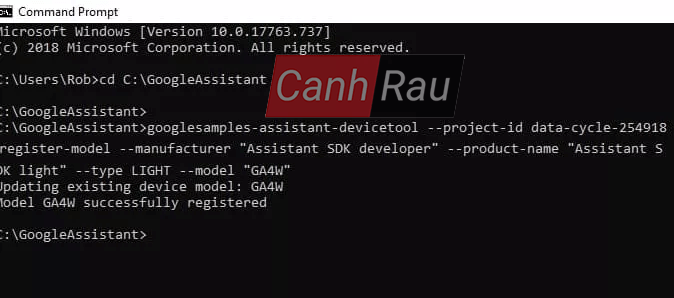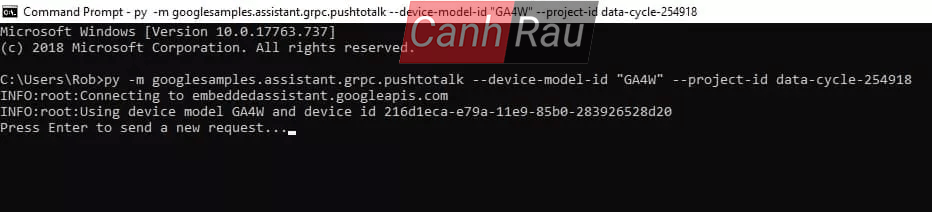Trợ lý ảo Google là một phiên bản nâng cấp của Google Now, cho phép người dùng có khả năng trò chuyện, lệnh bằng giọng nói thường thấy trên các thiết bị điện thoại thông minh và máy tính bảng chạy hệ điều hành Android. Thế nhưng, nếu như bạn muốn sử dụng Google Assistant trên hệ điều hành Windows cho máy tính thì đó không phải là một chuyện dễ dàng. Bài viết hôm nay của chúng tôi sẽ hướng dẫn bạn cài đặt trợ lý ảo Google Assistant để thay thế cho trợ lý giọng nói mặc định của Microsoft cho PC chạy hệ điều hành Windows 10.
Ghi chú: Bài viết này áp dụng cho các thiết bị đang sử dụng hệ điều hành Windows 10.
Cách tải xuống và cài đặt trợ lý ảo Google Assistant cho PC Windows 10
Nếu mục tiêu của bạn chỉ là muốn dễ dàng truy cập vào Trợ lý Google, cách tốt nhất dành cho bạn đó là hãy mua một thiết bị Google Home và thiết lập nó với máy tính của bạn. Ngoài ra, bạn cũng có thể cài đặt ứng dụng Google Assistant (dành cho Android và iOS) có trên các thiết bị điện thoại thông minh và máy tính bảng.
Còn nếu như bạn vẫn muốn “nói chuyện với chị Google trên máy tính” thì bạn cần phải cài đặt trợ lý ảo Google cho PC của mình. Để làm được điều này thì trước tiên là bạn phải bật quyền truy cập vào Voice & Audio Activity (Hoạt động âm thanh & giọng nói) cho tài khoản Google. Bạn cũng cần phải đăng ký một tài khoản Google và khả năng tự cài đặt phần mềm trên máy tính Windows của mình.
Để bắt đầu sử dụng Google Assistant:
Bước 1: Bạn hãy tải xuống Python cho Windows và cài đặt nó trên máy tính PC.
Quan trọng: Đảm bảo rằng bạn đã đánh dấu vào hộp kiểm bên cạnh Add Python 3.7 to PATH trước khi bạn chọn Install Now. Bước này vô cùng cần thiết để thiết lập và chạy Trợ lý ảo Google.
Bước 2: Tiếp đến, bạn hãy mở Windows File Explorer và điều hướng đến thư mục ổ đĩa chính (thường là ổ đĩa C:), sau đó chọn biểu tượng New Folder và tạo một thư mục mới và đặt tên là GoogleAssistant.
Ghi chú: Bạn nhớ là đừng đặt tên có khoảng trắng trong tên của thư mục. Điều này rất quan trọng trong các bước thực hiện tiếp theo.
Bước 3: Mở Google Cloud Platform trong trình duyệt web ưa thích của bạn (lựa chọn tốt nhất là Google Chrome) và chọn Create Project. Đăng nhập bằng tài khoản Google của bạn nếu như được yêu cầu.
Bước 4: Nhập WinGoogleAssistant làm tên dự án mới của bạn, sau đó là ghi Project-ID ở phía bên dưới. Khi bạn viết xong Project-ID, hãy chọn Create.
Ghi chú: Bạn sẽ cần phải có Project-ID sau này để sử dụng Trợ lý Google. Và theo như thông thường, Project-ID sẽ được bao gồm bởi hai từ và một chuỗi số được phân tách bằng dấu gạch ngang.
Bước 5: Mở Google Assistant API trong một tab trình duyệt khác, sau đó là chọn Enable để bật Google Assistant API cho dự án của bạn.
Bước 6: Chọn Create Credentials.
Bước 7: Trên màn hình Add credentials to your project, bạn hãy chọn câu trả lời như sau:
- Đối với Which API are you using? Bạn lựa chọn Assistant API.
- Đối với Where will you be calling the API from? Bạn chọn Other UI (e.g., Windows, CLI tool).
- Đối với What data will you be accessing? Bạn chọn User data.
- Chọn What credentials do I need? sau đó kết thúc.
Bước 8: Chọn Set up consent screen.
Bước 9: Bạn thay đổi Application Type thành Internal, nhập WinGoogleAssistant vào trường Application name, sau đó cuộn xuống dưới cuối màn hình và chọn Save.
Bước 10: Lựa chọn Create credentials, sau đó chọn Help me choose. Trong màn hình kế tiếp, bạn hãy chọn các tùy chọn tương tự như bạn đã vừa làm ở bước số 7 bên trên.
Bước 11: Nhập WGAcredentials trong khung Name bên dưới Create an OAuth 2.0 client ID, sau đó chọn Create OAuth client ID.
Bước 12: Chọn Done sau khi tùy chọn tải thông tin đăng nhập hiển thị.
Bước 13: Bạn chọn Mũi tên xuống nằm ở phía bên phải thông tin đăng nhập bạn vừa tạo. Nó sẽ hiển thị Download JSON khi bạn di chuyển chuột qua phần tùy chọn. Hãy lưu trữ tệp JSON vào trong thư mục GoogleAssistant mà bạn đã tạo ở bước số 2.
Bước 14: Mở Command Prompt của Windows và nhập dòng lệnh như bên dưới:
py -m pip install google-assistant-sdk[samples]Bước 15: Sau khi cài đặt được hoàn tất, bạn nhập tiếp:
py -m pip install --upgrade google-auth-oauthlib[tool]Bước 16: Mở Windows File Explorer và điều hướng đến tệp JSON mà bạn đã lưu trước đó (ở trong thư mục GoogleAssistant bạn đã tạo ở bước số 2). Nhấp chuột phải vào tệp và chọn Properties.
Bước 17: Nhấp vào trường tên của tệp và nhấn Ctrl+A để lựa chọn tất cả, sau đó là nhấn Ctrl+C để sao chép tên file.
Bước 18: Quay lại cửa sổ Command Prompt và nhập:
google-oauthlib-tool --client-secrets C:\GoogleAssistant\Tiếp theo, bạn hãy nhấn Ctrl+V để dán tên tệp mà bạn đã vừa sao chép vào đoạn mã phía trên. Nhấn phím Spacebar trên bàn phím và nhập tiếp:
--scope https://www.googleapis.com/auth/assistant-sdk-prototype --save --headlessCuối cùng, bạn nhấn Enter.
Bước 19: Tiếp theo, bạn sẽ nhìn thấy một URL hiển thị với lời nhắc Enter the authorization code. Bạn hãy tô đen toàn bộ URL, được bắt đầu với https:// và nhấn Ctrl+C để sao chép URL đó.
Bước 20: Mở một tab trình duyệt mới và dán URL đã sao chép vào trường URL. Chọn cùng một tài khoản Google mà bạn đã sử dụng trước đó để tạo thông tin đăng nhập.
Bước 21: Chọn Allow để cấp cho ứng dụng quyền truy cập vào Google Assistant.
Bước 22: Tiếp theo, bạn sẽ nhìn thấy một chuỗi dài được bao gồm bởi các chữ cái và số. Nhấp vào Hộp bên phải này để sao chép các ký tự.
Bước 23: Bạn chuyển trở lại cửa sổ Command Prompt, nhấn Ctrl+V để dán Mã ủy qgoogle assistant pcuyền (Authorization code) vào đó và nhấn Enter. Bạn sẽ nhìn thấy một bảng thông báo như hình ảnh bên dưới.
Bước 24: Để kiểm tra xem mọi thứ có hoạt động giống như mong đợi của bạn hay không, hãy nhập:
py -m googlesamples.assistant.grpc.audio_helpersMáy tính của bạn sẽ bắt đầu ghi lại âm thanh trong vòng 5 giây tới và phát lại cho bạn nghe.
Bước 25: Truy xuất Project-ID mà bạn đã viết ra ở bước số 4 (các chữ cái và số hiển thị khi bạn tạo dự án Cloud Platform của mình), sau đó nhập nội dung sau vào cửa sổ Command Prompt và nhấn Enter:
cd C:\GoogleAssistantTiếp theo, bạn nhập như sau:
googlesamples-assistant-devicetool --project-idNhấn phím Spacebar và nhập Project-ID của bạn vào trong đoạn lệnh trên, sau đó nhấn lại phím spacebar một lần nữa và nhập:
register-model --manufacturer "Assistant SDK developer" --product-name "Assistant SDK light" --type LIGHT --model "GA4W"Cuối cùng, bạn nhấn phím Enter để kết thúc quá trình.
Bước 26: Để khởi động Trợ lý ảo Google, bạn hãy nhập lệnh bên dưới, sau đó là dấu cách và Project-ID của bạn:
py -m googlesamples.assistant.grpc.pushtotalk --device-model-id "GA4W" --project-idGiờ đây, bạn đã có bản demo hoạt động của Trợ lý ảo Google trên máy tính Windows 10 của mình. Với cấu hình này, sau khi nhấn Enter, bạn sẽ có thể đặt câu hỏi trực tiếp cho Google Assistant. Bạn không cần phải sử dụng lệnh truyền thống “OK, Google“. Thay vào đó, bạn chỉ cần nhấn Enter trong khi chương trình đang hoạt động và sau đó nói chuyện bình thường.
Quan trọng: Bạn đừng để mất Project-ID vì bạn sẽ cần sử dụng đến nó để kích hoạt Trợ Lý Google từ Command Prompt. Bạn luôn có thể truy cập vào dự án Google Cloud để xem lại nó khi cần.
Và đó là tất cả các bước hướng dẫn cho phép bạn cài đặt trợ lý ảo Google Assistant trên PC Windows 10 cực kỳ chi tiết. Hẹn gặp lại bạn trong những bài viết sắp tới của chúng tôi nhé.