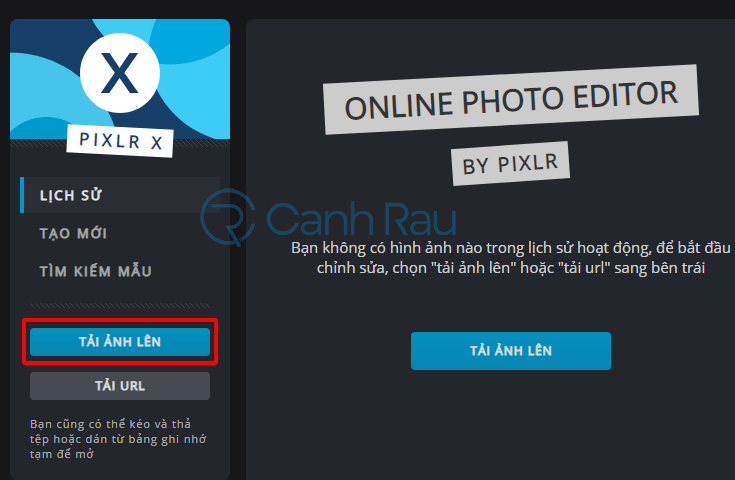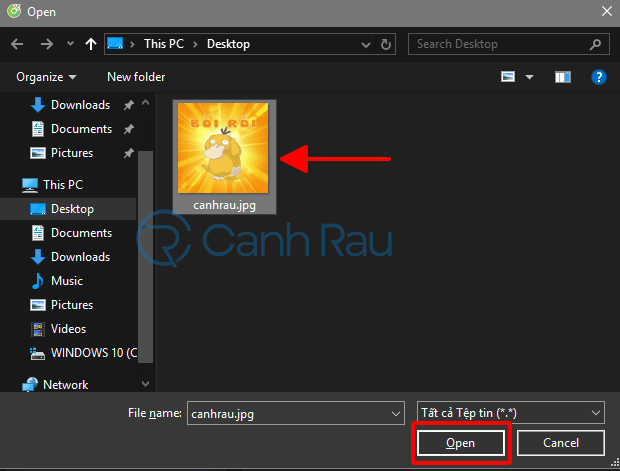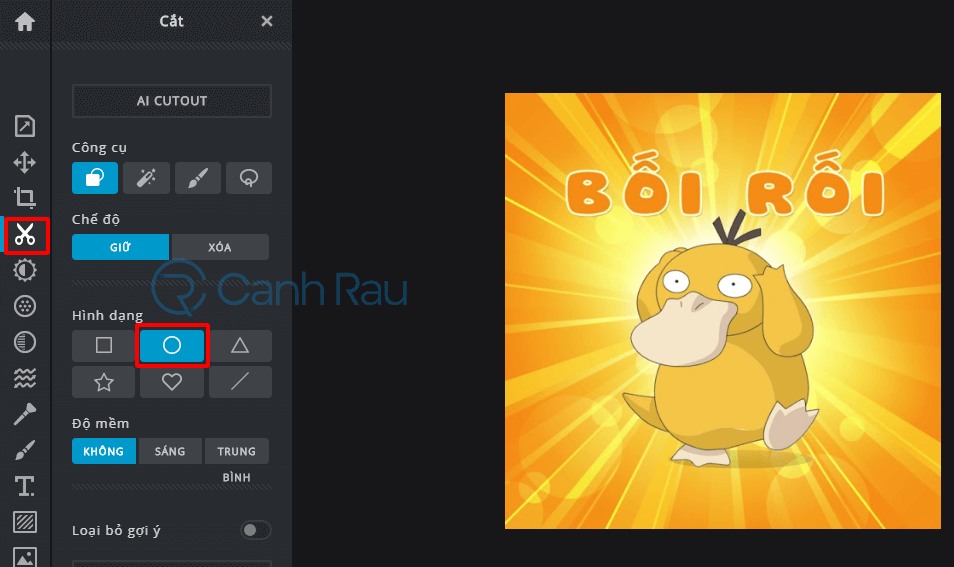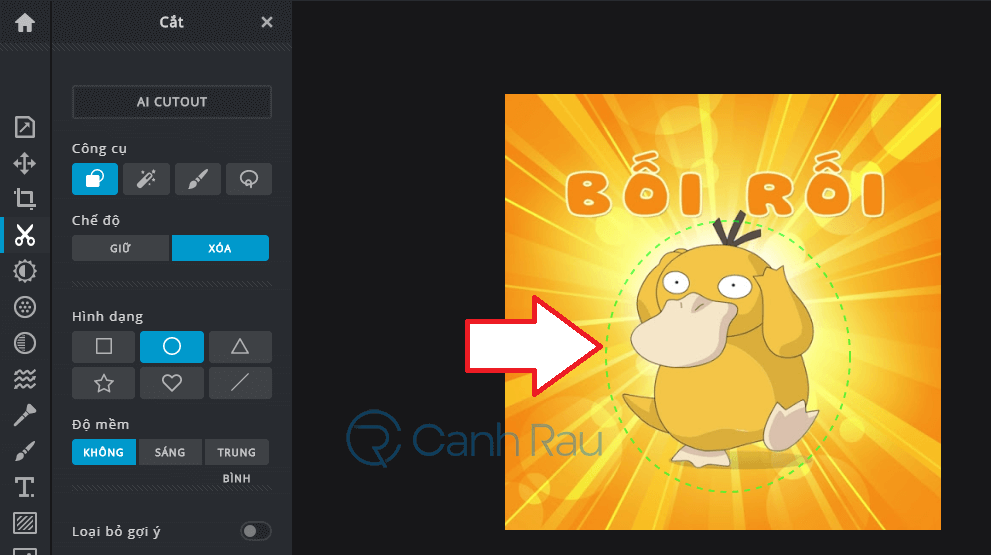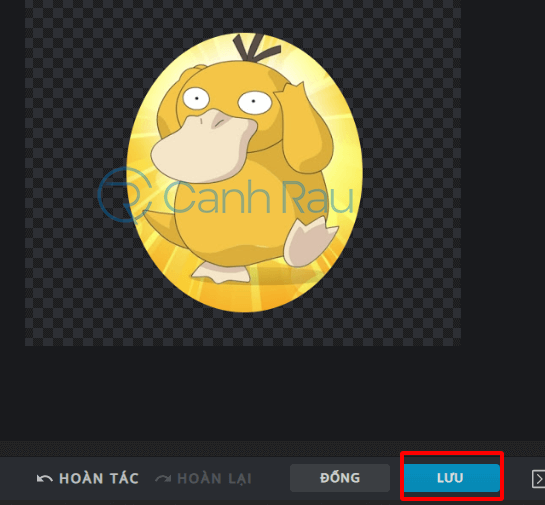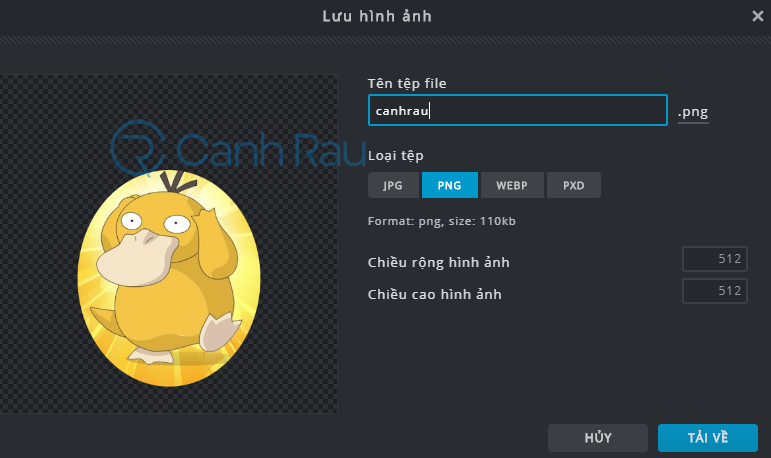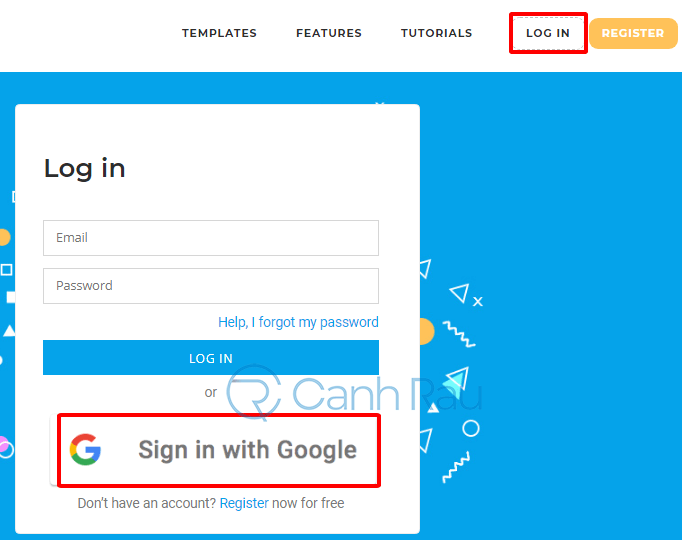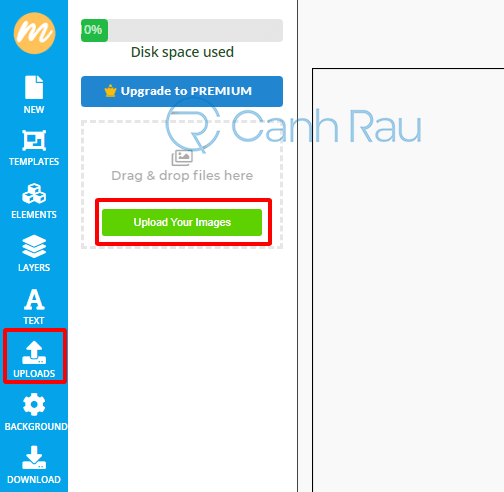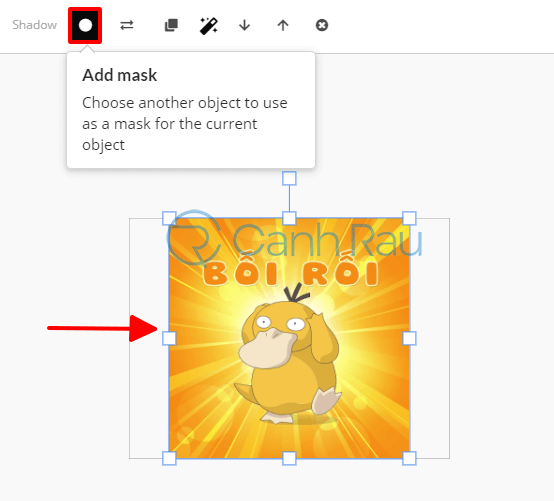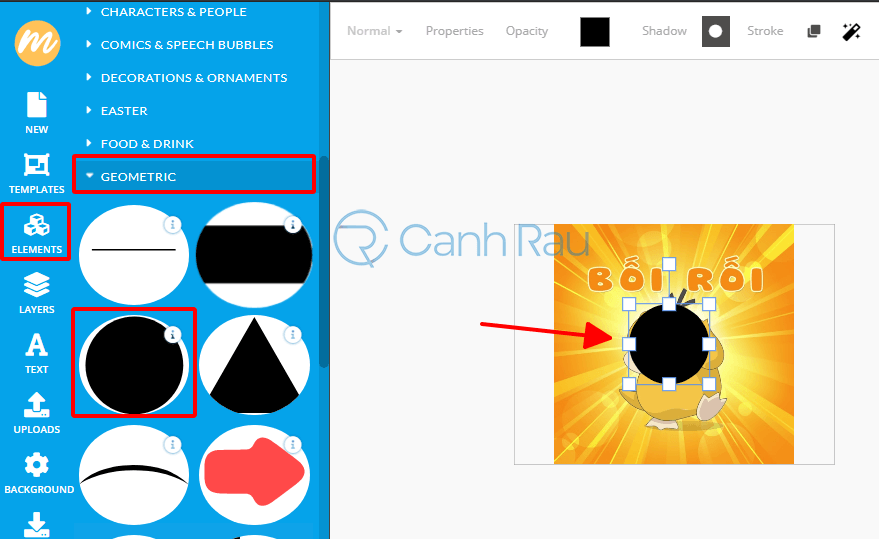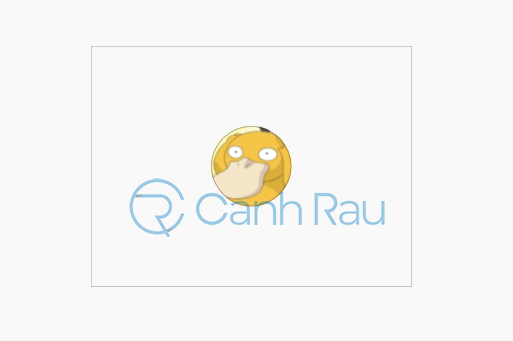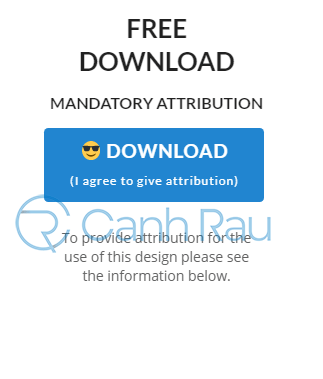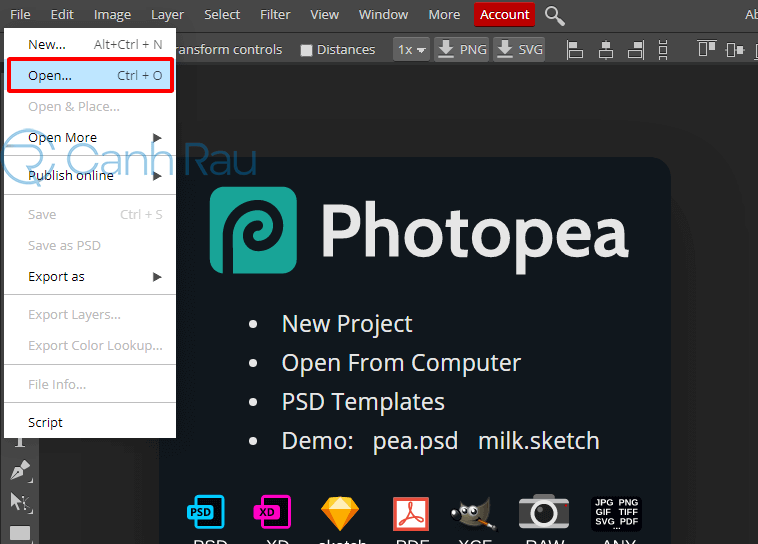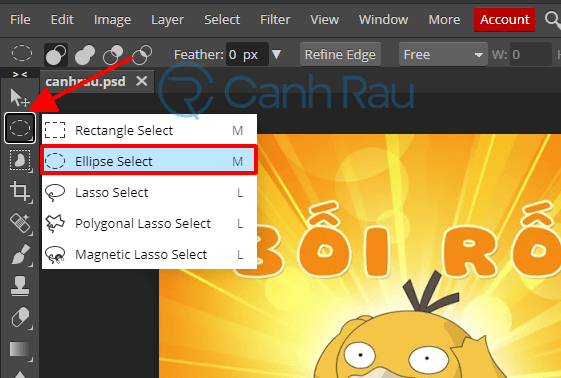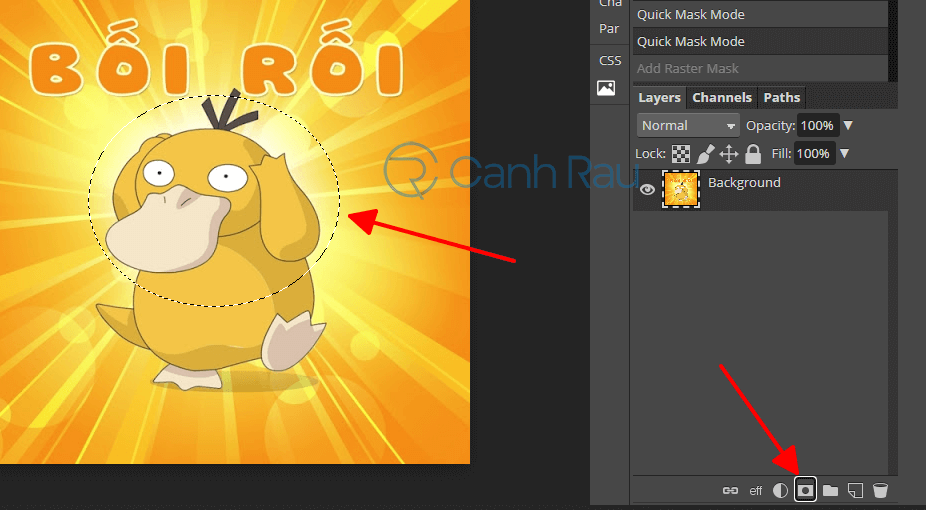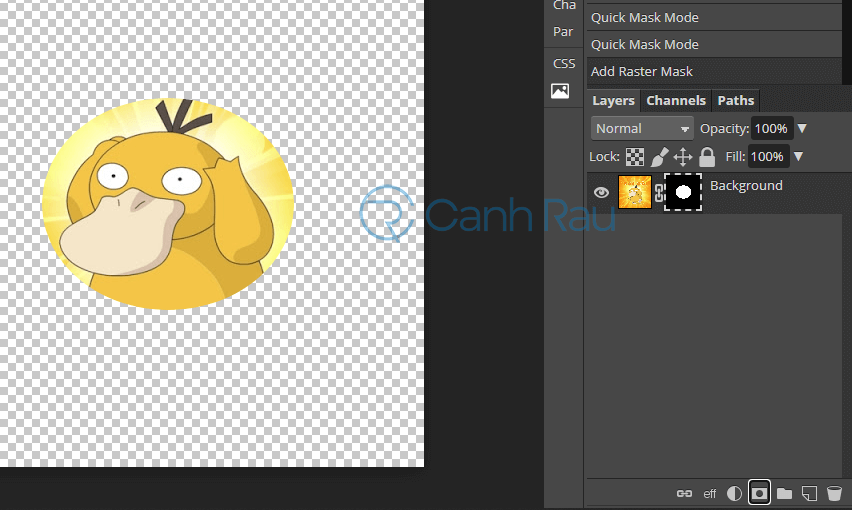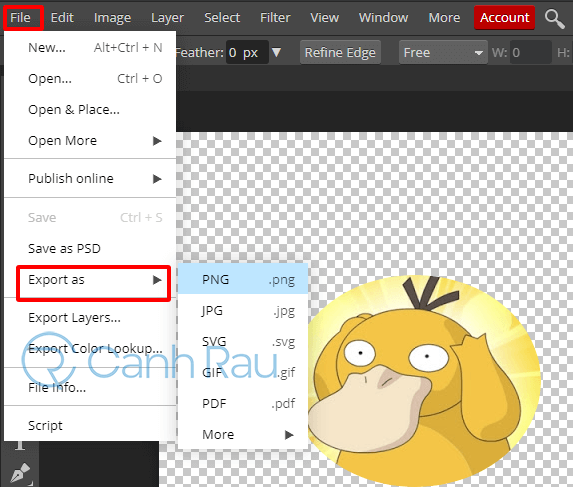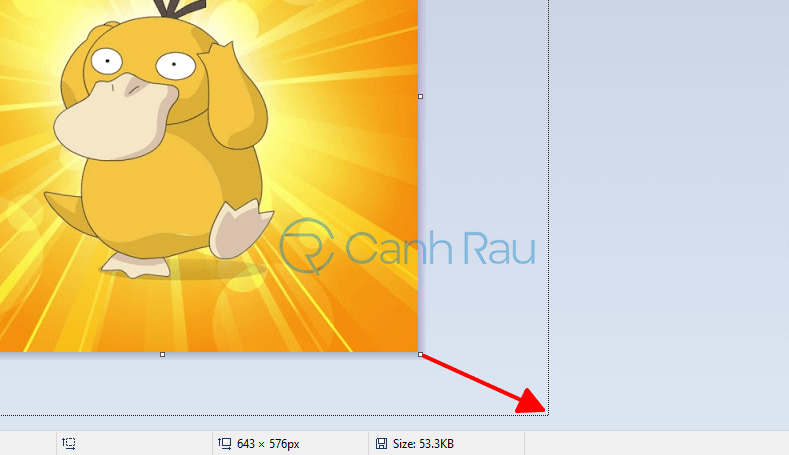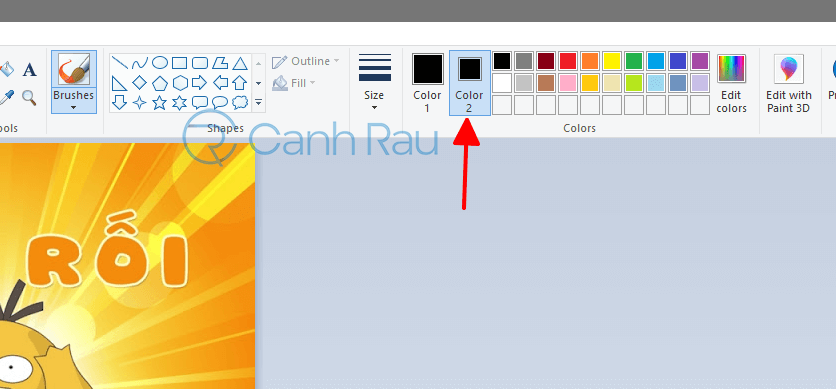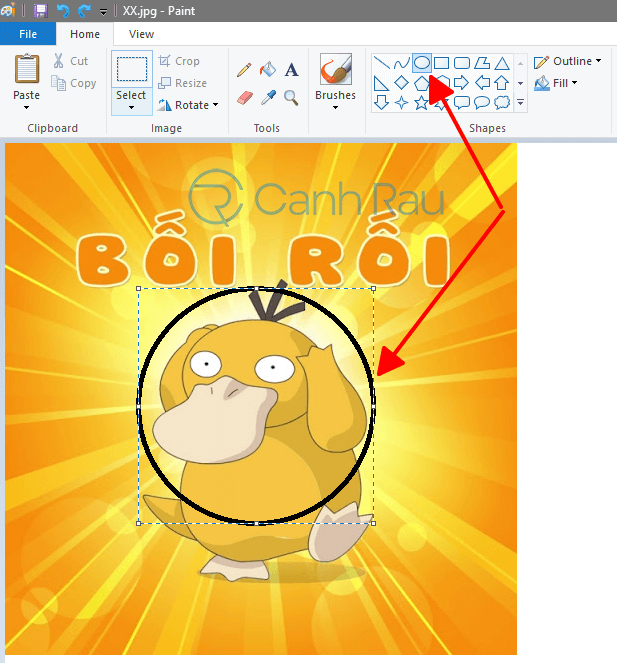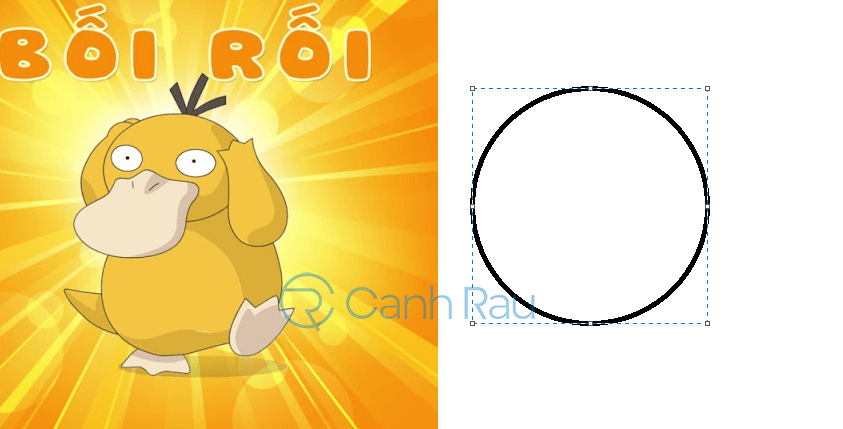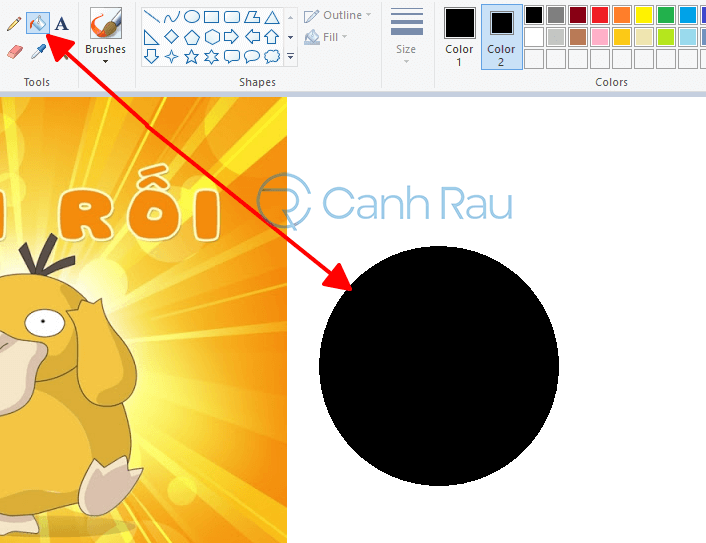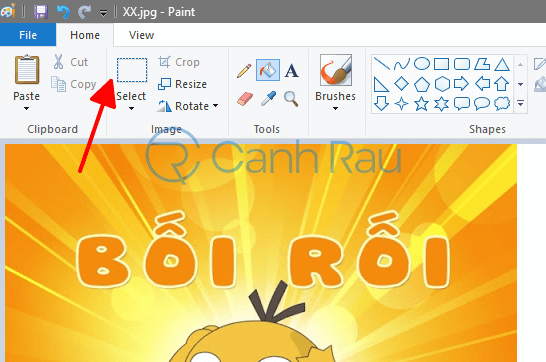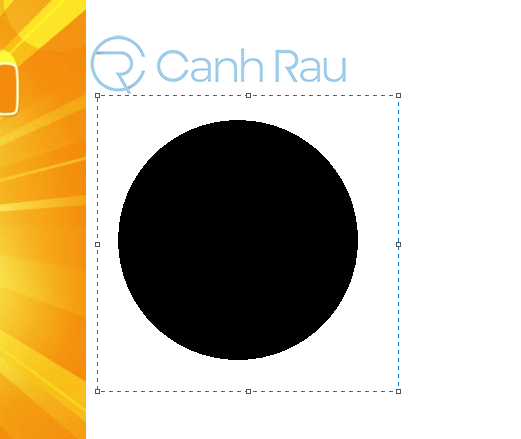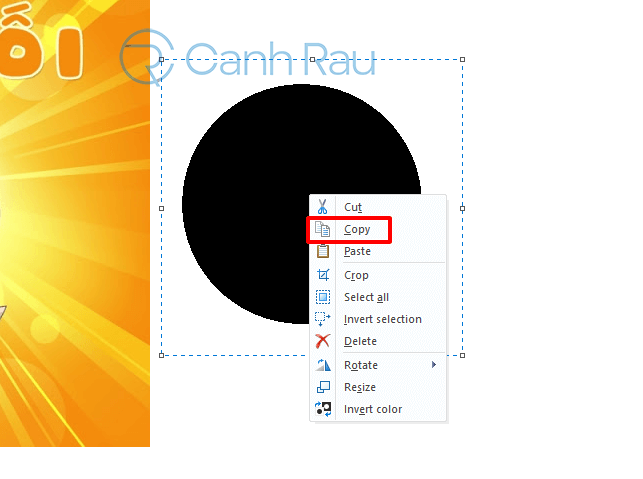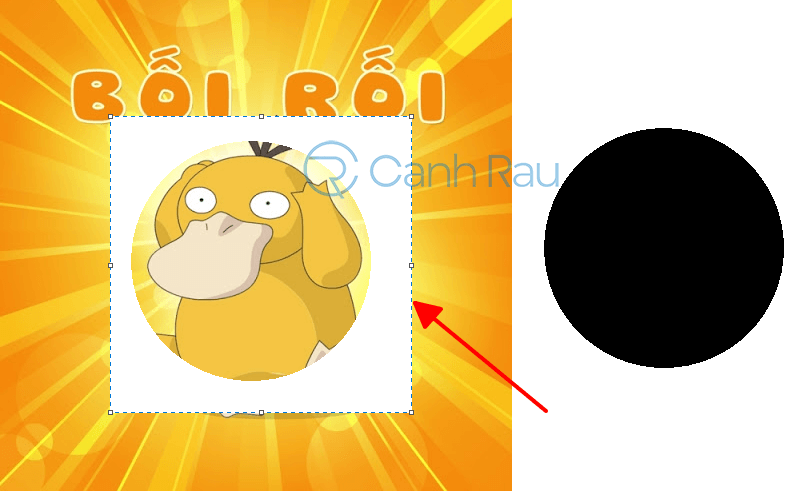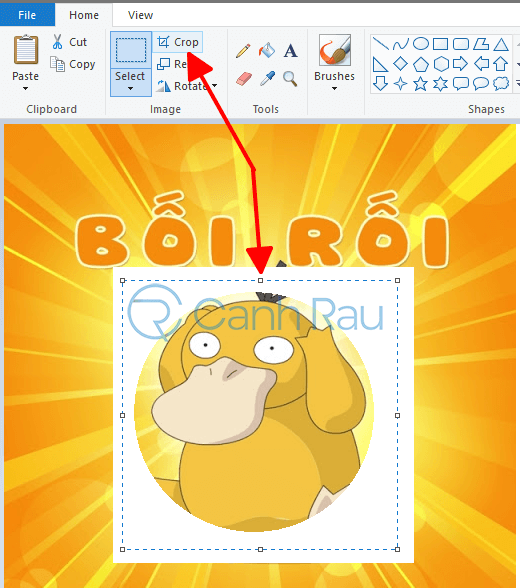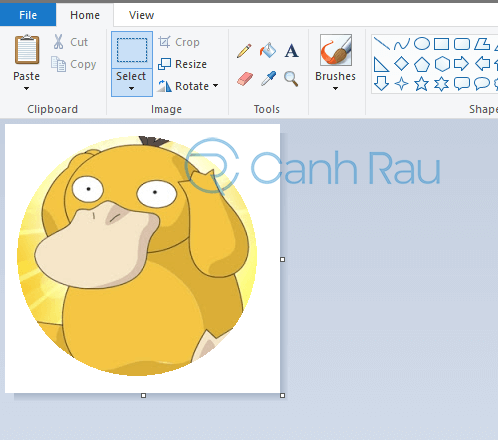Nếu như bạn đang muốn tạo ra một bức ảnh đại diện thật đẹp để sử dụng thì việc đầu tiên đó chính là bạn phải chuẩn bị sẵn những ảnh avatar đã được cắt sẵn theo hình tròn với khả năng hiển thị rõ nét và đầy đủ nhất. Trong bài viết này, chúng tôi sẽ giới thiệu cho bạn những cách cắt ảnh thành hình tròn online và offline khác nhau để bạn có thể đạt được mục đích của mình.
Nội dung chính:
Hướng dẫn cắt ảnh theo hình tròn online với Pixlr
Bước 1: Bạn truy cập vào trang web của Pixlr theo đường dẫn này: https://pixlr.com/vn/x/
Bước 2: Kế đến bạn hãy nhấp vào mục Tải ảnh lên (Open Image) để bắt đầu upload file ảnh hiện có từ máy tính lên.
Bước 3: Một cửa sổ nhỏ hiện ra. Tại đây, bạn hãy lựa chọn hình ảnh bạn muốn cắt thành hình tròn và nhấn vào nút Open ở bên dưới.
Bước 4: Hình ảnh bạn chọn sẽ được xuất hiện trên giao diện chính của chương trình. Lúc này, bạn hãy click vào biểu tượng hình Cái kéo => Chọn biểu tượng Hình tròn => Di chuyển con trỏ chuột đến vị trí của hình ảnh mà bạn muốn cắt đường tròn.
Bước 4: Bạn nhấn giữ nút Chuột trái và vẽ một vòng tròn ảnh bạn muốn cắt như hình bên dưới.
Bước 5: Ứng dụng sẽ tự động loại bỏ tất cả các phần viền ngoài của hình ảnh và tạo ra cho bạn một bức ảnh hình tròn đẹp mắt. Tiếp theo, bạn nhấn nút Lưu (Save) để lưu lại hình ảnh vừa tạo.
Bước 6: Cuối cùng, bạn sẽ cần đặt tên và lựa chọn định dạng cho file ảnh. Nhấn nút Tải về (Download) để bắt đầu tải ảnh về và sử dụng.
Cách cắt ảnh thành hình tròn trực tuyến với MockoFun
Bước 1: Bạn hãy truy cập vào trang web https://www.mockofun.com và đăng nhập tài khoản vào (có thể sử dụng tài khoản Google).
Bước 2: Trong giao diện chính, bạn chọn mục Uploads và chọn Upload your Images. Sau đó chọn đế hình ảnh mà bạn muốn cắt hình tròn.
Bước 3: Lựa chọn hình ảnh của bạn và nhấn Add mask.
Bước 4: Đi đến Elements > Shapes > Geometric và chọn một hình tròn. Sau đó đặt hình tròn này lên hình ảnh mà bạn đang muốn cắt. Nếu muốn thay đổi kích thước của vị trí hình ảnh cần cắt thì bạn hãy nhấn vào hình tròn vừa thêm vào, và sử dụng các chấm trắng ở các góc để kéo thả tùy thích.
Bước 5: Như vậy là bạn đã có thể cắt hình tròn trong hình rồi. Sau đó nhấn vào nút Download ở menu bên trái .
Bước 6: Chọn Free Download để tải xuống hình ảnh mà bạn đã cắt.
Thao tác này sẽ cắt hình ảnh mà bạn mong muốn thành hình tròn. Bạn có thể nhấn nút Download bên dưới để tải hình ảnh vừa tạo được của mình dưới dạng JPG, PNG hoặc PDF.
Hướng dẫn cắt ảnh thành hình tròn online bằng Photopea
Bước 1: Truy cập vào trang web https://www.photopea.com/
Bước 2: Bạn chọn File > Open để bắt đầu mở ảnh trên máy tính của bạn.
Bước 3: Lựa chọn chính xác ảnh cần mở và nhấn nút Open ở bên dưới.
Bước 4: Trong thanh công cụ phía bên trái, bạn nhấn chuột phải vào biểu tượng Hình chữ nhật (Rectangle) và chọn tiếp biểu tượng Elip (Ellipse Select).
Bước 5: Bạn hãy khoanh vùng ảnh hình tròn mà mình muốn cắt rồi sau đó nhấn vào biểu tượng Máy ảnh (Add mask) ở phía dưới.
Bước 6: Hình ảnh bạn cần cắt sẽ hiển thị và bỏ đi phần viền bên ngoài.
Bước 7: Cuối cùng, bạn chỉ cần chọn File > Export as > Lựa chọn định dạng hình ảnh bạn muốn lưu trữ về máy tính. Bạn nhớ nhấn nút Save khi hoàn tất các bước.
Hướng dẫn cách cắt ảnh hình tròn trong Paint
Bước 1: Đầu tiên, bạn hãy lựa chọn hình ảnh mà mình muốn cắt ảnh hình tròn và nhấp chuột phải vào nó rồi chọn Edit để mở nó trong ứng dụng Paint.
Bước 2: Di chuyển chuột đến góc dưới bên phải của ảnh để mở rộng nó ra.
Ghi chú: Nếu như hình ảnh hiện tại của bạn quá lớn thì bạn có thể nhấn vào biểu tượng Dấu trừ ở phía dưới để thu nhỏ hình ảnh hoặc resize ảnh về tỷ lệ thích hợp hơn.
Bước 3: Tại Menu phía trên, bạn nhấn chọn Color 2 và nhấn vào màu đen ở bảng màu kế bên để chuẩn bị cho các bước kế tiếp.
Bước 4: Trong mục Shapes, bạn hãy nhấn vào biểu tượng Hình tròn và sử dụng chuột để vẽ ra một hình tròn có kích thước đúng ý muốn của mình.
Ghi chú: Trong quá trình thao tác, bạn cần giữ phím Shift khi đang dùng chuột vẽ hình tròn. Trong trường hợp nếu như bạn đang muốn vẽ hình elip thì bạn không cần giữ phím Shift nhé.
Bước 5: Bạn hãy kéo hình tròn vừa vẽ được sang khu vực màu trắng.
Bước 6: Kế đến là bạn sẽ thực hiện tô màu cho hình tròn đó bằng cách nhấn vào Fill with color (có hình giống như Thùng sơn) và click chuột vào trong hình tròn để tô màu đen cho nó.
Bước 7: Bạn nhấn vào Select và chọn Transparent selection. Lưu ý là bạn cần phải thấy biểu tượng dấu tích xuất hiện thì mới đúng nhé.
Bước 8: Nhấn vào biểu tượng Hình chữ nhật có tên Select phía trên để chọn vùng ảnh.
Bước 9: Bạn sử dụng chuột để vẽ hình chữ nhật bao quanh hình tròn mà mình vừa tô màu đen xong.
Bước 10: Thực hiện copy hình tròn bằng cách nhấn chuột phải vào nó và chọn Copy hoặc sử dụng tổ hợp phím tắt Ctrl + C.
Bước 11: Tại hình ảnh mà bạn cắt hình tròn, nhấn chuột phải và chọn Paste hoặc Ctrl + V. Sau đó kéo vào vị trí tương ứng như hình dưới.
Bước 12: Cuối cùng, bạn hãy nhấn nút Crop để cắt hình ảnh.
Bước 13: Như vậy là chúng ta đã có thể cắt ảnh hình tròn trong ứng dụng Paint thành công.
Bài viết trên đây đã vừa hướng dẫn cho bạn 4 cách cắt ảnh thành hình tròn một cách nhanh chóng và đơn giản. Chúc các bạn thành công.