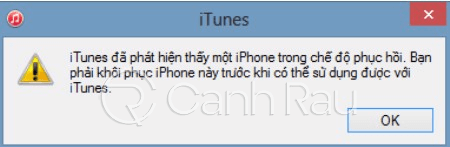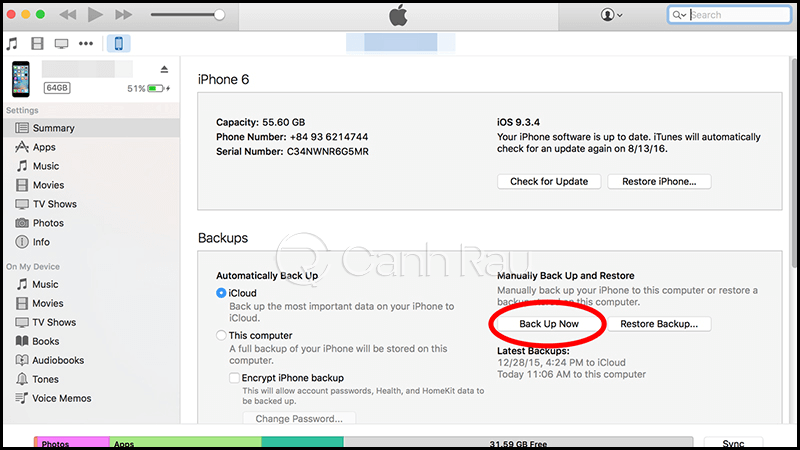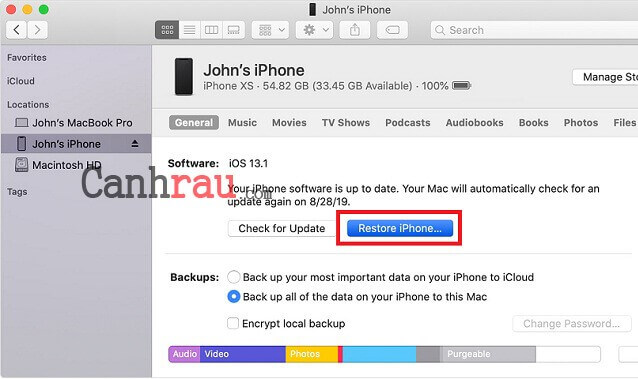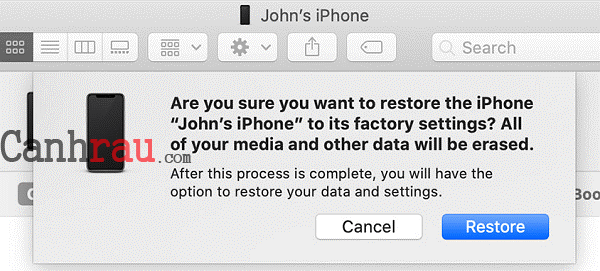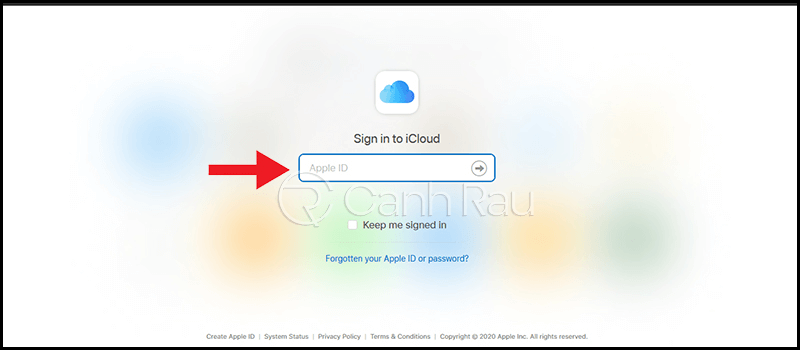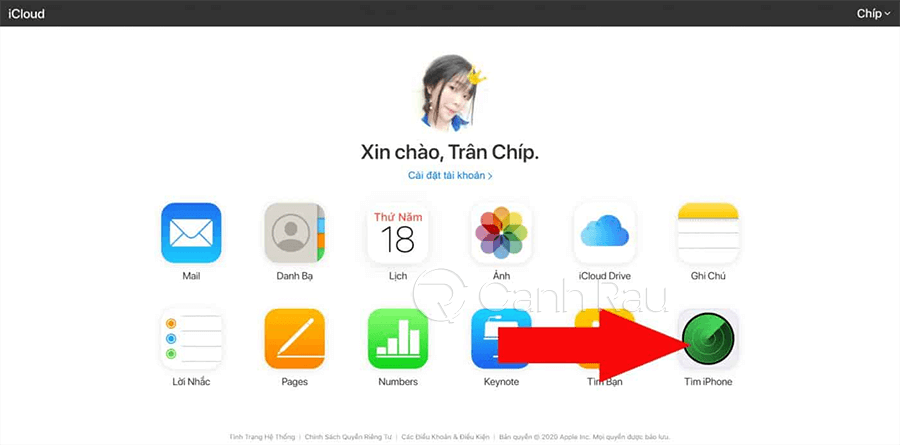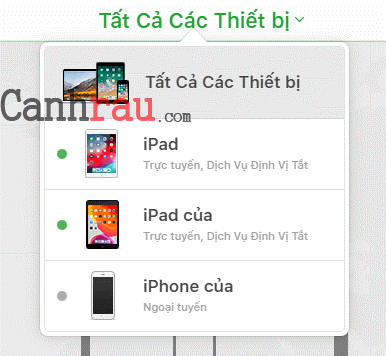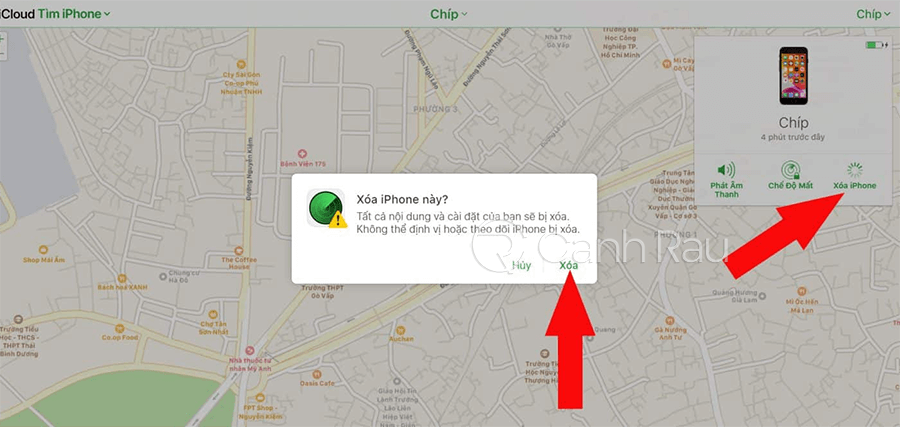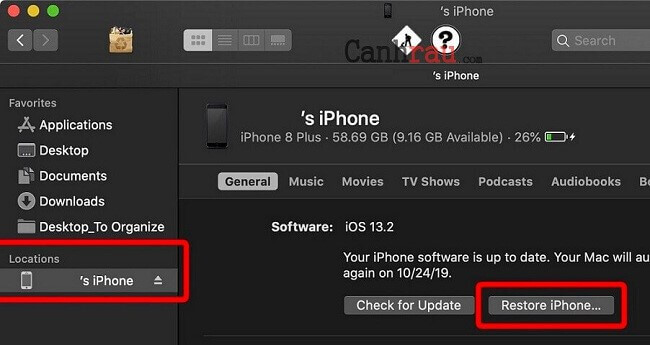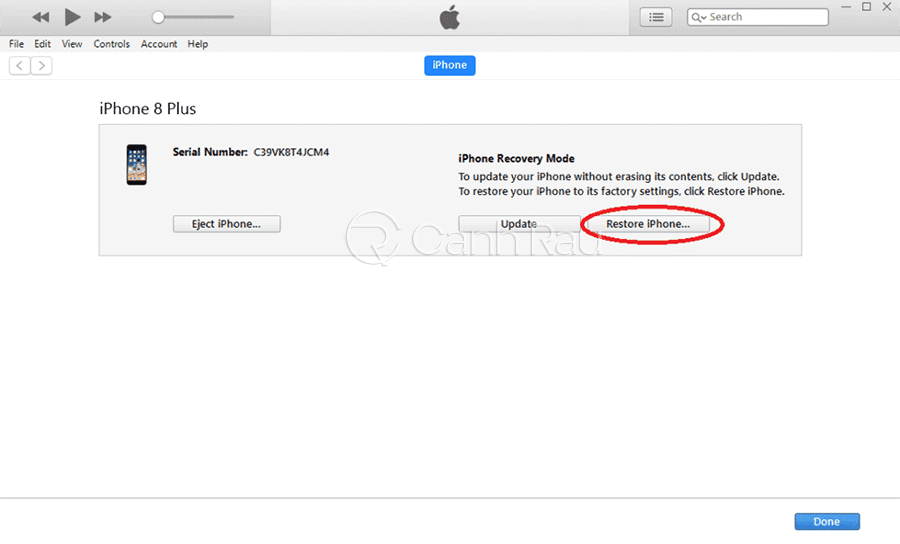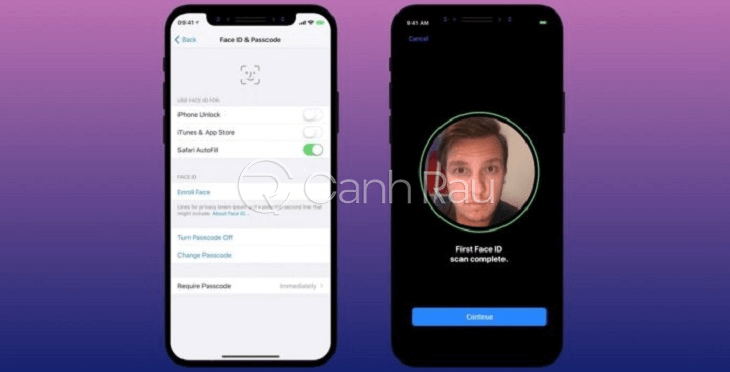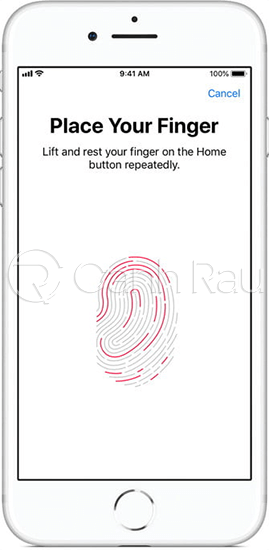iPhone là một trong những thiết bị điện thoại di động được sử dụng nhiều nhất tại Việt Nam và trên toàn thế giới. Trong quá trình sử dụng, nếu như chẳng may iPhone của bạn bị vô hiệu hóa thì nên làm thế nào? Đừng quá lo lắng, trong bài viết này, mình sẽ hướng dẫn cho bạn 5 cách mở khóa iPhone bị vô hiệu hóa đơn giản và nhanh chóng nhất.
Nội dung chính:
Lý do tại sao iPhone bị vô hiệu hóa?
Theo như nhiều người thì một trong những lỗi thường gặp nhất của người dùng iPhone chính là lỗi iPhone bị vô hiệu hóa (hay còn biết đến với tên gọi iPhone is disabled). Lý do xuất hiện thông báo lỗi này thường là do người dùng không thể nhớ chính xác mật khẩu iPhone và đã nhập sai nó quá nhiều lần liên tục.
iPhone của bạn sẽ bị vô hiệu hóa sau khi nhập sai mật khẩu 6 lần liên tiếp. Nghĩa là bạn có thể mở khóa thiết bị 5 lần trước khi nó bị khóa. Ở lần thử thứ 6, iPhone của bạn sẽ bị khóa 1 phút. Lần thử thứ 7 sẽ làm iPhone bị vô hiệu hóa trong vòng 5 phút, lần thứ 8 sẽ là 15 phút, lần thứ 10 là 60 phút.
Nhưng nếu bạn đã thử tới lần thứ 10 mà vẫn không đúng mật khẩu. Bạn sẽ nhận được một thông báo rằng “iPhone is disabled“. Trừ khi bạn thực hiện reset iPhone của mình trước khi nhập sai mật khẩu lần thứ 10.
Cách mở khóa iPhone bị vô hiệu hóa bằng iTunes
Trường hợp 1: iPhone chưa kết nối và đồng bộ iTunes trên máy tính lần nào
Bước 1: Bạn hãy thực hiện tắt nguồn điện thoại và tiến hành kết nối điện thoại iPhone với máy tính thông qua cáp USB.
Bước 2: Từ trên máy tính của bạn, hãy khởi động ứng dụng iTunes. Lúc này, bạn sẽ nhìn thấy thông báo iPhone is disabled (iPhone bị vô hiệu hóa).
Bước 3: Bạn hãy đưa iPhone của mình về chế độ DFU bằng cách dùng tay nhấn đồng thời 2 nút Nguồn và nút Home trong một vài giây. Sau đó hãy thả tay ra khỏi nút Nguồn, trong khi tay ở nút Home vẫn giữ nguyên để có thể đưa iPhone về chế độ DFU.
Bước 4: Bạn cần chờ đợi một khoảng thời gian ngắn để phần mềm iTunes có thể kết nối với điện thoại iPhone của bạn. Khi bạn nhìn thấy trên màn hình máy tính xuất hiện thông báo nói rằng quá trình kết nối đã được hoàn tất thì bạn mới bỏ tay còn lại ra khỏi nút Home.
Bước 5: Sau khi bạn đã thực hiện thao tác đưa iPhone về chế độ DFU thành công, màn hình máy tính của bạn sẽ xuất hiện một thông báo có nội dung là “iTunes đã phát hiện thấy một iPhone trong chế độ phục hồi. Bạn cần khôi phục iPhone này trước khi có thể sử dụng với iTunes“. Bạn hãy nhấn OK để tiếp tục quá trình này nhé.
Trường hợp 2: iPhone thường xuyên kết nối và thực hiện sao lưu dữ liệu với iTunes trên máy tính
Bước 1: Bạn cũng tiến hành kết nối iPhone với máy tính thông qua một sợi dây cáp USB và khởi động phần mềm iTunes lên.
Bước 2: Nhấn vào mục Back Up Now để tiến hành sao lưu tất cả dữ liệu hiện có trên iPhone của bạn.
Bước 3: Bạn cần chờ đợi một thời gian ngắn để quá trình backup dữ liệu được hoàn tất. Kế đó, bạn hãy nhấn vào nút Restore iPhone.
Bước 4: Nhấn Restore, và làm theo hướng dẫn của iTunes. Nó sẽ giúp bạn xóa bỏ hoàn toàn mọi dữ liệu có trong iPhone của bạn.
Bước 5: Sau khi iPhone của bạn đã được khôi phục thành công thì nó giống như một thiết bị iPhone mới. Bạn sẽ không còn được yêu cầu nhập mật khẩu để sử dụng thiết bị nữa.
Cách mở khóa iPhone bị vô hiệu hóa bằng iCloud
Bước 1: Bạn hãy truy cập vào trang web https://www.icloud.com và điền đầy đủ thông tin Apple ID để đăng nhập vào tài khoản.
Bước 2: Bạn chọn tiếp mục Find My Phone (Tìm iPhone).
Bước 3: Chọn “Tất cả các thiết bị” (All Devices) ở phía trên và chọn đúng tên thiết bị iPhone của bạn đang bị vô hiệu hóa.
Bước 4: Nhấn “Xóa iPhone” (Erase iPhone), và xác nhận. Lúc này, điện thoại iPhone của bạn sẽ bắt đầu được thiết lập lại. Cuối cùng, bạn có thể sử dụng các bản sao lưu gần nhất để tiến hành khôi phục dữ liệu và mở khóa thiết bị iPhone của mình.
Cách mở khóa iPhone bị vô hiệu hóa bằng Finder
Nếu Macbook của bạn đã được nâng cấp tới hệ điều hành Catalina, hãy sử dụng Finder để mở khóa iPhone bị vô hiệu hóa của mình.
Bước 1: Kết nối iPhone với máy tính bằng cách sử dụng dây cáp USB. Nhấn “Trust this Computer” hoặc nhập mật khẩu nếu bạn được yêu cầu.
Bước 2: Chọn thiết bị của bạn từ trong menu Finder, sau đó nhấn vào nút “Restore iPhone“.
Bước 3: Chọn phiên bản backup (bản gần nhất trước khi máy của bạn bị vô hiệu hóa). Nếu bản backup của bạn đã được mã hóa, bạn cần phải nhập mật khẩu cho nó.
Bước 4: Giữ cho máy tính và iPhone luôn được kết nối với nhau cho đến khi quá trình phục hồi và đồng bộ máy thành công
Khắc phục lỗi iPhone bị vô hiệu hóa bằng chế độ Recovery Mode
Một cách khác để bạn xử lý iPhone bị vô hiệu hóa đó chính là hãy sử dụng chế độ Recovery có sẵn để cài đặt mới lại hoàn toàn thiết bị.
Ghi chú: Chế độ Recovery sẽ xóa hết tất cả mọi dữ liệu hiện có trên thiết bị iPhone và đưa nó về trạng thái gốc ban đầu.
Bước 1: Bạn hãy tiến hành kết nối điện thoại với máy tính và thực hiện thao tác đưa iPhone về chế độ DFU.
Bước 2: Sau khi iPhone đã kết nối được với iTunes, trên màn hình điện thoại sẽ xuất hiện thông báo là nó đang ở chế độ Recovery. Lúc này, bạn hãy nhấn vào dòng Restore iPhone để khôi phục thiết bị về trạng thái ban đầu.
Xử lý iPhone bị vô hiệu hóa bằng cách sử dụng Face ID hoặc Touch ID
Face ID và Touch ID là một trong những tính năng tiên tiến mà Apple trang bị cho các thiết bị iPhone/iPad của mình. Đây là giải pháp cứu cánh dành cho những ai không muốn sử dụng mật khẩu số.
Tùy theo model iPhone bạn đang dùng mà bạn sẽ sử dụng được Face ID hay Touch ID. Cụ thể như sau:
- Đối với các dòng điện thoại iPhone từ 5S cho tới iPhone 8 thì bạn sẽ sử dụng Touch ID.
- Đối với các dòng iPhone cao hơn như iPhone X, iPhone 11, iPhone 12 thì bạn sẽ sử dụng Face ID để thay thế.
Trên đây là 5 cách khắc phục sự cố iPhone bị vô hiệu hóa nhanh chóng và hiệu quả nhất. Hẹn gặp lại bạn trong những bài viết sắp tới trên website Canhrau.com.
Có thể bạn muốn xem:
- Hướng dẫn cách định vị iPhone để quên trong nhà bằng tính năng Find My Phone
- Top 27 ứng dụng hay cần thiết cho iPhone
- Hướng dẫn xóa danh bạ trên iPhone nhanh chóng
- Hướng dẫn 3 cách chụp ảnh màn hình iPhone đơn giản