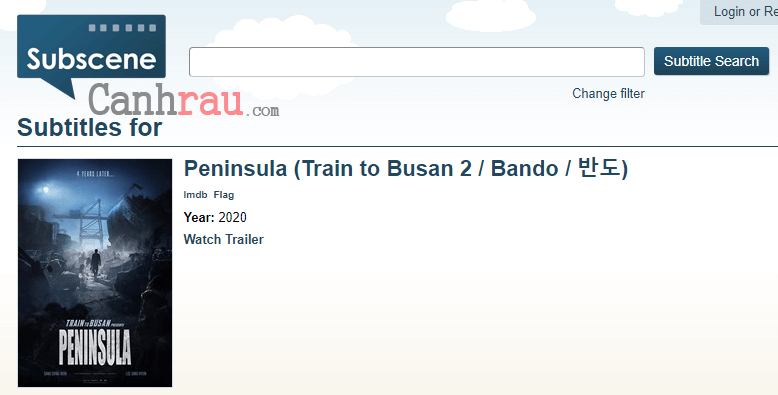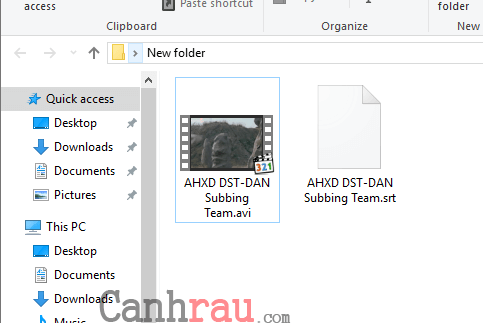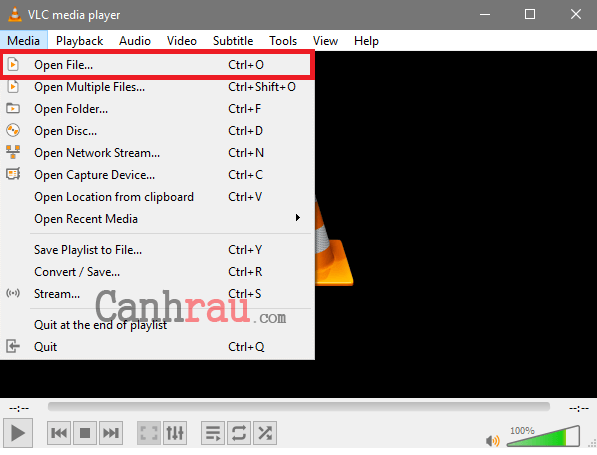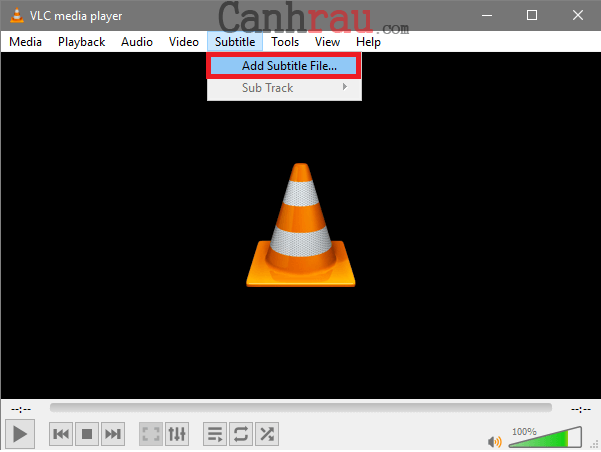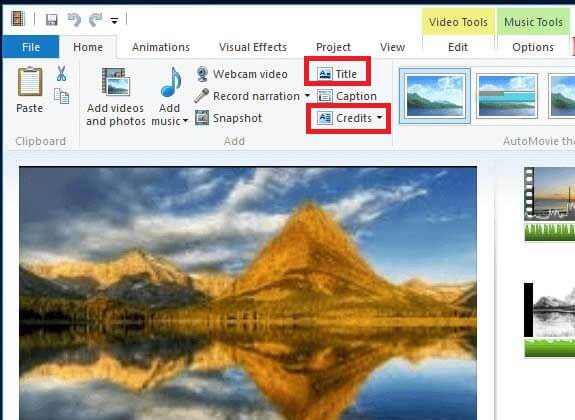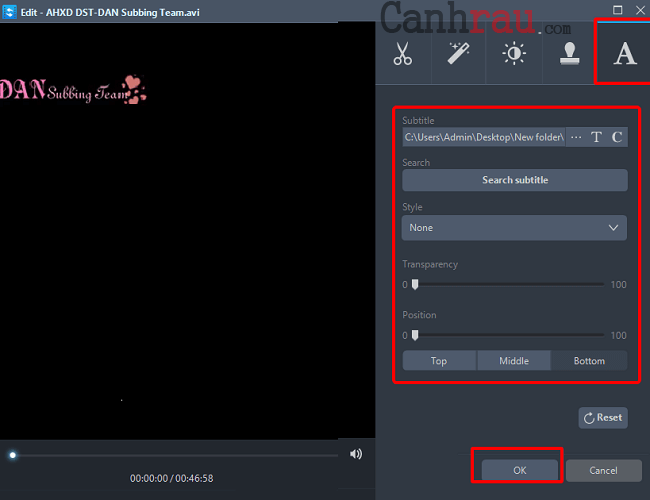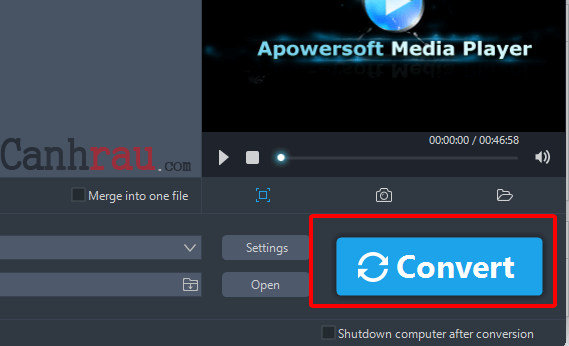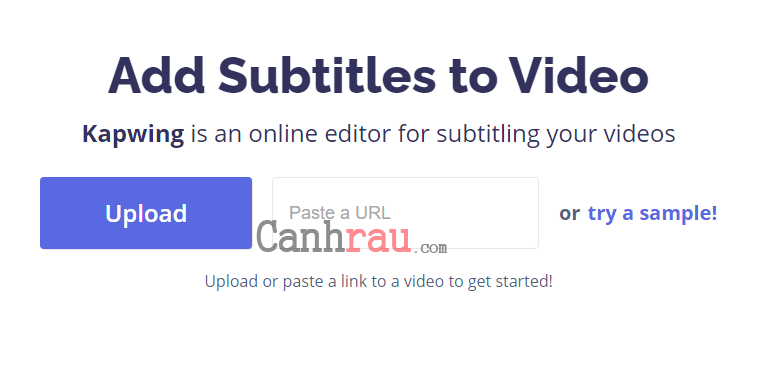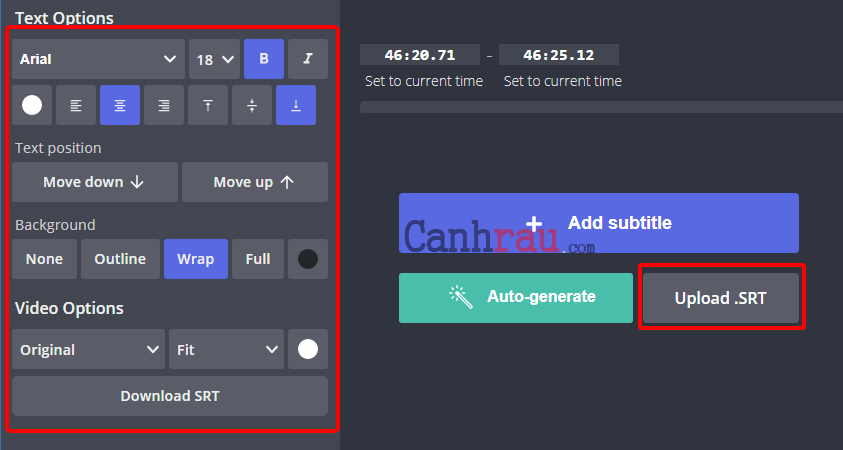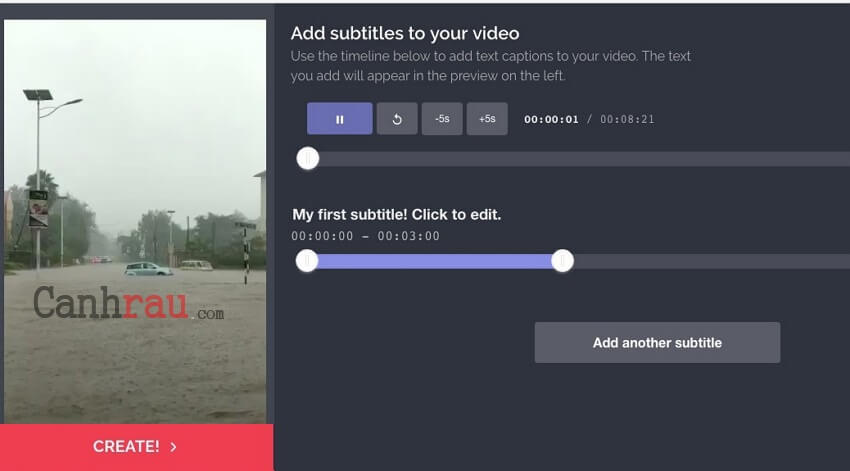Nếu bạn đã từng xem qua một đoạn video (hoặc một bộ phim) có phụ đề bên dưới. Và chắc chắn bạn sẽ thấy được sự khác biệt rõ ràng giữa một video có hay không phụ đề kèm theo. Phụ đề thực sự đóng một vai trò rất quan trọng trong việc nâng cao trải nghiệm xem phim của bạn. Một lý do khác thúc đẩy việc sản xuất video bao gồm phụ đề là cho những người dùng khiếm thính hoặc có vấn đề về thính giác có thể theo dõi video tốt hơn, theo dõi lời bài hát, hay dịch video sang ngôn ngữ khác. Có nhiều cách để thêm phụ đề vào video, chúng tôi sẽ hướng dẫn 4 cách chèn sub vào video bằng nhiều phần mềm khác nhau.
Nội dung chính:
Cách chèn sub vào video miễn phí với VLC Media Player
Trước khi bắt đầu, bạn hãy truy cập vào trang web chính thức để tải xuống phiên bản mới nhất của trình phát VLC. Quá trình này là hoàn toàn miễn phí và sẽ mất của bạn vài phút để download và cài đặt thành công. Sau khi đã hoàn tất, đây là các bước hướng dẫn để cho phép bạn có thể ghép phụ đề vào video bằng phần mềm VLC.
Bước 1: Thông thường VLC sẽ tự phát phụ đề, với điều kiện là phụ đề phải cùng thư mục với video đang phát. Có rất nhiều nguồn trực tuyến cho phép bạn nhập tệp phụ đề cho mỗi video hoặc chương trình như isubtitles.in hoặc subscene.com. Chỉ cần tìm kiếm bằng tên phim và ngôn ngữ phụ đề là được.
Bước 2: Khi bạn đã có được phụ đề, hãy lưu nó vào trong cùng một thư mục với video tương ứng. Ngoài ra, hãy đảm bảo tên của phụ đề và video là hoàn toàn giống nhau. Nếu như chưa đúng, thì bạn chỉ cần đổi tên các tệp phụ đề lại.
Bước 3: Chạy video bạn muốn thêm phụ đề bằng phần mềm VLC. Bạn có thể làm điều này bằng cách khởi động chương trình VLC bằng cách chọn Media > Open File. Chọn bộ phim mà bạn muốn phát.
Bước 4: Khi tệp video là bắt đầu phát, bạn hãy nhấn vào Menu Subtitle và lựa chọn Add Subtitle File. Sau đó tìm kiếm tệp phụ đề và mở nó ra, thường phụ đề sẽ có định dạng là .srt. Sau khi chọn xong phụ đề, thì phần phía dưới của video trong VLC sẽ hiển thị phụ đề.
Ghi chú: Hãy nhớ rằng chương trình VLC sẽ không thêm tệp phụ đề cứng (Hardsub) vào trong video. Điều đó có nghĩa là bạn sẽ phải luôn giữ lại tệp phụ đề nếu như bạn muốn xem chúng vào những lần tiếp theo.
Xem thêm: Hướng dẫn cách quay lại màn hình máy tính bằng phần mềm VLC
Cách add sub vào video bằng Windows Movie Maker
Windows Movie Maker là một công cụ khác mà bạn có thể sử dụng để ghép sub vào video mà mình mong muốn. Ngoài ra, phần mềm này còn cho phép tạo và chỉnh sửa video trên PC Windows của bạn. Nó cho phép người dùng thêm phụ đề, chuyển tiếp, thêm hiệu ứng đặc biệt và nhiều tính năng khác nữa. Phần mềm này có giao diện thân thiện và dễ dàng làm quen, phù hợp với người dùng mới. Nếu như bạn muốn tìm hiểu cách thêm phụ đề vào video bằng Windows Movie Maker, hãy xem quy trình bên dưới:
Bước 1: Mở chương trình này trên máy tính Windows của bạn.
Bước 2: Tiếp theo, hãy import video vào chương trình từ máy tính của bạn.
Bước 3: Sau đó, hãy nhấn Title hoặc Credits và chọn kiểu chữ mà bạn muốn, và kéo thả nó vào Dòng thời gian (timeline) bên phải.
Bước 4: Sau khi thêm, bạn hãy tùy ý chỉnh sửa lại nội dung, style, màu sắc…
Bước 5: Khi đã hoàn tất, bạn hãy nhấp vào Export để lưu lại video đã có sub vào máy tính của bạn.
Bài viết liên quan:
- Hướng dẫn 4 cách làm video từ hình ảnh và nhạc
- Top 8 phần mềm cắt ghép video chuyên nghiệp tốt nhất 2020 (Miễn phí và Trả phí)
Hướng dẫn chèn sub vào video bằng Video Converter Studio
Ngoài ra, bạn còn có thể làm phụ đề vào video bằng cách sử dụng công cụ Video Converter Studio. Đúng như tên gọi của nó, đây là một phần mềm chuyên được dùng để chuyển đổi video hỗ trợ các định dạng video và âm thanh khác nhau. Ngoài ra, nó cũng cho phép người dùng chèn thêm phụ đề vào video ở các vị trí dưới cùng, trên cùng hoặc ở giữa video. Ngoài ra, bạn còn có thể thay đổi phong cách, hiệu ứng, màu sắc, kích thước, phông chữ và độ trong suốt của nó. Phần mềm này cũng có phiên bản miễn phí để người dùng tự do trải nghiệm tính năng trước khi họ quyết định bỏ tiền mua công cụ này để sử dụng các tính năng nâng cao hay không. Dưới đây là các bước hướng dẫn cách chèn thêm sub vào video bằng Video Converter Studio.
Bước 1: Tải xuống phần mềm từ trang web chính thức: https://www.apowersoft.com/video-converter-studio.html và cài đặt nó trên PC của bạn. Sau khi quá trình cài đặt hoàn tất, hãy khởi chạy chương trình.
Bước 2: Nhấp vào nút + Add files trên phần mềm, sau đó bạn lựa chọn video từ ổ cứng lưu trữ trên máy tính của bạn. Tiếp theo, nhấn nút Edit và nhấp vào tab Subtitle có ký hiệu là chữ A.
Bước 3: Thêm tệp .SRT bằng cách nhấp vào dấu “…” nằm bên dưới Subtitle. Bạn cũng có thể nhấn vào nút “T” để chỉnh sửa phông chữ, màu sắc, kích thước, v.v. của phụ đề mà bạn vừa thêm. Nhấp vào OK khi bạn đã chỉnh sửa hoàn tất.
Bước 4: Để làm cho phụ đề của mình trông đẹp mắt hơn, bạn hãy áp dụng một trong các kiểu hiển thị trong phần Slyte. Ngoài ra, bạn còn có thể cài đặt độ trong suốt cho phụ đề của mình từ 0 đến 100 trong phần Transparency.
Bước 5: Khi đã hoàn tất quá trình sửa đổi, bạn hãy nhấn vào nút OK. Nhấp Convert > Evaluate và sau đó chương trình sẽ bắt đầu xử lý video của bạn. Tiếp đến hãy nhấp vào nút Open trên giao diện chính, sau đó bạn sẽ được chuyển đến thư mục Output và mở video của mình.
Cách chèn sub vào video online
Nếu như bạn đang tìm kiếm cách nhanh chóng nhất để tạo phụ đề vào video của mình mà không cần phải tải xuống hoặc cài đặt thủ công bất kỳ công cụ nào, Kapwing Video Subtitle Maker sẽ là một lựa chọn vô cùng thích hợp.
Bước 1: Truy cập vào trang web của Kapwing tại địa chỉ: https://www.kapwing.com/subtitles, nhấp vào nút Upload để tải video lên từ máy tính của bạn.
Mẹo: Nếu video được tìm thấy trên các nền tảng chia sẻ video trực tuyến, thì bạn chỉ cần dán đường dẫn URL của nó vào hộp Paste a URL được cung cấp. Các trang web này có thể là Youtube, Instagram, Facebook, Vimeo, Twitter và một số trang web khác.
Bước 2: Sau khi đã mở xong video, thì bạn hãy thêm phụ đề vào bằng cách nhấn vào nút Upload .srt. Ngoài ra, bạn còn có thể sửa đổi các tính năng khác như phông chữ, kích thước và màu văn bản thông qua bảng điều khiển bên trái. Hơn nữa, nếu như bạn muốn điều chỉnh thời gian của mình một cách chi tiết hơn, thì hãy nhấn vào từng mốc thời gian để thực hiện chỉnh sửa riêng lẻ.
Bước 3: Khi bạn đã hài lòng với những chỉnh sửa của mình, hãy nhấp vào vào nút Create Video ở phía cuối cửa sổ để tạo video bạn vừa mới thực hiện chỉnh sửa. Bạn cũng có thể chọn download video bạn vừa tạo xuống trực tiếp máy tính, laptop của mình và chia sẻ nó lên các nền tảng mạng xã hội sau này.
Có thể bạn quan tâm:
- Hướng dẫn 3 cách chèn logo vào video online
- Top 10 trang web chỉnh sửa video trực tuyến tốt nhất 2020
Bài viết này vừa giới nhiều cho bạn 4 cách khác nhau để gắn sub vào video bằng các phần mềm khác nhau. Sử dụng công cụ VLC Media Player, Windows Movie Maker, Video Converter Studio nếu như bạn muốn thêm phụ đề vào trong các video của mình khi ngoại tuyến. Ngược lại, Kapwing sẽ cho phép bạn chèn thêm phụ đề vào video trực tuyến một cách dễ dàng mà không cần phải cài đặt thêm bất kỳ phần mềm hỗ trợ nào.
Bài viết liên quan:
- Top 8 phần mềm chèn chữ vào video trên máy tính Windows và Mac
- Hướng dẫn 3 cách cắt video trên máy tính Windows 10
- Hướng dẫn 5 cách lặp lại bài hát trên Youtube