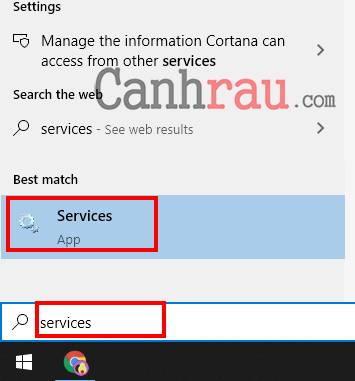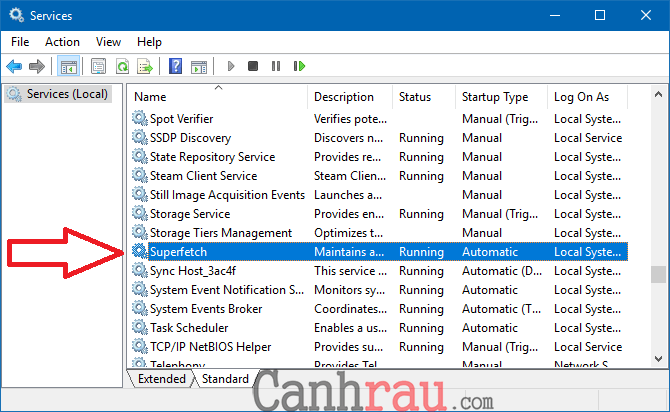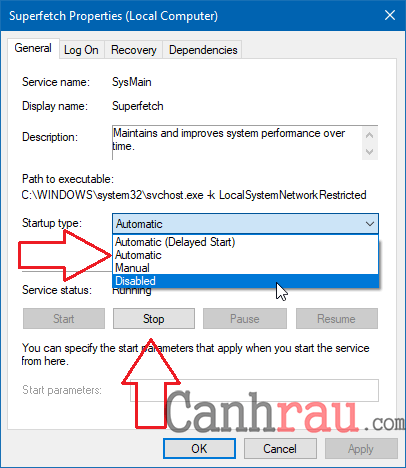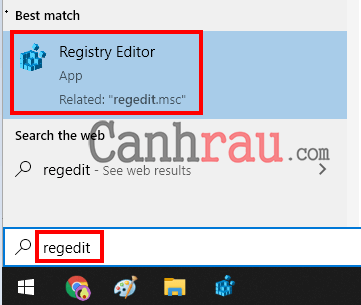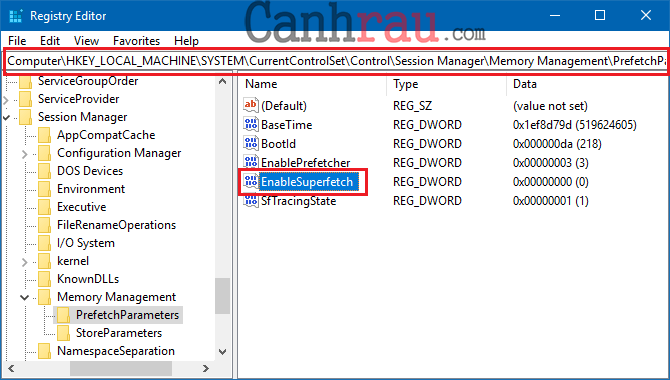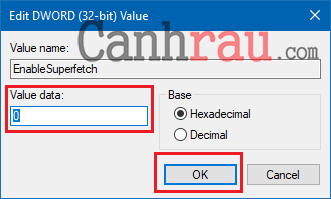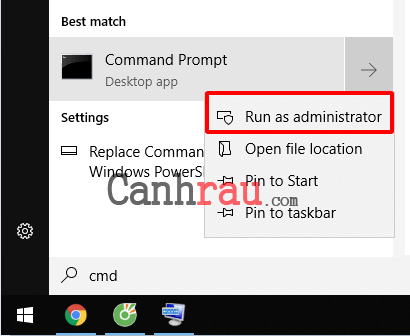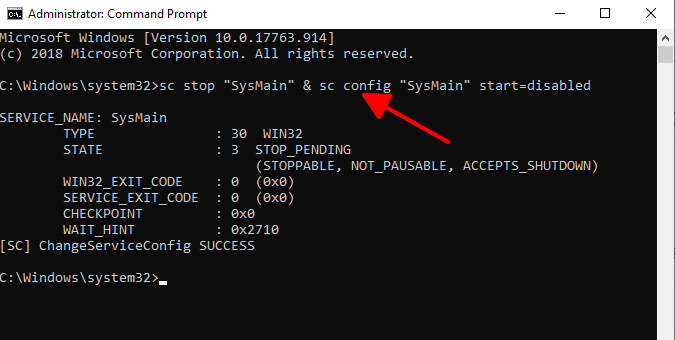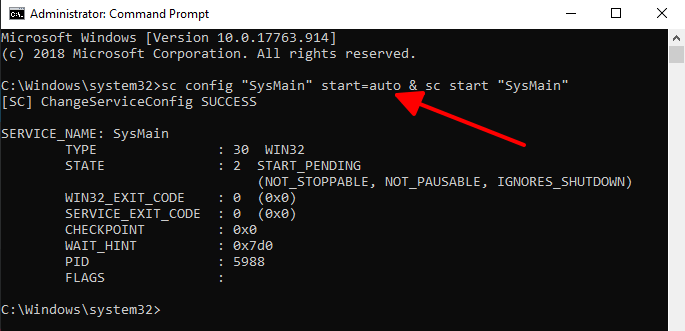Windows 10 đã được Microsoft ngày càng hoàn thiện về mặt tốc độ qua nhiều phiên bản bằng nhiều cách khác nhau – nhưng thật sự là tốc độ vẫn chậm, đơ máy khi chúng ta không thiết lập một cách chính xác. Trong nhiều cách để tối ưu hóa Windows 10, thì Service Host Superfetch (dịch vụ Superfetch) chính là một trong những tính năng mà bạn cần phải biết. Bài viết này, mình sẽ giải thích Superfetch là gì? Cũng như câu hỏi “Có nên tắt tính năng Superfetch trên Windows 10 hay không?“.
Nội dung chính:
Service Host Superfetch là gì?
Service Host Superfetch là một tính năng được giới thiệu và sử dụng đầu tiên từ Windows Vista. Vậy Superfetch có tác dụng gì? Tính năng này giúp cho quản lý, cải thiện tốc độ của hệ thống liên tục và hiệu quả. Đến hệ Windows 10 thì vẫn còn tồn tại tính năng này.
Superfetch được chạy ngầm, tự động phân tích lượng RAM sử dụng của máy tính và biết được đâu là ứng dụng bạn thường xuyên sử dụng. Sau một thời gian, nó sẽ đánh dấu ứng dụng đó là “ứng dụng thân quen” và sẽ lưu ứng dụng đó trên RAM (preloading). Mục đích là khi bạn bắt đầu thực hiện ứng dụng đã được đánh dấu thì sẽ nhanh hơn vì nó đã được lưu sẵn trên RAM.
Bạn cũng đừng lo là Superfetch là chiếm hết tất cả lượng RAM có trong máy của bạn để lưu “ứng dụng thân quen” bời vì nó chỉ lưu trên các bộ nhớ RAM không sử dụng mà thôi.
Có nên tắt dịch vụ Superfetch trên Windows 10?
Nếu nhìn về mặt tích cực, tính năng Superfetch cực kỳ hữu dụng trong trường hợp bạn sử dụng các máy tính thế hệ mới với cấu hình trung bình trở lên. Tính năng này giúp cho những phần mềm được bạn sử dụng thường xuyên có thể hoạt động “mượt mà” hơn.
Nhưng có một số điều bạn cần lưu ý khi sử dụng Superfetch:
- Superfetch luôn chạy ngầm ở phía dưới hệ thống. Nó luôn luôn sử dụng CPU và RAM của máy
- Superfetch KHÔNG lưu toàn bộ ứng dụng sử dụng thường xuyên lên RAM mà nó chỉ load một phần ứng dụng để bạn có thể khởi động nhanh hơn mà thôi.
- Tốc độ đem lại của tính năng này sẽ không cần chú ý đến khi bạn sử dụng SSD cho máy tính. Bởi vì đa số các ổ cứng SSD hiện nay tốc độ rất nhanh, và bạn không cần lưu sẵn những ứng dụng này lên RAM.
- Tốc độ khởi động máy tính có thể sẽ chậm bởi vì Superfetch tự động lưu một lượng lớn dữ liệu từ HDD sang RAM. Nếu ổ cứng của bạn bị lỗi full disk 100% trong vòng vài phút mỗi lần bạn khởi động máy tính hoặc restart máy tính, Superfetch có thể là thủ phạm.
Xem thêm cách khắc phục lỗi full disk 100% Windows 10.
Tắt tính năng Superfetch có ảnh hưởng gì đến máy tính không?
Câu trả lời sẽ là Không! Việc tắt bỏ hoàn toàn tính năng này sẽ không gây hại hoặc ảnh hưởng gì đến hệ thống máy tính của bạn. Tuy nhiên lời khuyên của mình là nếu PC của bạn vẫn đang hoạt động bình thường thì bạn cứ để yên như thế. Nếu gặp phải các vấn đề như ổ cứng HDD xảy ra lỗi Fulldisk 100%, RAM sử dụng quá nhiều, hoặc giảm hiệu suất của các phần mềm khác, thì nên tắt nó đi và xem liệu nó có thể giúp ích cho chúng ta không.
Cách dọn rác máy tính để tăng tốc máy tính Windows 10.
Cách tắt Superfetch bằng tính năng Services
Bước 1: Mở Start Menu, tìm từ khóa services sau đó mở nó lên. Một lựa chọn khác là sử dụng tổ hợp phím Windows + R, sau đó nhập service.msc và nhấn OK.
Bước 2: Trong cửa sổ bên phải của cửa sổ Services, bạn cuộn chuột xuống phía dưới cho đến khi bạn thấy tính năng Superfetch (hoặc SysMain), chuột phải vào và chọn Properties.
CHÚ Ý: Từ phiên bản Windows 10 1809 thì Superfetch đã đổi tên thành SysMain trên ứng dụng Services.
Bước 3: Chọn Stop tại mục Service Status. Trường hợp nếu bạn muốn tắt Superfetch vĩnh viễn thì tại Startup type, bạn thay đổi từ Automatic sang Disable.
Bước 4: Nhấn OK để lưu lại cài đặt.
Vô hiệu hóa Superfetch bằng Registry Editor
Bước 1: Bạn cũng mở Start Menu, nhập vào regedit, và lựa chọn kết quả được hiển thị. Hoặc sử dụng tổ hợp phím tắt Windows + R, sau đó điền vào ô tìm kiếm regedit và nhấn OK.
Bước 2: Chúng ta sử dụng menu bên trái, điều hướng tới vị trí sau hoặc bạn copy đoạn phía dưới, dán vào thanh địa chỉ.
Computer\HKEY_LOCAL_MACHINE\SYSTEM\CurrentControlSet\Control\Session Manager\Memory Management\PrefetchParametersBước 3: Tiếp theo, bạn chuột phải vào EnableSuperfetch xuất hiện phía bên phải. Thay đổi giá trị thành 0 tại mục để tắt tính năng Superfetch. Cuối cùng nhấn OK.
Cách tắt Superfetch bằng Command Prompt
Bước 1: Nhấn phím Windows trên bàn phím của bạn để mở Start Menu và nhập cmd, sau đó nhấn chuột phải vào tính năng Command Prompt trong kết quả hiển thị và chọn Run as administrator.
Bước 2: Trong cửa sổ Command Prompt, bạn hãy nhập dòng lệnh dưới đây và nhấn Enter để tắt dịch vụ Superfetch.
sc stop “SysMain” & sc config “SysMain” start=disabledBước 3: Trong trường hợp bạn muốn bật lại Superfetch thì hãy nhập dòng lệnh sau đây và nhấn Enter.
sc config “SysMain” start=auto & sc start “SysMain”Cách tắt Superfetch bằng Windows PowerShell
Bước 1: Mở Start Menu, sau đó nhập Windows PowerShell vào ô tìm kiếm và nhấn chuột phải chọn Run as administrator.
Bước 2: Sau đó trong cửa sổ của Windows PowerShell thì bạn hãy nhập dòng lệnh sau đây và nhấn Enter để tắt tính năng Superfetch.
Stop-Service -Force -Name “SysMain”; Set-Service -Name “SysMain” -StartupTypeBước 3: Nếu muốn bật lại Superfetch thì bạn hãy nhập dòng lệnh này và nhấn phím Enter.
Set-Service -Name “SysMain” -StartupType Automatic -Status RunningTrên đây là bài viết giải thích dịch vụ Superfetch là gì, cũng như phân tích những ưu điểm, nhược điểm của tính năng đó. Nếu như bạn cảm thấy Service Host Superfetch làm chậm máy tính của bạn thì hãy thử tắt nó đi nhé.
Cám ơn các bạn đã theo dõi bài viết của mình.