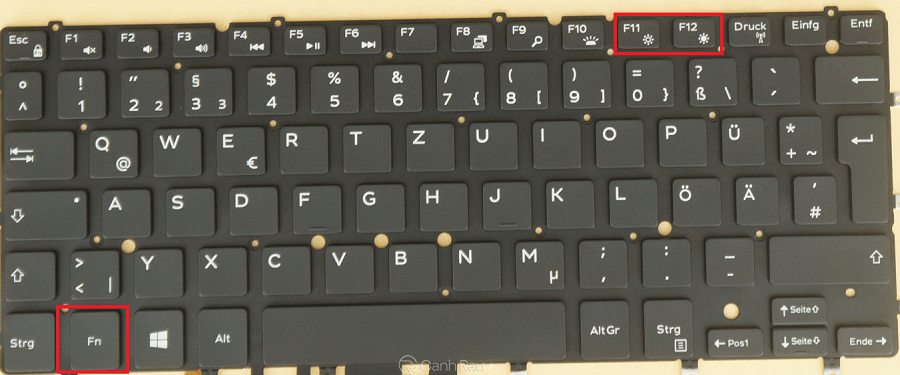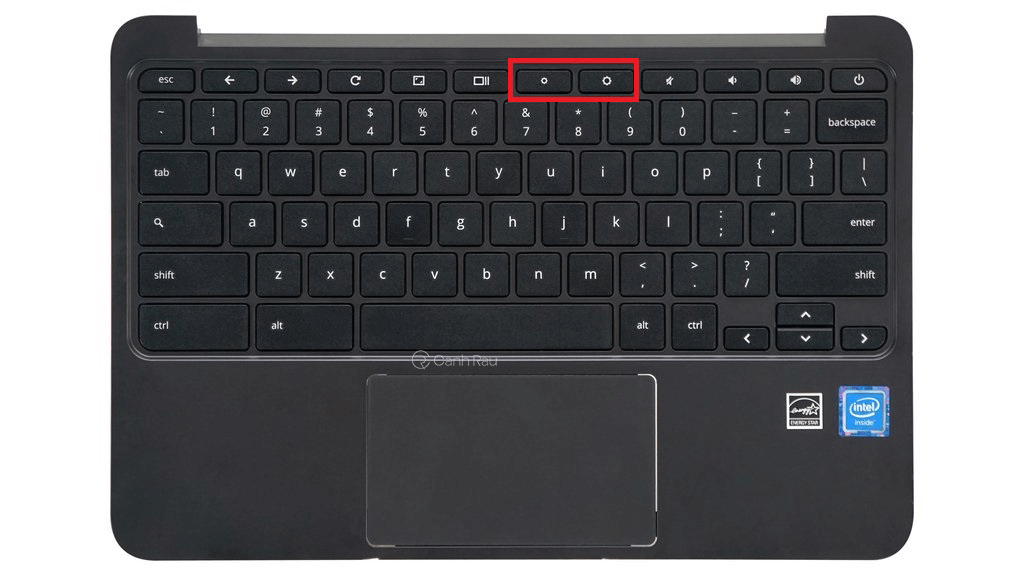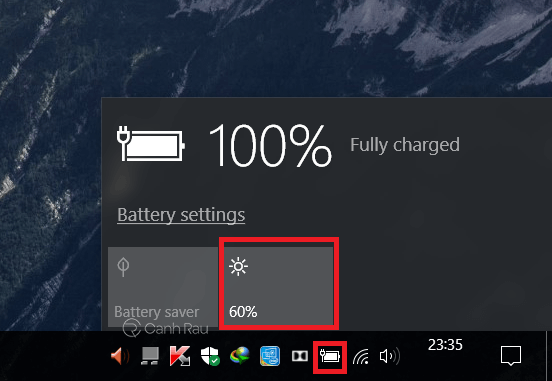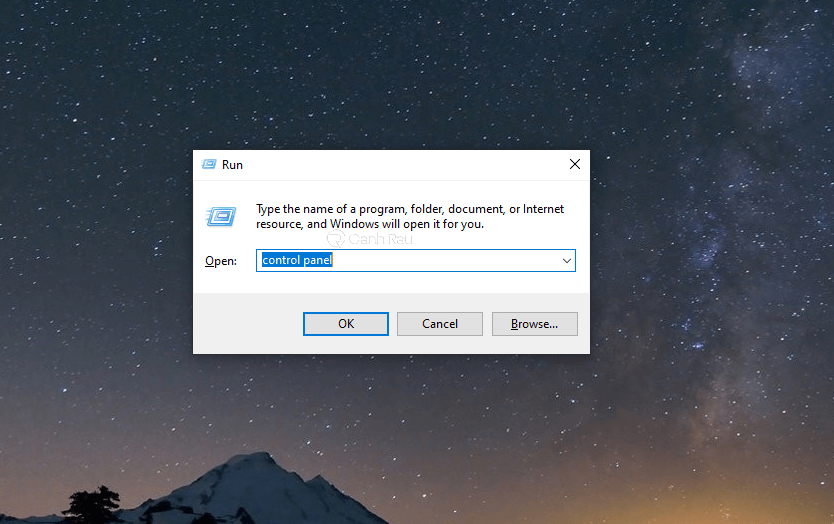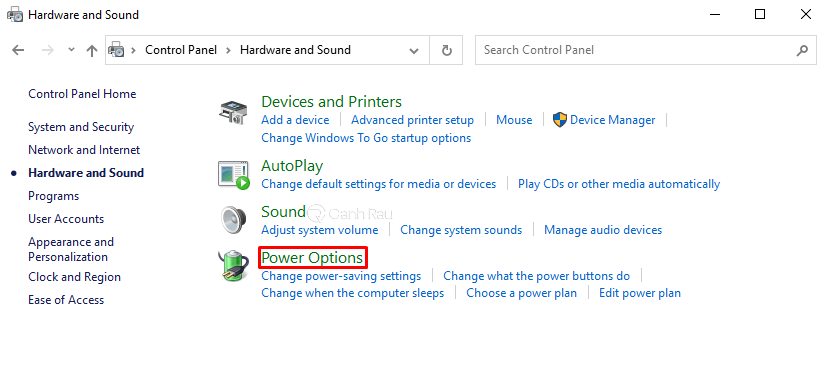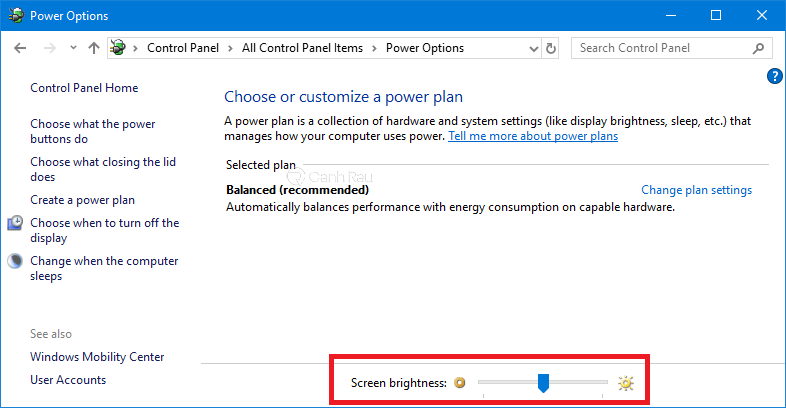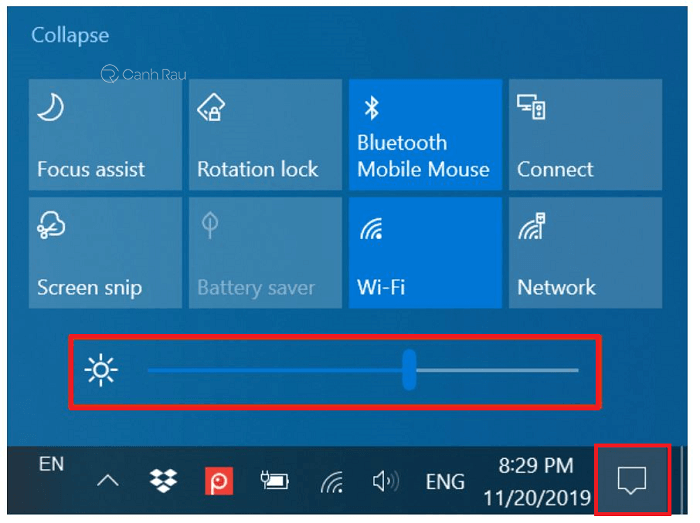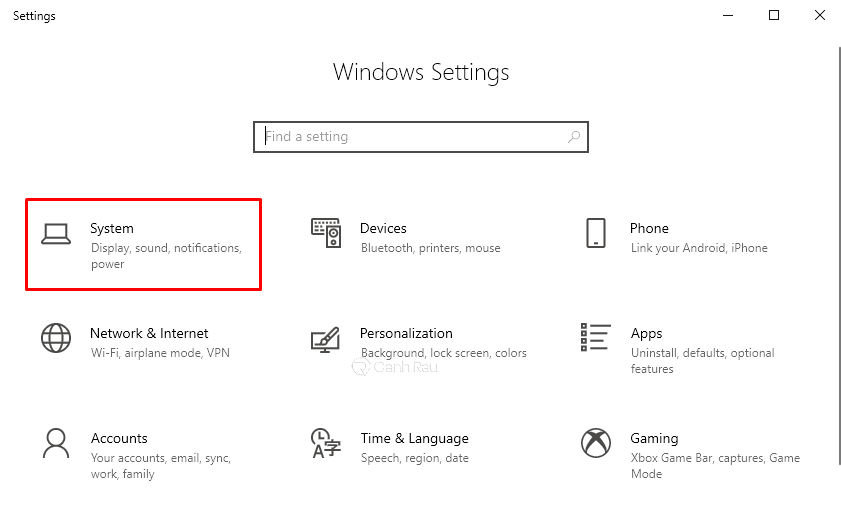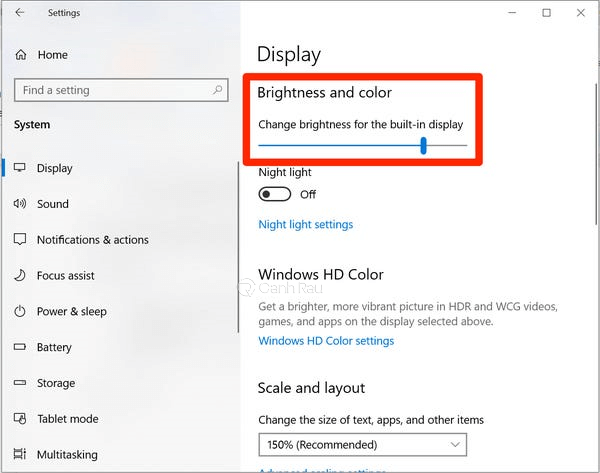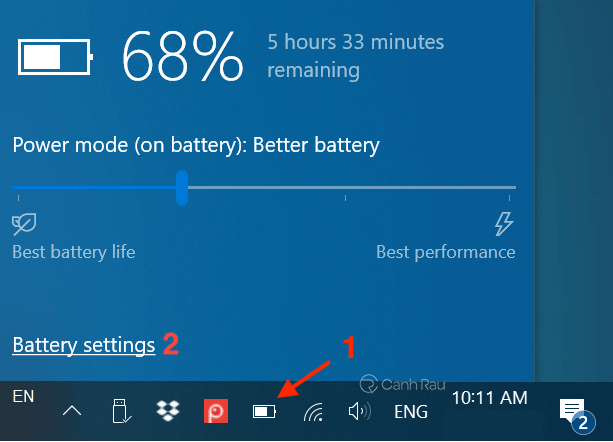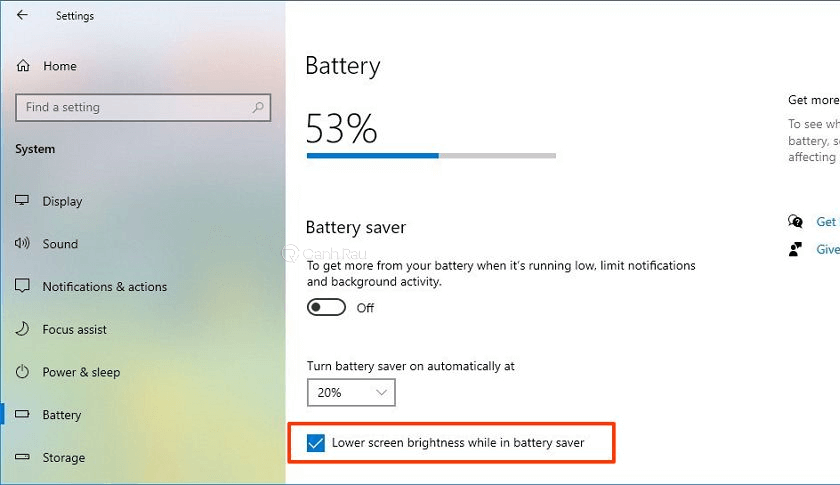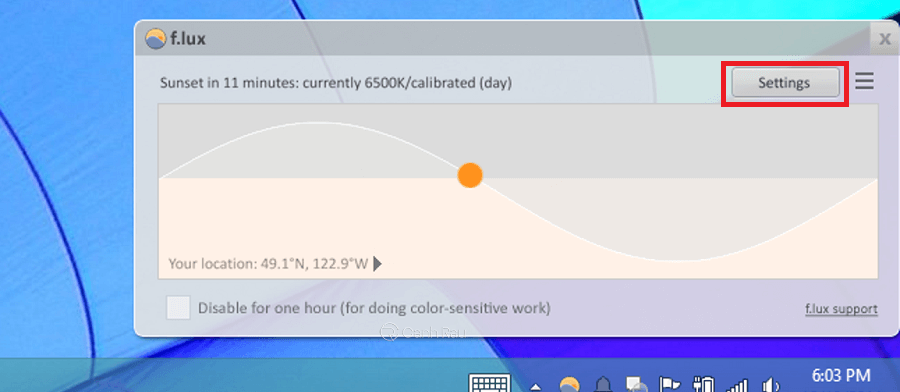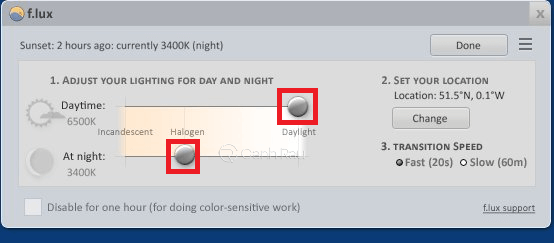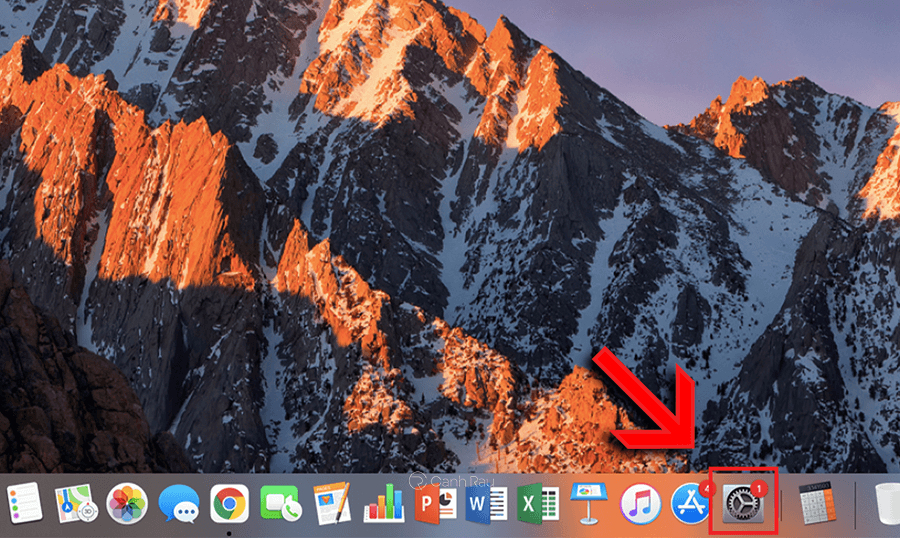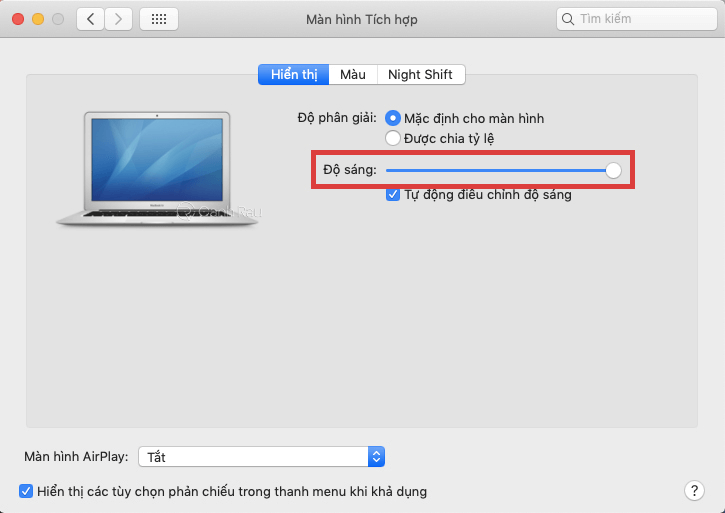Đa số chúng ta phải dành hàng giờ trước chiếc laptop mỗi ngày để giải trí hoặc chơi game. Vì vậy để hạn chế các bệnh về thị lực và tránh mỏi mắt khi sử dụng laptop thì bạn nên biết cách để có thể điều chỉnh được độ sáng của màn hình. Trong bài viết này, Canhrau sẽ hướng dẫn các bạn 8 cách điều chỉnh tăng giảm độ sáng màn hình laptop đơn giản và nhanh chóng nhất.
Nội dung chính:
Cách điều chỉnh tăng giảm độ sáng màn hình laptop bằng phím tắt
Trên đa số các dòng máy Laptop, bạn có thể thay đổi độ sáng màn hình bằng cách sử dụng các phím tắt đặc biệt trên bàn phím. Những phím này thường được nằm trên các dãy phím từ F1-F12 ở phía trên của bàn phím.
Ví dụ như bàn phím của một chiếc Laptop Dell XPS, bạn chỉ cần đè nút Fn và nhấn F11 để giảm độ sáng màn hình laptop. Tương tự, bạn nhấn phím Fn và F12 để tăng độ sáng màn hình laptop.
Tuy nhiên, ở một số dòng máy Laptop đặc biệt như chiếc HP Chromebook, thì bạn chỉ cần nhấn vào nút chức năng tăng giảm độ sáng như trong hình dưới đây là được.
Hướng dẫn chỉnh độ sáng màn hình laptop bằng Power Settings
Bước 1: Nhấn vào biểu tượng Power (có hình viên pin) tại thanh Taskbar của màn hình.
Bước 2: Bạn hãy nhấp vào ô Độ sáng để có thể thay đổi độ sáng của màn hình.
Chỉnh sáng màn hình laptop bằng Power Options
Bước 1: Bạn hãy mở Control Panel bằng cách nhấn tổ hợp phím Windows + R và nhập Control Panel vào hộp thoại Run và nhấn Enter.
Bước 2: Chọn Hardware and Sound trong cửa sổ Control Panel.
Bước 3: Chọn tính năng Power Options.
Bước 4: Ở phía dưới cửa sổ sẽ có một mục tên là Screen Brightness, bạn hãy kéo thanh trượt để tăng giảm độ sáng màn hình tùy thích.
Cách điều chỉnh độ sáng màn hình laptop trong Action Center
Bước 1: Bạn hãy nhấn vào biểu tượng thông báo ở góc phải dưới của Desktop.
Bước 2: Kéo thanh trượt sang trái để giảm độ sáng, kéo sang phải để tăng độ sáng cho màn hình Laptop.
Hướng dẫn thay đổi độ sáng màn hình laptop bằng Windows Settings
Bước 1: Đầu tiên bạn hãy nhấn tổ hợp phím Windows + I để mở Windows Settings, sau đó chọn System trong danh sách tính năng.
Bước 2: Sau đó ở menu bên trái bạn hãy nhấn vào tính năng Display, điều chỉnh thanh chỉnh độ sáng màn hình laptop tại mục Change brightness for the built-in display.
Thay đổi độ sáng màn hình laptop tự động theo lượng pin còn lại
Bước 1: Nhấn vào biểu tượng Power (hình viên pin) ở góc dưới cùng bên phải của thanh Taskbar.
Bước 2: Chọn tính năng Battery Settings.
Bước 3: Trong cửa sổ của Battery, kéo chuột cho tới khi bạn gặp một mục có tên là Battery Saver.
Bước 4: Đánh dấu vào ô Lower screen brightness while in battery saver. Tính năng này sẽ giúp cho màn hình Laptop của bạn tự động giảm độ sáng khi đang bật chế độ tiết kiệm pin theo lượng pin còn lại.
Chỉnh độ sáng màn hình laptop bằng phần mềm f.lux
f.lux là ứng dụng có thể được dùng để thay đổi độ sáng màn hình laptop của bạn. Ngoài ra, bạn có thể điều chỉnh độ sáng theo thời gian thực trong ngày.
Bước 1: Tải xuống và cài đặt phần mềm f.lux tại đây.
Bước 2: Mở phần mềm lên và nhấn vào nút Settings ngay trên giao diện chính.
Bước 3: Bây giờ bạn kéo thả thanh trượt Daytime để điều chỉnh độ sáng mà mình muốn vào buổi sáng, thanh trượt At night dùng để thay đổi độ sáng vào ban đêm.
Thay đổi độ sáng màn hình laptop Macbook
Bước 1: Từ giao diện chính của Laptop Macbook bạn hãy nhấn vào biểu tượng Cài đặt (Settings).
Bước 2: Chọn Màn hình (Display).
Bước 3: Bạn cũng sử dụng thanh trượt để điều chỉnh độ sáng thích hợp tại mục Độ Sáng (Brightness). Nếu bạn muốn độ sáng tự động thay đổi dựa trên ánh sáng xung quanh máy tính, thì hãy đánh dấu vào ô Tự động điều chỉnh độ sáng (Automatically adjust brightness) ở phía dưới.
Như vậy là qua bài viết này thì Canhrau đã hướng dẫn cho 8 cách thay đổi độ sáng màn hình Laptop đơn giản và hiệu quả nhất. Đồng thời những cách trên đều có thể áp dụng cho nhiều hệ điều hành như Windows 10, Windows 8, Windows 7, MacOS. Chúc các bạn thực hiện thành công.
Có thể bạn quan tâm:
- Top 8 phần mềm kiểm tra độ chai pin laptop
- Hướng dẫn chia đôi màn hình máy tính, laptop Windows 10/8.1/7
- Hướng dẫn 10 cách khắc phục máy tính, laptop chạy chậm