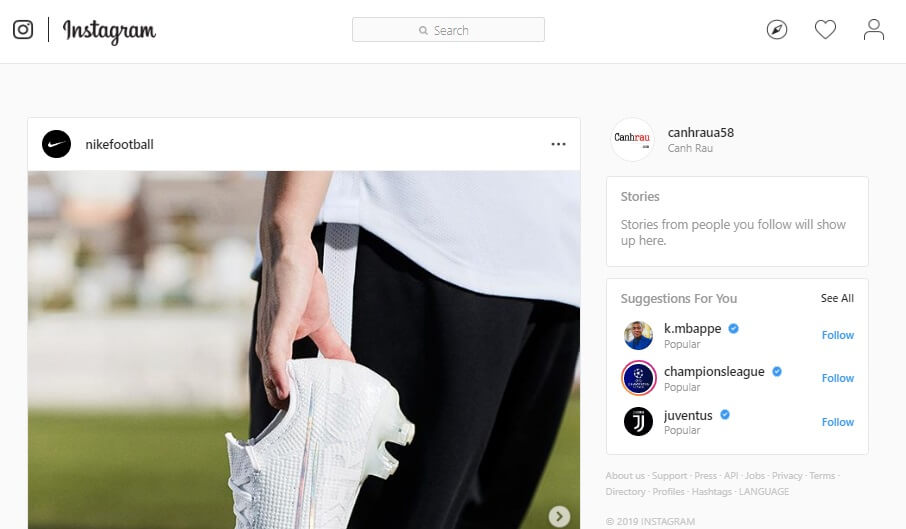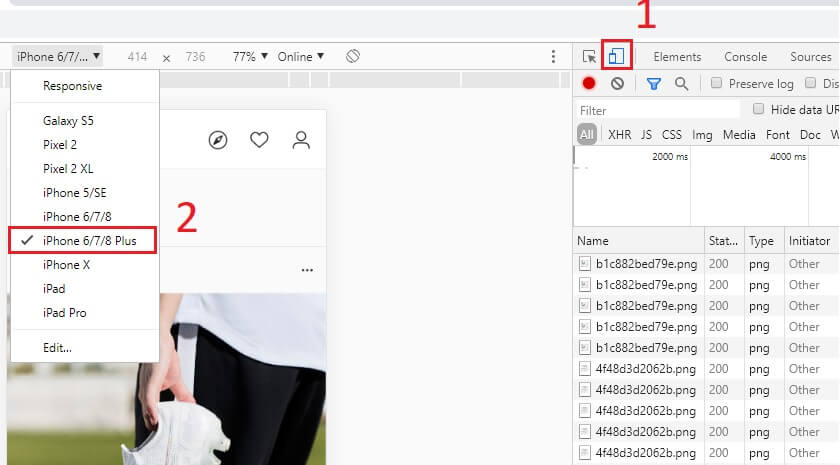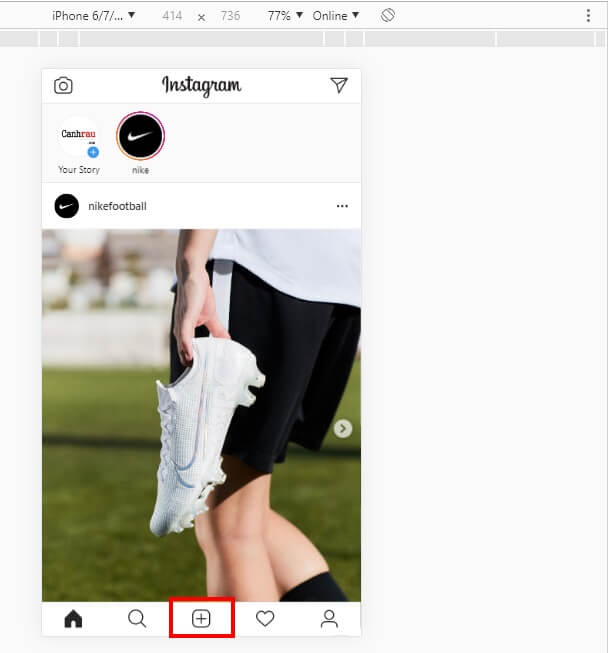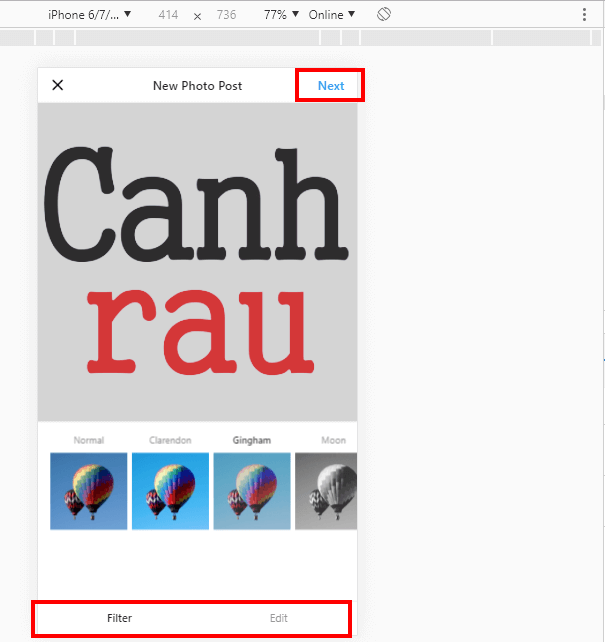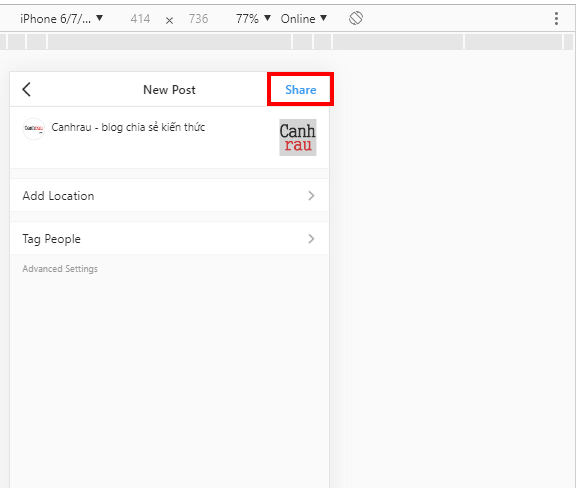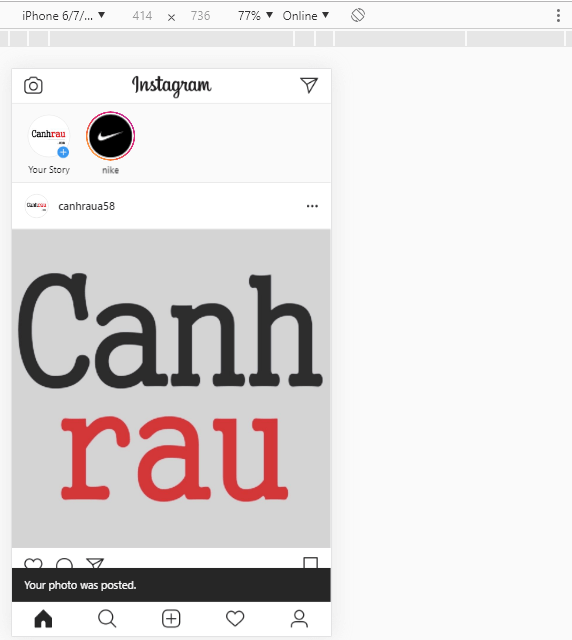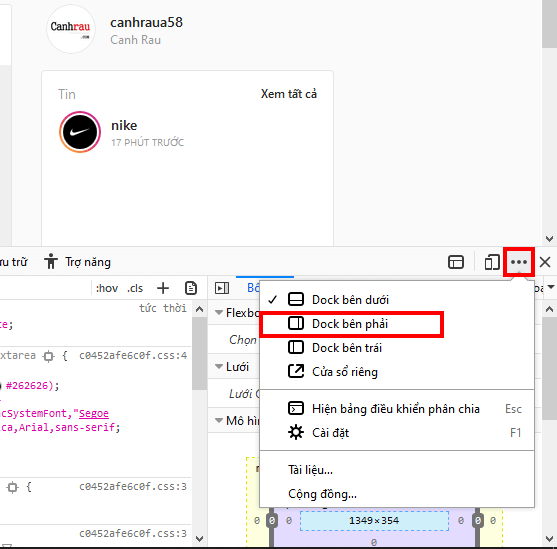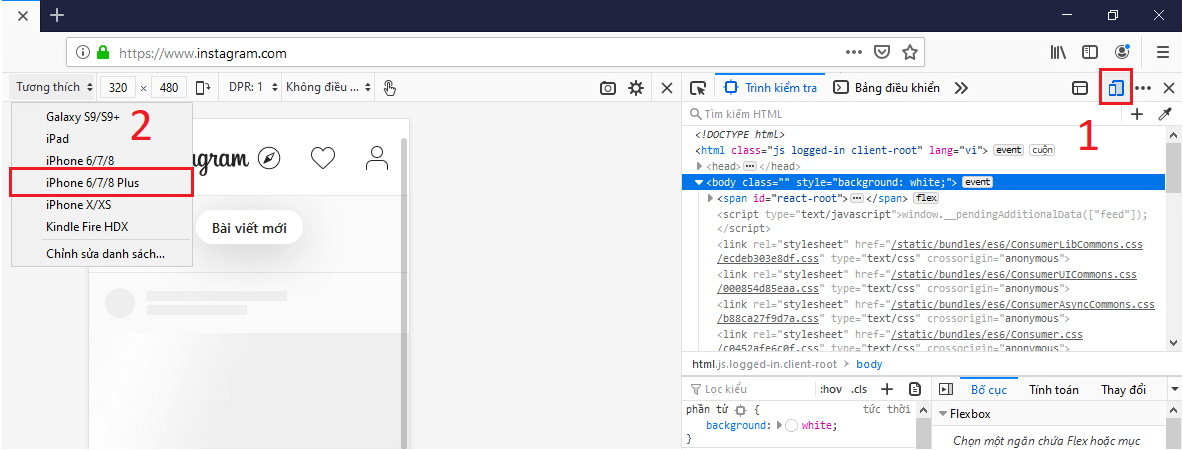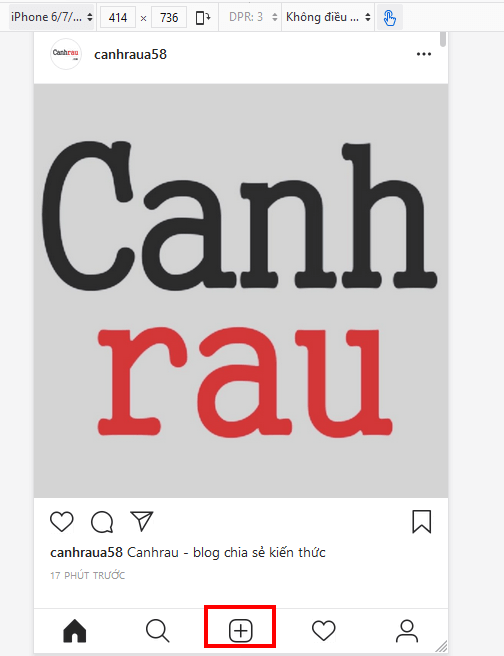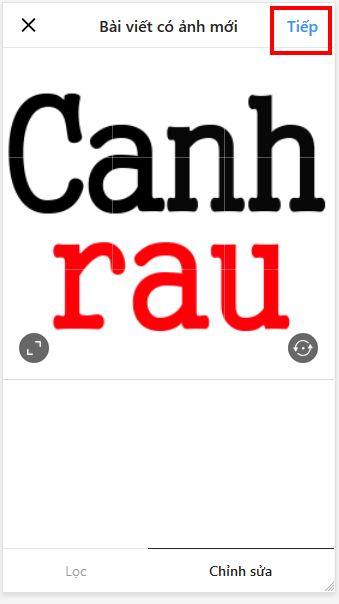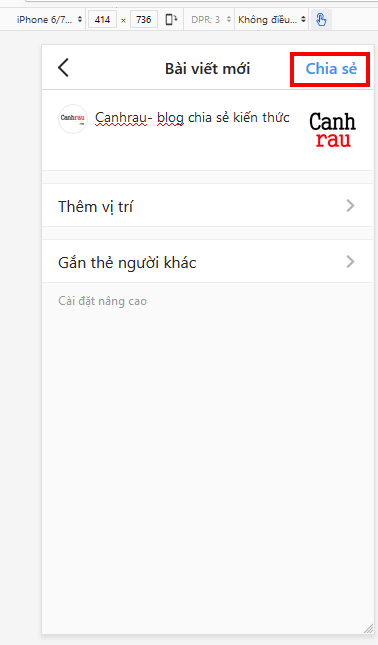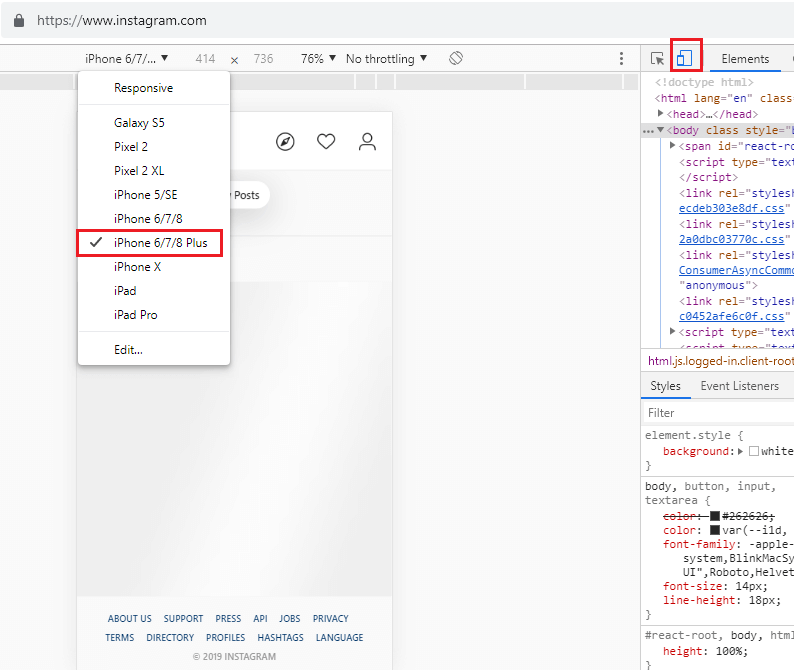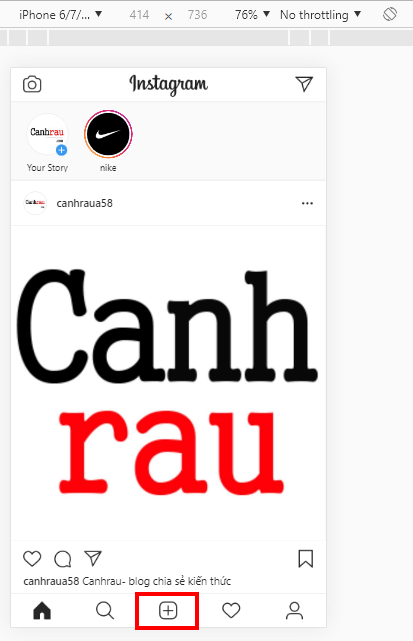Mặc dù Windows không còn hỗ trợ chúng ta tạo bài viết, đăng tải hình ảnh mới lên trên Instagram nhưng các bạn hoàn toàn có thể thay đổi điều này bằng cách điều chỉnh một số cài đặt trong Google Chrome, Firefox, Safari…Hẳn mọi người đều công nhận, hình ảnh được chỉnh sửa trên Máy tính sẽ đẹp hơn so với các ứng dụng chỉnh sửa khác trên điện thoại nhưng do Instagram không còn hỗ trợ Windows cũng như MacOS nữa, và việc phải đồng bộ hình ảnh từ điện thoại với máy tính sẽ rất mất thời gian. Trong bài viết này Canhrau Blog sẽ hướng dẫn các bạn cách đăng ảnh lên Instagram bằng máy tính sử dụng trình duyệt Google Chrome, Firefox, hệ điều hành Windows 7, Windows 8 và Windows 10 mới nhất.
- Hướng dẫn 5 cách tải hình ảnh từ trên Instagram về máy tính, điện thoại
- Hướng dẫn cách tạo tài khoản Instagram cho người dùng mới
- Hướng dẫn 4 cách nhắn tin trên Instagram bằng máy tính
Nội dung chính:
Sử dụng trình duyệt để đăng hình ảnh, bài post lên Instagram bằng Máy tính, Laptop
Phần lớn các trình duyệt web hiện nay luôn có tính năng giúp bạn thay đổi “kiểu thiết bị” – có nghĩa là phụ thuộc vào kiểu thiết bị mà giao diện trang web sẽ khác nhau. Vì thế ngay cả bạn đang sử dụng Laptop hoặc PC, bạn có thể tạo “cú lừa” cho Instagram để trang web hiển thị giao diện Mobile. Đó là tóm tắt những gì mình sẽ hướng dẫn sau đây.
Lưu ý: Sử dụng Instagram trên máy tính thì bạn sẽ không thể đăng Video, cũng như không thể đăng nhiều hình ảnh như khi sử dụng Instagram trên điện thoại được.
Cách đăng bài trên Instagram bằng trình duyệt Chrome của Máy tính
Bước 1: Mở ứng dụng Google Chrome trên Máy tính, truy cập tới trang chủ của Instagram và bạn đăng nhập vào bằng tài khoản Instagram hoặc tài khoản FB đều được cả.
Bước 2: Nếu bạn đã đăng nhập sẵn rồi, thì sẽ thấy Newsfeed của chúng ta như trên điện thoại hoặc máy tính bảng.
Bước 3: Bạn nhấn phím F12 (hoặc Ctrl + Shift + I) để thay đổi giao diện của Instagram. Bạn bấm vào biểu tượng chiếc điện thoại ở góc trên, sau đó thay đổi Responsive thành giao diện iPhone 6/7/8 Plus. Cuối cùng bạn Refresh lại trình duyệt bằng cách nhấn F5 (hoặc Ctrl + R).
Bước 4: Lúc này sẽ có xuất hiện dấu + ở phía dưới trình duyệt, bạn nhấn vào đấy và đăng ảnh lên Instagram.
Bước 5: Tại đây bạn có thể tùy chỉnh bộ lọc, thu phóng, xoay tấm ảnh tùy theo ý thích, sau đó nhấn Next.
Bước 6: Nhập thông tin Caption, Add Location và Tag People nếu bạn muốn. Cuối cùng nhấn Share để bắt đầu đăng bài lên Instagram.
Lúc này bạn sẽ được đưa về Newsfeed và bạn đã đăng hình ảnh lên instagram thành công.
Hướng dẫn đăng ảnh lên Instagram bằng Firefox trên Windows 10
Bước 1: Mở trình duyệt Firefox và truy cập vào trang chủ Instagram sau đó đăng nhập tài khoản như bình thường.
Bước 2: Tại giao diện Newsfeed của Instagram, bạn nhấn phím tắt F12 (hoặc Ctrl + Shift + I). Lúc này chắc hẳn bạn sẽ thấy một thanh ngang phía dưới trình duyệt, bạn nhấn vào biểu tượng dấu ba chấm(…) và chọn Dock bên phải (Dock to Right) để có thể bắt đầu quá trình đăng hình ảnh lên Instagram bằng Máy tính Win 10.
Bước 3: Sau đó bạn nhấn vào biểu tượng chiếc điện thoại bên cạnh dấu ba chấm (…). Thay đổi Tương thích (Reponsive) thành Iphone 6/7/8 Plus hoặc các giao diện khác. Sau đó Refresh lại trang bằng cách nhấn F5 (Ctrl + R).
Bước 4: Nhấn vào dấu + xuất hiện phía dưới trang. Sau đó chúng ta sẽ Sau đó chúng ta sẽ upload hình ảnh lên Newsfeed của Instagram.
Bước 5: Khi đã post hình ảnh lên Instagram, bạn sẽ được tùy chỉnh phóng to, xoay ảnh hoặc đặt bộ lọc cho bức ảnh đó. Khi đã tùy chỉnh xong bạn nhấn Tiếp (Next).
Bước 6: Bạn nhập Caption cho bài đăng trên Instagram của mình, có thể Add Location, Tag People tùy ý bạn sau đó nhấn Share là xong.
Sau đó bạn sẽ thấy bài viết vừa chỉnh sửa sẽ xuất hiện trên Newsfeed. Như vậy bạn đã post bài trên Instagram bằng Máy tính, Laptop thành công.
Đăng hình ảnh lên Instagram bằng Cốc cốc trên Windows 10/7
Bước 1: Bạn sử dụng trình duyệt Cốc Cốc và đăng nhập Instagram như bình thường
Bước 2: Tại giao diện Newsfeed của Instagram bạn nhấn F12 (hoặc tổ hợp phím Ctrl + Shift + I). Cũng như Chrome bạn cũng nhấn vào biểu tượng chiếc điện thoại ở phía góc phải , sau đó thay đổi Responsive thành iPhone 6/7/8 Plus. Cuối cùng bạn làm mới lại trang bằng cách nhấn phím F5 (hoặc Ctrl + R).
Bước 3: Chắc chắn bạn sẽ nhìn thấy biểu tượng dấu + tại phía dưới trình duyệt. Nhấn vào đây để có thể thêm bài viết & hình ảnh sau đó bạn tải ảnh lên instagram bằng máy tính như bình thường.
Bước 4: Tiếp theo, Instagram sẽ cho chúng ta lựa chọn khả năng thu, phóng hoặc xoay hình ảnh, cũng như sử dụng bộ lọc hình ảnh. Sau khi chỉnh sửa ảnh, bạn nhấn Next.
Bước 5: Cuối cùng, chúng ta sẽ thêm Caption, vị trí hoặc tag bạn bè vào hình ảnh và nhấn vào nút Share.
Thật tiếc là nếu bạn đăng hình ảnh, bài viết lên Instagram bằng máy tính thì chúng ta sẽ không có cách nào để đăng nhiều ảnh lên instagram bằng máy tính cả.
Tuy nhiên với việc sử dụng máy tính để xử lý hình ảnh và đăng ảnh lên instagram bằng PC cũng khá tiện lợi phải không nào?
Canhrau.com chúc các bạn đăng hình ảnh lên instagram bằng máy tính thành công.