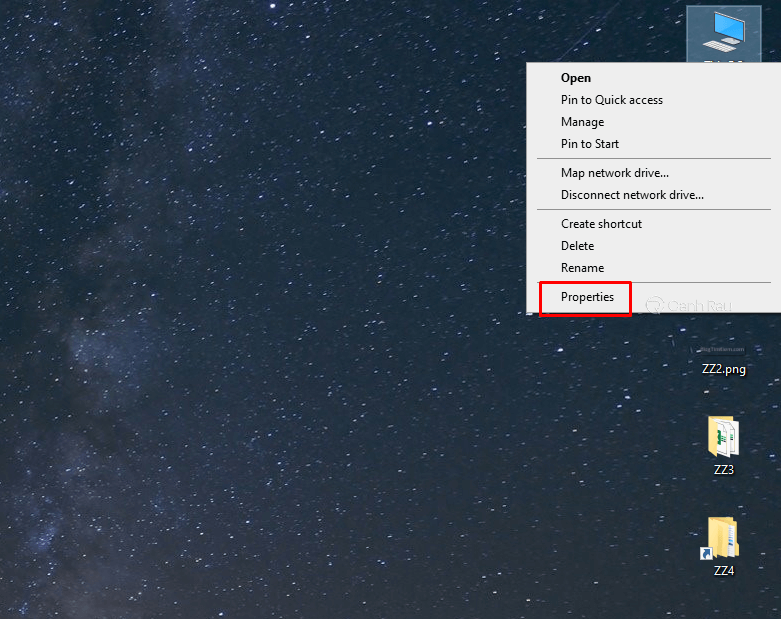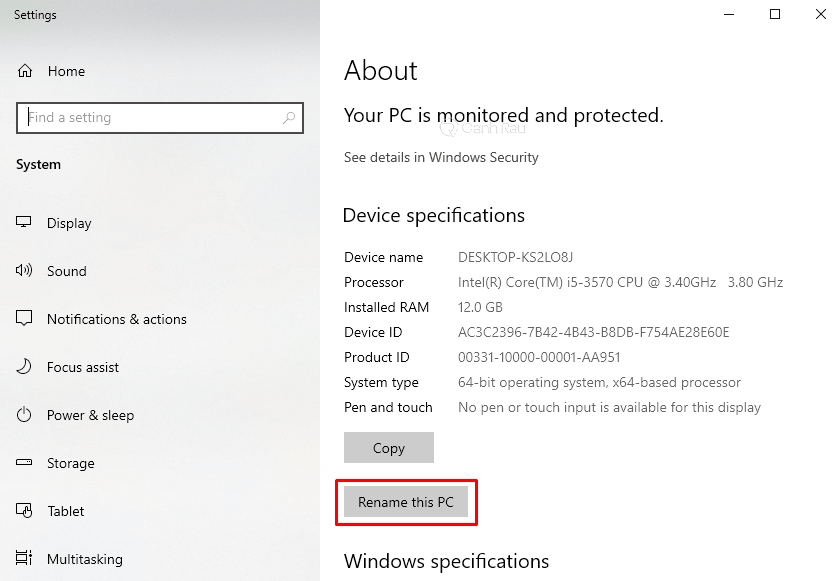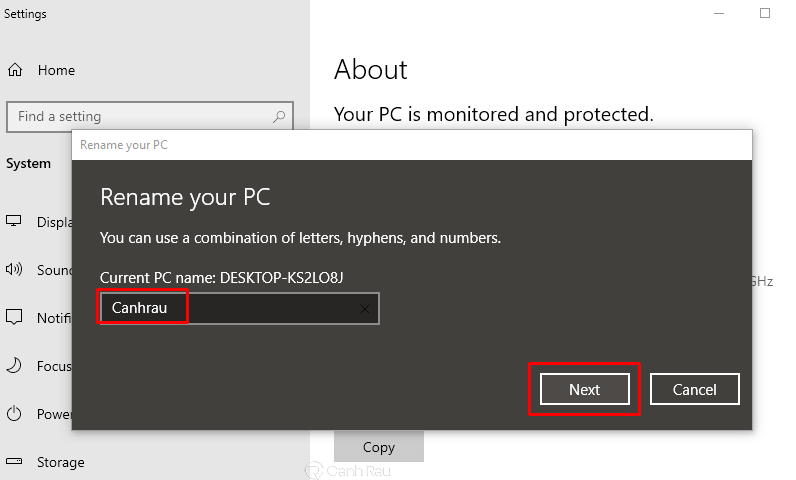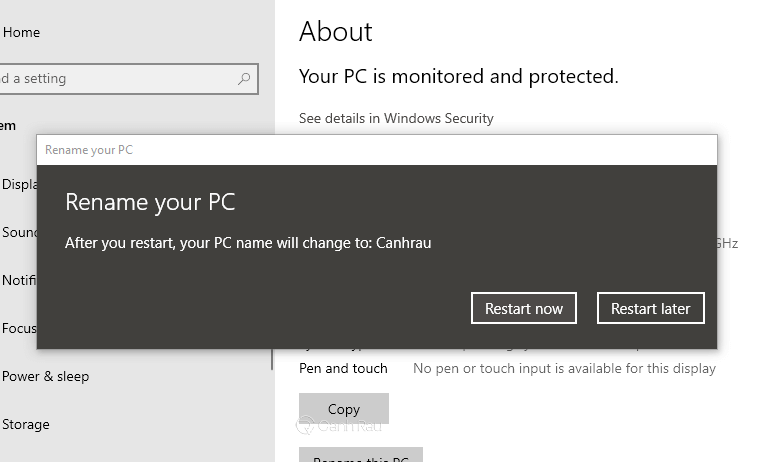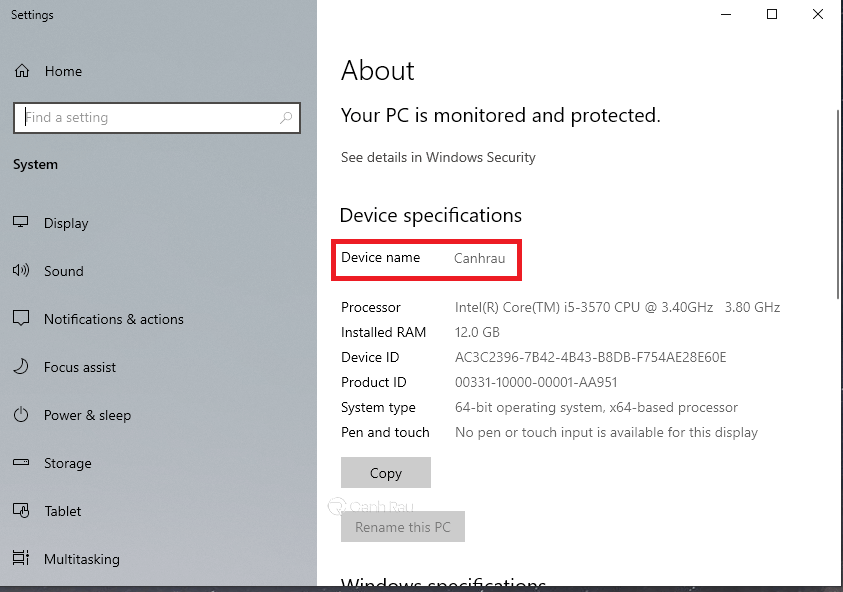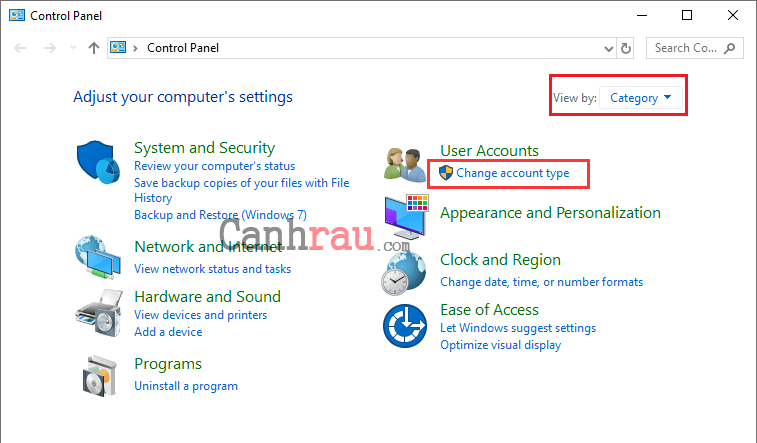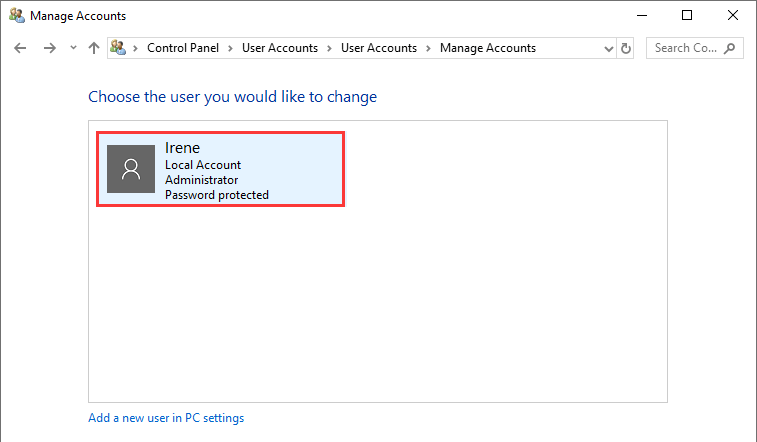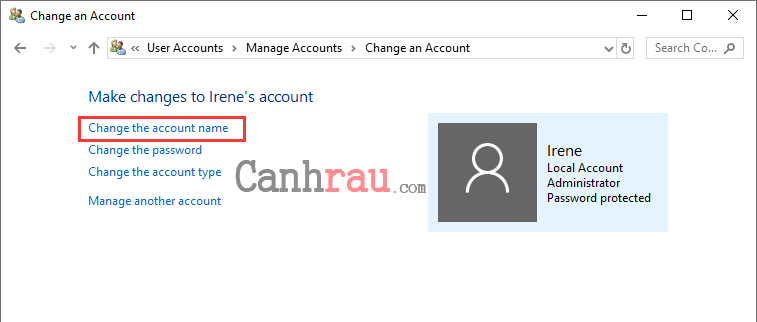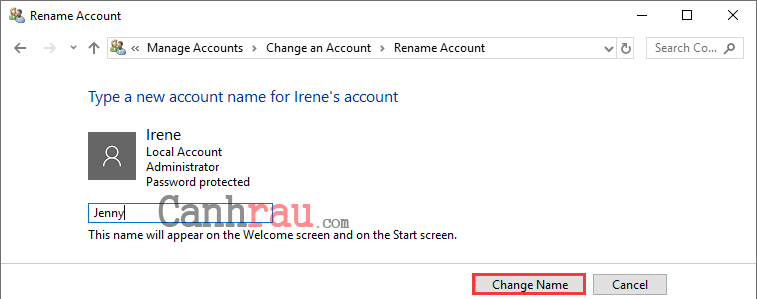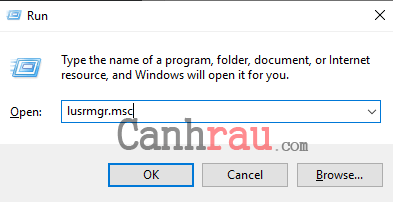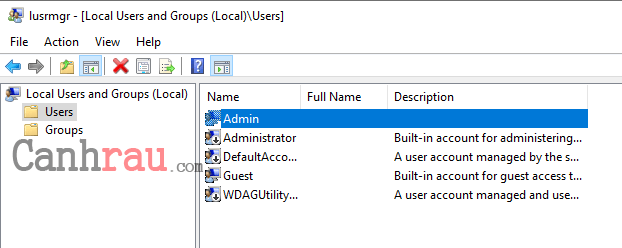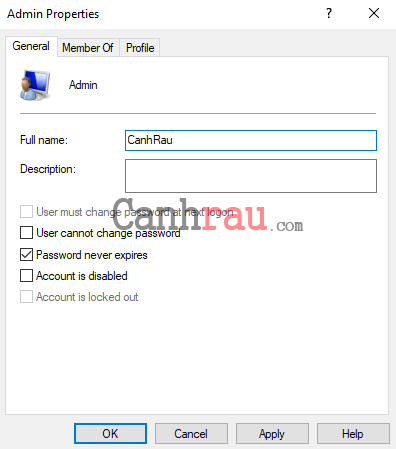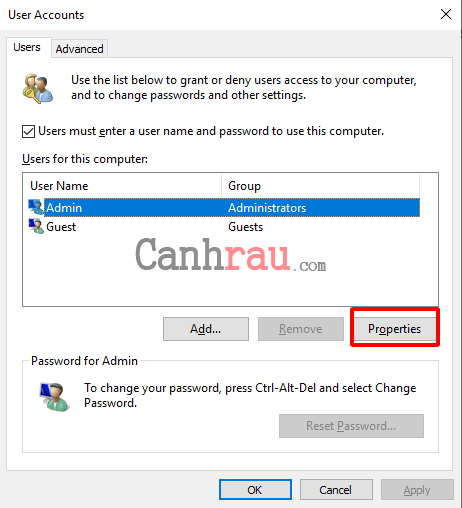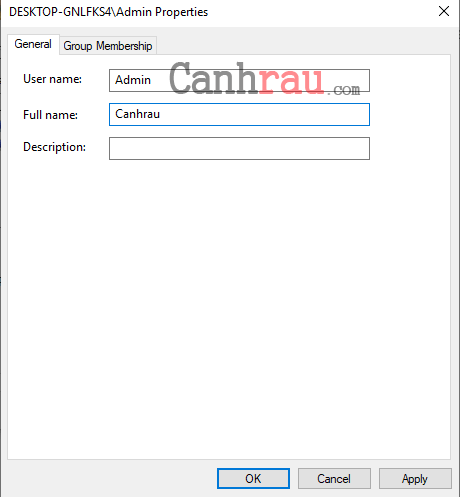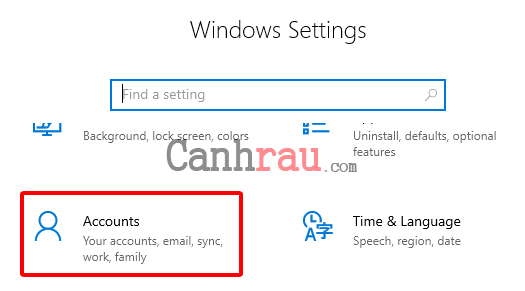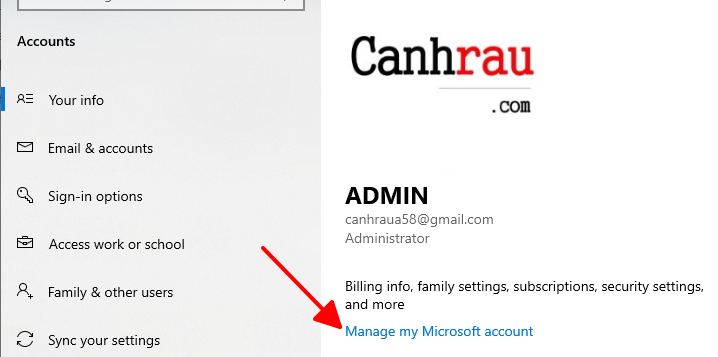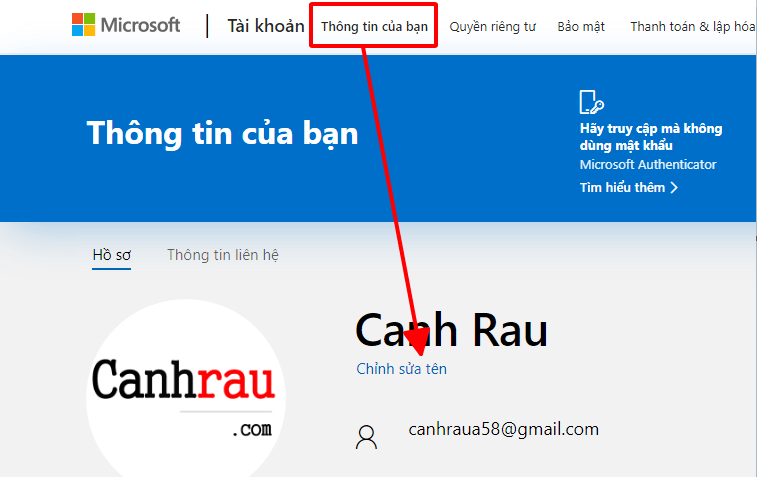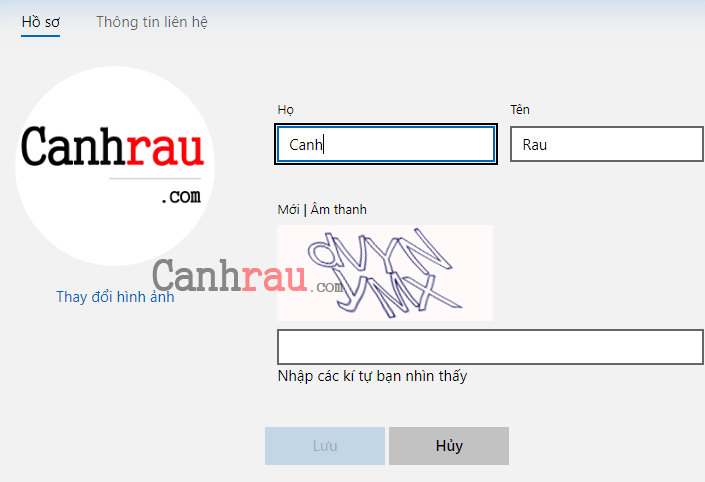Tên tài khoản người dùng (User Account Name) sẽ xuất hiện trong màn hình đăng nhập trên máy tính Windows của bạn Và đôi khi, bạn muốn thực hiện thay đổi nó. Nếu như bạn không biết cách làm thế nào để đổi tên máy tính Windows 10, bài đăng này sẽ có tất cả những thứ bạn cần.
Nội dung chính:
Tại sao bạn muốn thay đổi tên người dùng máy tính Windows 10?
Có rất nhiều lý do khiến bạn muốn đổi tên PC Win 10 của mình. Ví dụ như, bạn lấy nickname của mình để tạo tên người dùng và bây giờ bạn muốn sửa đổi nó thành tên thật của mình.
Vậy, làm thế nào để thay đổi User Account Name trong Win 10? Dưới đây là 5 cách giúp bạn có thể đổi tên Administrator Windows 10 với các bước hướng dẫn chi tiết bên dưới.
Cách đổi tên người dùng máy tính Windows 10 bằng This PC
Bước 1: Bạn nhấn chuột phải vào biểu tượng của This PC trên màn hình Desktop, chọn Properties.
Bước 2: Bạn hãy nhấn vào nút Rename this PC để có thể bắt đầu đổi tên Windows 10.
Bước 3: Đặt tên người dùng mới cho máy tính của bạn và nhấn Next.
Bước 4: Nhấn vào nút Restart Now trong cửa sổ thông báo.
Bước 5: Sau khi máy tính khởi động lại, bạn hãy nhấn chuột phải vào This PC > Properties là sẽ thấy tên máy tính Win 10 đã được thay đổi trong mục Device name.
Cách đổi tên máy tính Windows 10 bằng Control Panel
Bước 1: Gõ từ khóa Control Panel vào khung tìm kiếm của 10 và nhấp vào kết quả đầu tiên để mở. Ngoài ra, bạn cũng có thể nhấn các phím tắt Windows + R để hiển thị hộp thoại Run, sau đó nhập Control Panel > OK để mở.
Bước 2: Bên dưới mục User Accounts, bạn lựa chọn Change account type khi Control Panel đang ở chế độ xem Category để dễ dàng tìm kiếm thông tin mình cần.
Bước 3: Nhấn vào tài khoản mà bạn muốn thực hiện thay đổi tên người dùng.
Bước 4: Sau đó, bạn lựa chọn Change the account name từ bảng điều khiển bên tay trái.
Bước 5: Nhập tên người dùng mới vào hộp tương ứng, tiếp theo nhấn Change Name để cho phép thực hiện thay đổi ngay lập tức. Lúc này, tên người dùng này sẽ xuất hiện trên màn hình Welcome và màn hình Start.
Vì vậy, lần tới khi bạn đăng nhập vào tài khoản Windows 10 của mình, bạn sẽ nhìn thấy tài khoản sẽ được xuất hiện với tên người dùng hoàn toàn mới.
Đổi tên User Account Name Windows 10 bằng Local Users and Groups
Bước 1: Nhấn tổ hợp phím tắt Windows + R trên bàn phím để mở hộp thoại Run (bạn cũng có thể nhấp chuột phải vào Menu Start của Windows 10 và chọn Run), sau đó bạn nhập lusrmgr.msc và nhấn Enter để mở Local Users and Groups.
Bước 2: Click vào thư mục Users từ bảng điều khiển bên trái, rồi nhấn đúp chuột vào tài khoản người dùng mà bạn muốn thực hiện đổi tên.
Bước 3: Trên cửa sổ popup vừa mới được bật lên, Bạn hãy nhập tên người dùng mới vào mục Full Name. Sau đó, chọn Apply và OK để lưu lại các thay đổi.
Cách đổi tên máy tính Windows 10 bằng Netplwiz
Bạn có thể sử dụng cài đặt tài khoản người dùng Netplwiz để thay đổi tên máy tính Windows 10 một cách đơn giản. Dưới đây là các bước hướng dẫn thực hiện chi tiết.
Bước 1: Nhập từ khóa netplwiz vào hộp tìm kiếm Cortana Windows 10 và lựa chọn kết quả tìm kiếm phù hợp nhất.
Bước 2: Lựa chọn tài khoản bạn muốn thực hiện thay đổi tên. Sau đó nhấp vào tùy chọn Properties.
Bước 3: Trong trường Full Name, bạn hãy nhập tên người dùng mới mà mình muốn thay đổi. Sau đó, bạn chọn Apply và OK để lưu lại thay đổi.
Như vậy là tên đăng nhập mới vừa được bạn cập nhật trong trường Full Name sẽ được hiển thị trong màn hình Đăng nhập và Đăng xuất của máy tính Windows 10.
Cách thay đổi máy tính Windows 10 thông qua Settings
Nếu như bạn đăng nhập vào máy tính Windows 10 bằng tài khoản Microsoft, bạn sẽ có thể thay đổi tên người dùng Windows 10 thông qua Settings. Hãy thực hiện các bước hướng dẫn bên dưới để có thể thay đổi tên người dùng Windows 10 ngay bây giờ.
Bước 1: Nhấp chuột phải vào Menu Start của Windows và chọn Settings từ cửa sổ popup vừa mới được bật lên. Ngoài ra, bạn cũng có thể nhấn các phím Windows + X trên bàn phím và sau đó chọn Settings từ Menu truy cập nhanh.
Bước 2: Nhấn chọn Accounts từ cửa sổ Windows Settings.
Bước 3: Bạn nhấn vào Manage my Microsoft account.
Bước 4: Nhấn vào tính năng Thông tin của bạn trên trang quản lý tài khoản của Microsoft. Sau đó click vào Chỉnh sửa tên.
Bước 5: Nhập tên máy tính Windows 10 mới vào trong vị trí thích hợp sau đó nhập mã captcha và lưu lại.
Sau khi đã hoàn thành các bước trên, tên hiển thị của tài khoản Microsoft của bạn sẽ được thay đổi tương ứng.
Vậy bạn đã biết cách thay đổi tên máy tính Windows 10 của mình rồi nhỉ? Nếu như bài đăng này giúp ích được cho bạn, hãy chia sẻ với bạn bè của mình, vì biết đâu họ cũng đang tìm cách đổi tên PC Windows 10 của mình. Trường hợp bạn có bất kỳ câu hỏi nào liên quan đến các phương pháp được giới thiệu trong bài viết này, bạn cũng có thể để lại nhận xét ở phần bình luận bên dưới.
Nguồn bài viết tại: https://canhrau.com/