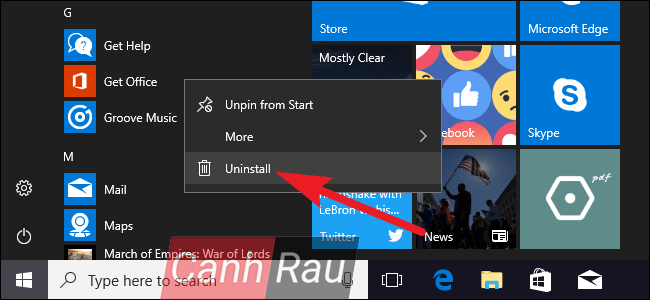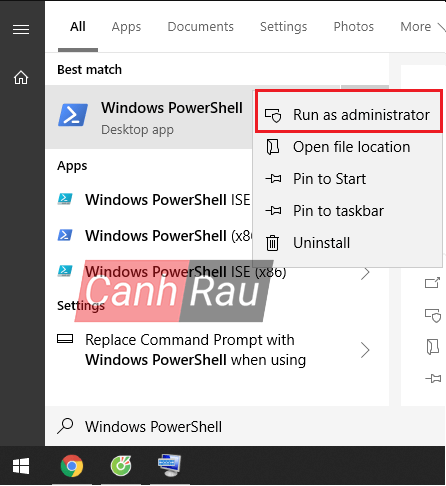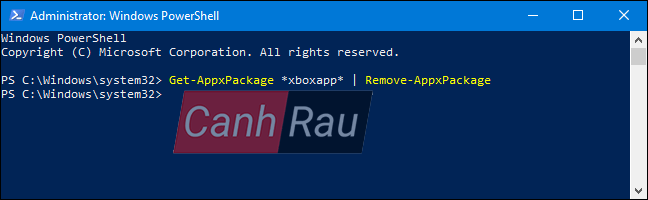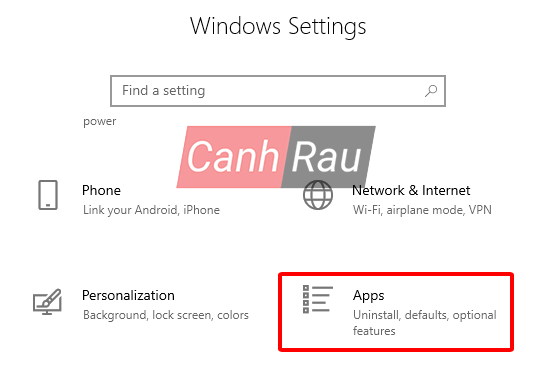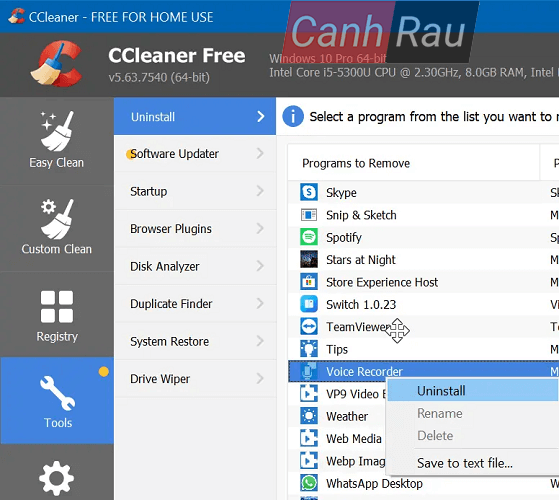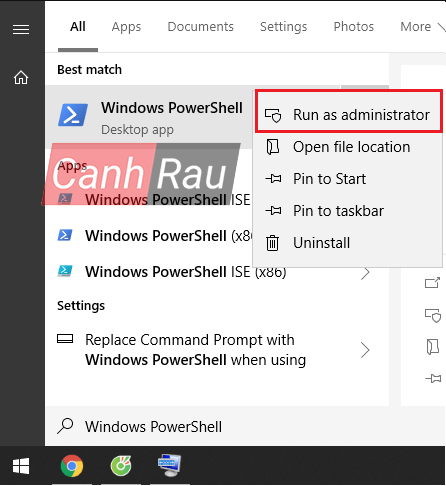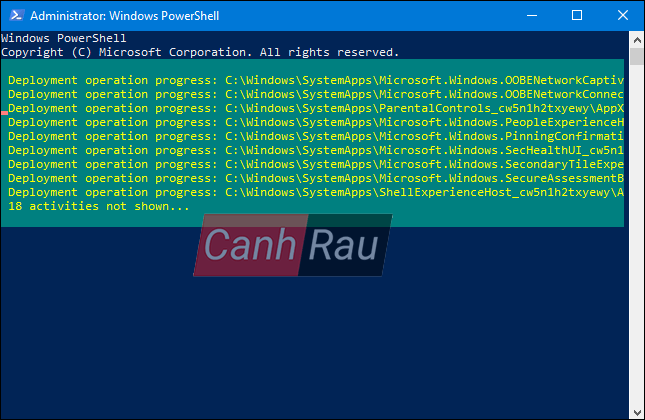Windows 10 có rất nhiều ứng dụng mặc định trên máy tính. Đa số chúng sẽ không tốn dung lượng lưu trữ trên ổ cứng của bạn, nhưng chúng có thể sẽ khiến cho máy tính của bạn hoạt động chậm hơn, tốn diện tích của Start Menu. Nếu sử dụng một chiếc máy tính yếu thì có thể khiến cho quá trình trải nghiệm Windows 10 của bạn gặp rất nhiều khó khăn. Bài viết này sẽ hướng dẫn cho bạn 4 cách khác nhau để xóa ứng dụng mặc định trên Windows 10 đơn giản và nhanh chóng nhất.
Nội dung chính:
Cách xóa thủ công ứng dụng mặc định trên Windows 10
Bạn có thể xóa những ứng dụng mặc định một cách nhanh chóng bằng cách nhấn chuột phải vào ứng dụng có trên Start Menu, và chọn Uninstall.
Tuy nhiên có một số ứng dụng mặc định không cho phép bạn xóa qua cách này, và bạn chỉ có thể sử dụng lệnh trong PowerShell để xóa nó mà thôi.
Hướng dẫn gỡ bỏ ứng dụng hệ thống mặc định của Windows 10 bằng PowerShell
Bạn có thể xóa đa số các phần mềm có sẵn – cho dù đó là những phần mềm bạn không thể xóa bằng cách thủ công như trên. Lưu ý rằng, cách này thì sẽ không thể giúp bạn xóa được những ứng dụng quan trọng trên Windows 10, như là Cortana và Microsoft Edge. Sau đây sẽ là cách xóa ứng dụng mặc định trên Windows 10 bằng PowerShell.
Xem thêm: PowerShell là gì?
Bước 1: Mở Start Menu trên máy tính, sau đó nhập Windows PowerShell vào ô tìm kiếm. Nhấn chuột phải vào kết quả Windows PowerShell tìm thấy và chọn Run as administrator.
Bước 2: Trong cửa sổ PowerShell thì bạn hãy các dòng lệnh dưới đây để xóa các ứng dụng hệ thống mặc định có sẵn trên Windows 10.
Xóa toàn bộ ứng dụng mặc định trên Windows 10:
Get-AppxPackage -AllUsers | Remove-AppxPackageXóa 3D Builder:
Get-AppxPackage *3dbuilder* | Remove-AppxPackageXóa Alarms and Clock:
Get-AppxPackage *windowsalarms* | Remove-AppxPackageXóa Calculator:
Get-AppxPackage *windowscalculator* | Remove-AppxPackageXóa Calendar and Mail:
Get-AppxPackage *windowscommunicationsapps* | Remove-AppxPackageXóa Camera:
Get-AppxPackage *windowscamera* | Remove-AppxPackageXóa Get Office:
Get-AppxPackage *officehub* | Remove-AppxPackageXóa Skype:
Get-AppxPackage *skypeapp* | Remove-AppxPackageXóa Get Started:
Get-AppxPackage *getstarted* | Remove-AppxPackageXóa Groove Music:
Get-AppxPackage *zunemusic* | Remove-AppxPackageXóa Maps:
Get-AppxPackage *windowsmaps* | Remove-AppxPackageXóa Microsoft Solitaire Collection:
Get-AppxPackage *solitairecollection* | Remove-AppxPackageXóa Money:
Get-AppxPackage *bingfinance* | Remove-AppxPackageXóa Movies & TV:
Get-AppxPackage *zunevideo* | Remove-AppxPackageXóa News:
Get-AppxPackage *bingnews* | Remove-AppxPackageXóa OneNote:
Get-AppxPackage *onenote* | Remove-AppxPackageXóa People:
Get-AppxPackage *windowsphone* | Remove-AppxPackageXóa Phone Companion:
Get-AppxPackage *windowsphone* | Remove-AppxPackageXóa Photos:
Get-AppxPackage *photos* | Remove-AppxPackageXóa Store:
Get-AppxPackage *windowsstore* | Remove-AppxPackageXóa Sports:
Get-AppxPackage *bingsports* | Remove-AppxPackageXóa Voice Recorder:
Get-AppxPackage *soundrecorder* | Remove-AppxPackageXóa Weather:
Get-AppxPackage *bingweather* | Remove-AppxPackageXóa Xbox:
Get-AppxPackage *xboxapp* | Remove-AppxPackageCách xóa những ứng dụng mặc định trên Windows 10 bằng Settings
Những ứng dụng như 3D Viewer, Calculator, Feedback Hub, Groove Music, Mail & Calendar, Mobile Plans, Movies & TV, Office, OneNote, Print 3D, Skype, Snip & Sketch, Sticky Notes, Voice Recorder, Weather, Xbox Console Companion, và Xbox Live có thể xóa được từ Windows Settings. Sau đây sẽ là cách thực hiện:
Bước 1: Nhấn cùng lúc tắt Windows + I để mở cửa sổ Windows Settings. Chọn Apps.
Bước 2: Chọn Apps & features trong danh sách tính năng bên trái, sau đó bạn hãy chọn các ứng dụng mặc định hiện có trên hệ thống và nhấn Uninstall.
Hướng dẫn xóa ứng dụng mặc định trên Windows bằng các phần mềm gỡ cài đặt
Bước 1: Tải xuống ứng dụng CCleaner trên Windows 10. Cài đặt và chạy ứng dụng CCleaner.
Bước 2: Đi đến Tools > Uninstall để mở toàn bộ ứng dụng hiện có trên máy tính. Chuột phải vào ứng dụng mà bạn muốn xóa trên máy tính nhấn chọn Uninstall.
Bài viết liên quan:
Hướng dẫn cách cài đặt lại toàn bộ ứng dụng mặc định trên Windows 10
Nếu bạn quyết định phục hồi, cài đặt lại toàn bộ ứng dụng mặc định trên máy tính của mình, thì bạn có thể cài đặt chúng chỉ bằng một dòng lệnh trong PowerShell.
Bước 1: Mở Start Menu, nhập Windows PowerShell vào ô tìm kiếm, nhấn chuột phải vào Windows PowerShell và chọn Run as administrator.
Bước 2: Bạn hãy copy và paste đoạn mã phía dưới vào trong PowerShell, và nhấn Enter.
Get-AppxPackage -AllUsers| Foreach {Add-AppxPackage -DisableDevelopmentMode -Register "$($_.InstallLocation)\AppXManifest.xml"}Dòng lệnh trên sẽ yêu cầu Windows cài đặt lại những ứng dụng mặc định. Bạn hãy chờ vài phút để tiến trình cài đặt hoàn tất. Nếu gặp bất kỳ thông báo lỗi nào bạn hãy bỏ qua nó, khởi động lại máy tính, và mở Start Menu của bạn thì sẽ thấy toàn bộ ứng dụng mặc định đã được cài đặt
Có thể bạn quan tâm:
- Hướng dẫn 7 cách sửa lỗi Start Menu trên Windows 10 không hoạt động
- Cách cài đặt ngôn ngữ Tiếng Việt cho máy tính Windows 10
- Cách tải xuống Microsoft Edge Chromium cho Windows 10