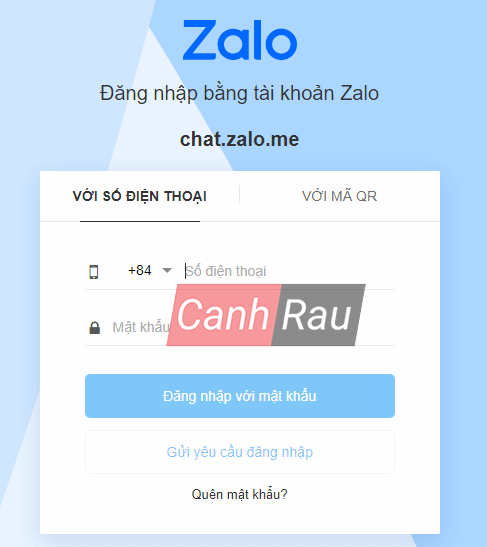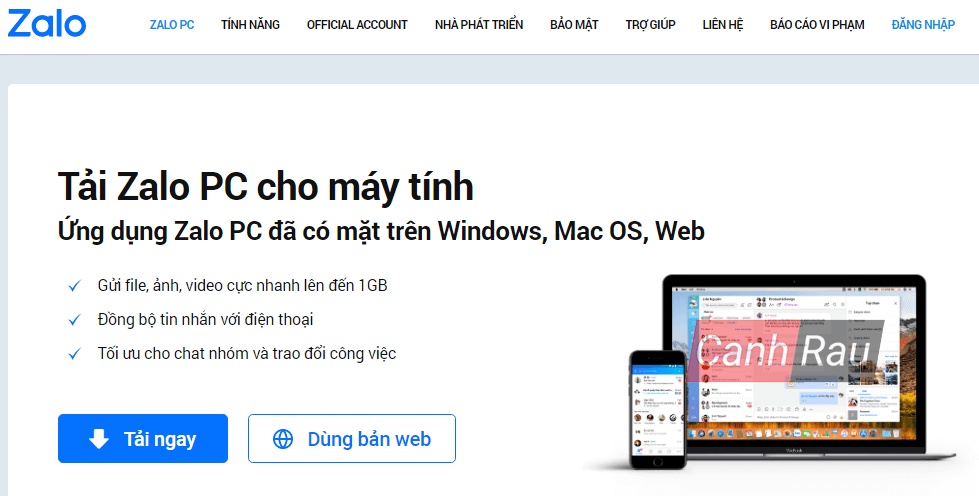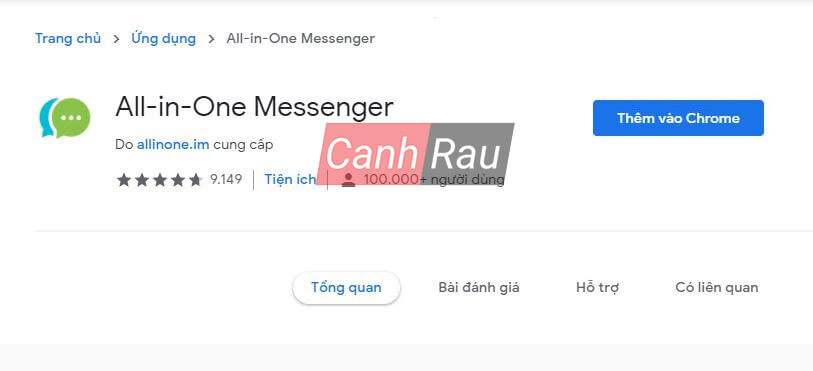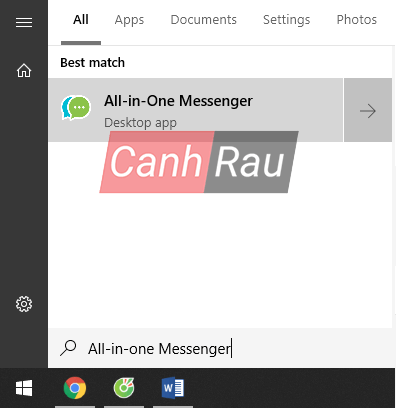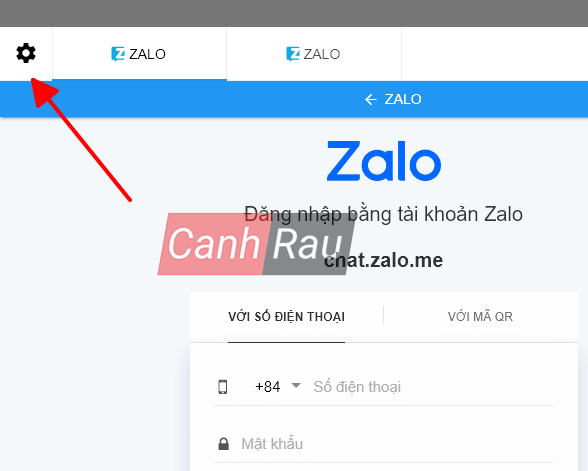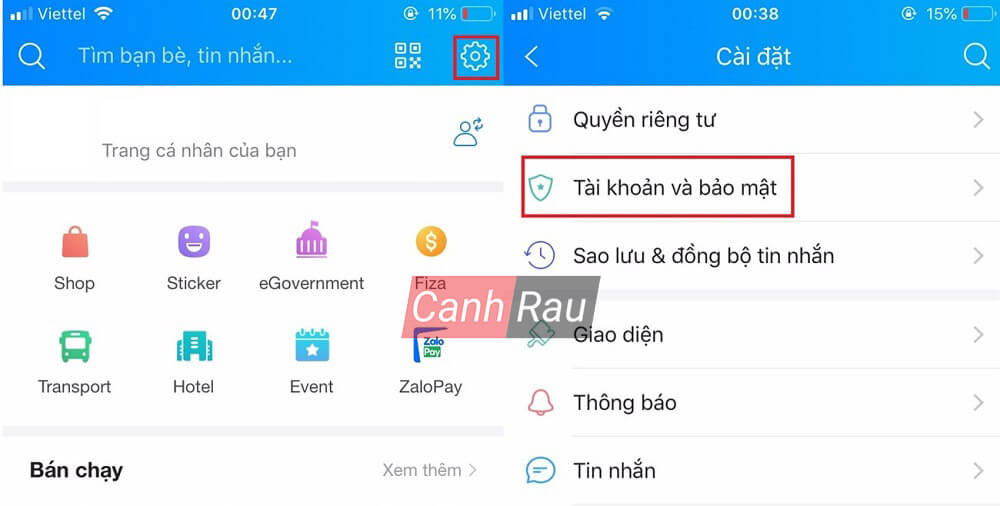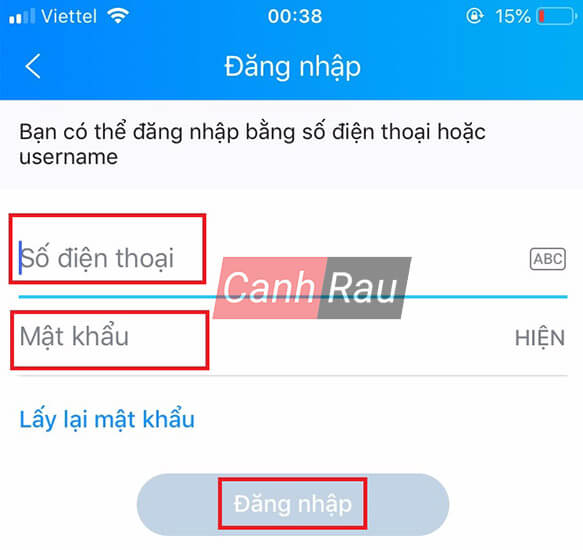Việc sử dụng Zalo để trao đổi công việc, trò chuyện cùng gia đình, bạn bè đã trở nên rất phổ biến tại nước ta. “Có thể đăng nhập 2 nick Zalo trên máy tính hay không?” Đây chắc chắn là thắc mắc của không ít người dùng Zalo hiện nay. Câu trả lời dành cho mọi người là hoàn toàn có thể. Và bài viết sau đây, chúng tôi sẽ hướng dẫn các bạn cách dùng 2 Zalo trên máy tính đơn giản nhất.
Nội dung chính:
Lợi ích khi đăng nhập 2 Zalo trên máy tính
Zalo là phần mềm chat thuần Việt 100%. Đến nay, phần mềm này đã nhận được tin dùng của rất nhiều người dùng Việt Nam. Ngoài chat, Zalo còn sở hữu rất nhiều tính năng hấp dẫn. Bạn có thể đọc báo, gọi điện, gọi video,… Ngoài ra, bạn cũng có thể chia sẻ các status, hình ảnh để thể hiện cá tính của mình.
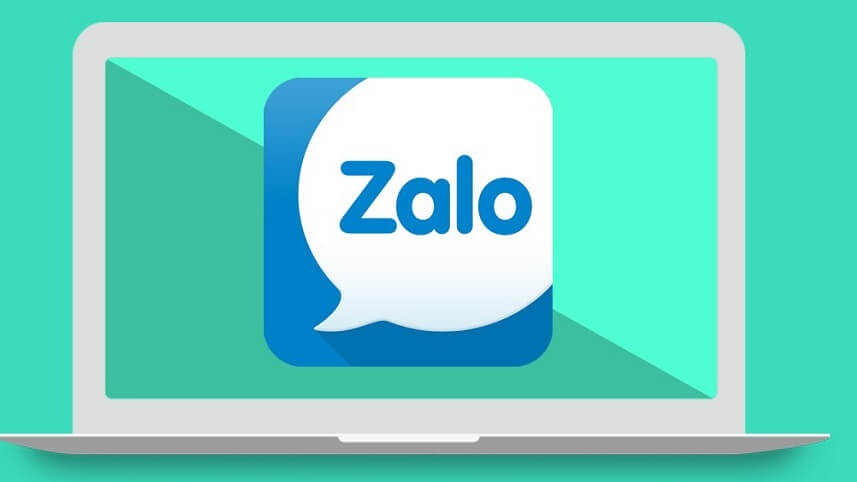
Hiện nay, việc một người sở hữu từ 2 – 3 tài khoản Zalo là điều không quá mới lạ. Thông thường chúng ta sẽ có những tài khoản dành riêng cho gia đình, cho bạn bè và cho công việc. Chính vì vậy mà ngày càng có nhiều người tìm hiểu cách cài nhiều tài khoản Zalo trên máy tính.
Việc đăng nhập 2 tài khoản Zalo trên 1 máy tính sẽ giúp bạn thuận tiện hơn khi trao đổi công việc hoặc trò chuyện cùng bạn bè, người thân. Bạn sẽ không phải tốn thời gian đăng xuất ra khỏi tài khoản này sau đó lại đăng nhập vào tài khoản khác. Sử dụng song song 2 tài khoản Zalo, bạn cũng sẽ không bỏ lỡ những tin nhắn quan trọng từ người quen hoặc khách hàng.
Hướng dẫn cách đăng nhập 2 Zalo trên máy tính, laptop
Đăng nhập 2 Zalo trên máy tính không phải là điều quá khó. Chỉ cần nắm được thủ thuật, bạn hoàn toàn có thể đăng nhập nhiều tài khoản Zalo trên máy tính cùng lúc. Sau đây là một số cách đăng nhập song song 2 tài khoản Zalo trên máy tính dễ sử dụng nhất.
Đăng nhập 2 nick zalo trên máy tính bằng Zalo Web và Phần mềm Zalo
Cách cài 2 zalo trên máy tính được nhiều người sử dụng hiện nay chính là dùng Zalo Web cùng phần mềm Zalo. Sau đây là các bước thực hiện:
Bước 1: Bạn mở Google Chrome, Firefox hoặc Cốc Cốc sau đó truy cập vào Web Zalo Chat. Tại giao diện chính, bạn điền đầy đủ các thông tin cá nhân của một trong hai tài khoản Zalo mình đang sử dụng. Như vậy là bạn đã hoàn thành bước đăng nhập cho tài khoản Zalo đầu tiên.
Bước 2: Bạn thực hiện tải phần mềm Zalo về máy qua link: https://zalo.me/pc. Sau khi cài đặt xong, bạn tiến hành nhấn đúp chuột vào biểu tượng Zalo PC. Khi giao diện chính hiển thị, hãy điều đầy đủ các thông tin tài khoản Zalo thứ hai và nhấn đăng nhập.
Như vậy là chỉ với hai bước đơn giản, bạn đã có thể đăng nhập 2 tài khoản zalo trên máy tính nhanh chóng bằng cách sử dụng song song cả ứng dụng Zalo trên máy tính và Zalo trên nền tảng web.
Cách mở 2 tài khoản zalo trên máy tính bằng 2 trình duyệt web khác nhau trên cùng 1 máy tính
Đây là một trong những cách đơn giản khác mà bất kỳ ai đều có thể làm được. Với 2 trình duyệt web khác nhau, bạn có thể thoải mái dùng 2 Zalo trên máy tính. Để thực hiện được cách này, máy tính hoặc laptop của bạn phải được cài đặt ít nhất là 2 trình duyệt web.
Các trình duyệt thường được sử dụng hiện nay gồm có Google Chrome, Cốc Cốc, Firefox. Tùy theo sở thích, bạn có thể chọn bất kỳ 2 trình duyệt bất kỳ rồi mở Zalo Web và đăng nhập tài khoản Zalo của mình. Như vậy là bạn đã có thể sử dụng song song 2 tài khoản Zalo cùng lúc rồi.
Đăng nhập 2 tài khoản Zalo trên 1 máy tính qua All-in-One Messenger
Ngoài cách trên, người dùng cũng có thể chạy 2 zalo trên máy tính với tiện ích All-in-One Messenge. Để sử dụng tiện ích này, bạn có thể thực hiện theo các bước sau:
Bước 1: Bạn tiến hành tải tiện ích All-in-One Messenger cho máy tính tại link phía dưới. Sau khi quá trình tải kết thúc, hãy thực hiện theo các chỉ dẫn để cài đặt ứng dụng. Quá trình này rất đơn giản và diễn ra nhanh chóng.
https://chrome.google.com/webstore/detail/all-in-one-messenger/lainlkmlgipednloilifbppmhdocjbda?hl=viLưu ý: Đây là ứng dụng được cài về máy tính của bạn chứ không phải là tiện ích, do đó bạn không thể sử dụng công cụ quản lý tiện ích trình duyệt web để mở nó.
Bước 2: Bạn hãy mở Start Menu của mình lên, sau đó nhập All-in-one messenger vào thanh tìm kiếm sau đó chọn kết quả đầu tiên để mở ứng dụng này lên.
Bước 3: Khi đã mở được All-in-One Messenger thì bạn hãy đăng nhập vào tài khoản Zalo thứ nhất. Tại giao diện chính của All-in-One Messenger, bạn chọn mục Zalo. Tiếp theo điền đầy đủ các thông tin cá nhân và nhấn đăng nhập để mở tài khoản Zalo đầu tiên.
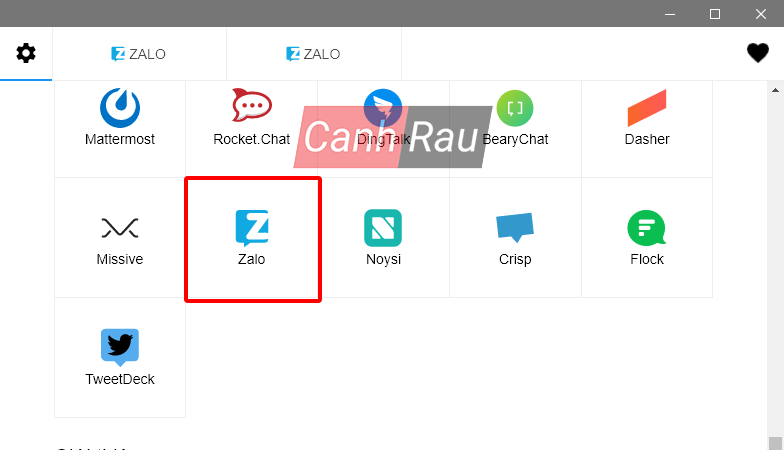
Bước 4: Đăng nhập tài khoản Zalo thứ 2. Tại giao diện trang chủ của tài khoản đầu tiên, người dùng nhấn chọn biểu tượng Cài đặt tại góc trái màn hình. Tiếp theo chọn mục Zalo và tiến hành đăng nhập như bình thường.
Lưu ý: Để chuyển đổi qua lại giữa 2 tài khoản, người dùng nhấn vào Cài đặt và chọn Tab chứa tài khoản Zalo mà bạn muốn sử dụng. Thao tác này gần giống với việc bạn chuyển đổi giữa các tab của trình duyệt web.
Bonus: Cách đăng nhập nhiều tài khoản Zalo trên điện thoại
Không chỉ dùng 2 Zalo trên máy tính. Bạn cũng có thể đăng nhập cùng lúc nhiều tài khoản Zalo ngay trên điện thoại của mình. Cách thực hiện như sau:
Bước 1: Đăng nhập vào tài khoản Zalo thứ nhất. Tại mục Cài đặt, bạn chọn Tài khoản và bảo mật.
Bước 2: Tại mục Bảo mật, bạn tiếp tục chọn Chuyển tài khoản. Sau đó đến mục Thêm tài khoản.
Bước 3: Nhập số điện thoại, mật khẩu để tiến hành thêm tài khoản mới vào Zalo.
Lưu ý: Bạn chỉ được phép thêm tối đa 3 tài khoản Zalo trên cùng một thiết bị.
Trên đây là một số phương pháp để dùng 2 Zalo trên máy tính mà đôi khi bạn sẽ cần phải sử dụng tới. Với những phương pháp này, bạn có thể thoải mái sử dụng cùng lúc 2 – 3 tài khoản Zalo để phục vụ cho công việc và gia đình. Hãy chọn một phương pháp mà bản thân cảm thấy thuận tiện nhất và sử dụng ngay bạn nhé.