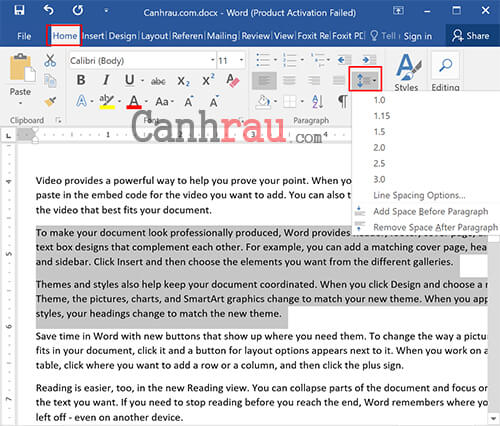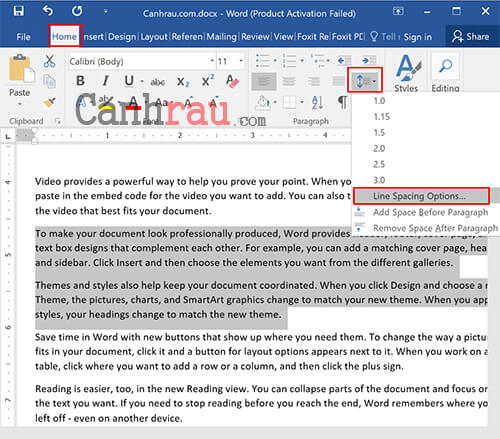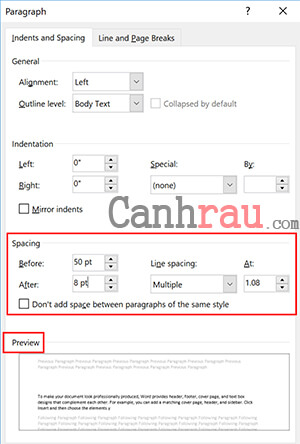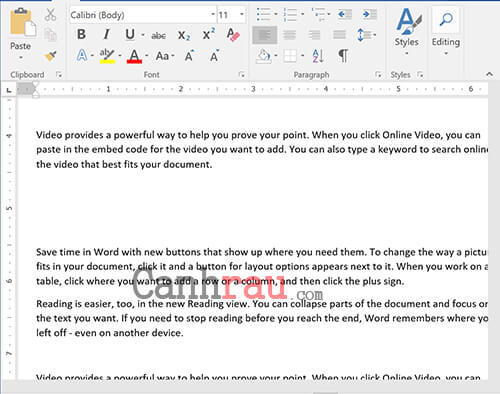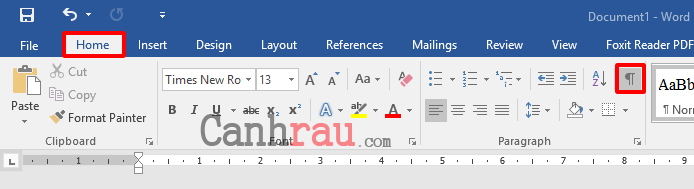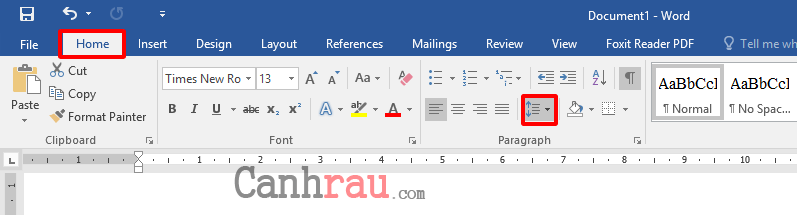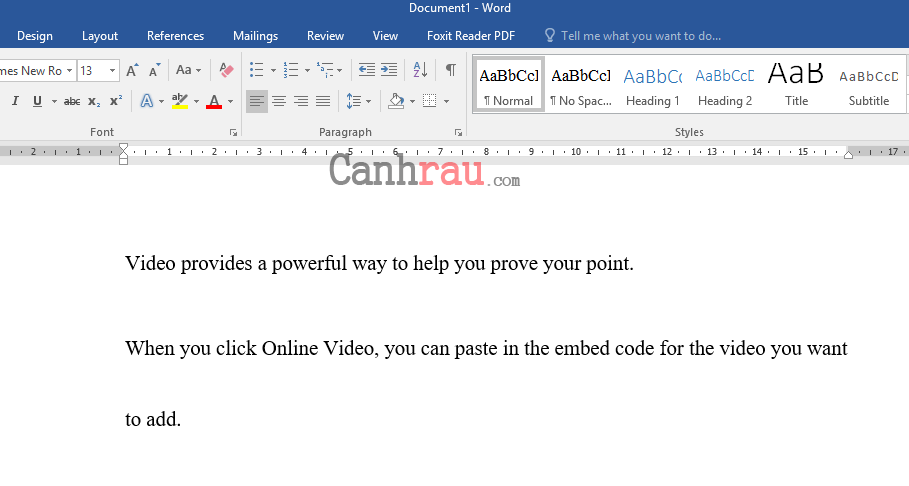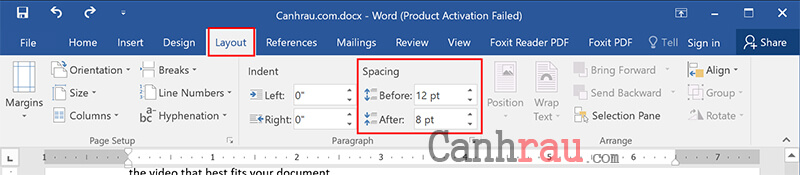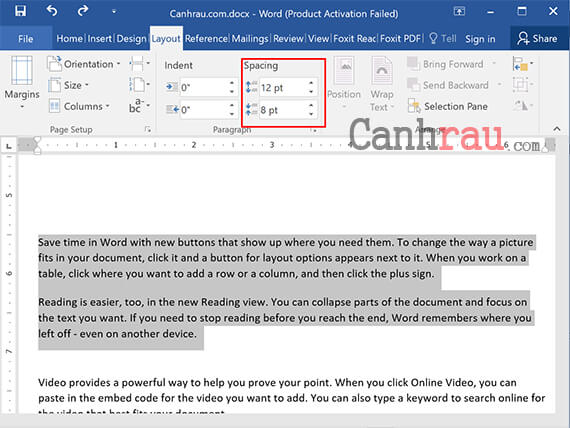Microsoft Word cho phép bạn kiểm soát hiển thị của bất kỳ tài liệu nào được tạo ra. Điều này bao gồm cả khoảng cách giữa các dòng trong tài liệu Word của mình, bạn càng có nhiều khoảng trống giữa các dòng hay đoạn văn bản thì người đọc tài liệu càng dễ dàng theo dõi và chú tâm vào nội dung bạn muốn truyền tải hơn.
Tuy nhiên, rất nhiều người dùng khi soạn thảo văn bản thường không để ý đến khoảng cách giữa các dòng hay các đoạn trong văn bản. Điều này đôi lúc sẽ làm cho toàn bộ văn bản của bạn sẽ không được trình bày đẹp mắt và gây hứng thú cho người đọc. Hôm nay, mình sẽ hướng dẫn các bạn chỉnh khoảng cách dòng trong Word đơn giản mà hiệu quả. Những cách làm này có thể áp dụng cho phiên bản Microsoft Word 2007, 2010, 2013, 2016 và 2019 mới nhất.
Dành cho các bạn chưa biết: Thông thường, ứng dụng Microsoft Word có quy định khoảng cách chuẩn giữa các dòng trong Word mặc định là 1.1 nên khoảng cách giữa giãn dòng thường rất sát nhau. Vì vậy, khi viết các đề mục quan trọng, các bạn nên điều chỉnh thay đổi khoảng cách giãn dòng trong Word vào khoảng 1.3 hay 1.5 cho phù hợp.
- Hướng dẫn căn lề chuẩn trong Microsoft Word
- Cách tạo mục lục tự động trong Word
- Cách xóa trang trắng trong Word
Nội dung chính:
Cách giãn dòng trong Word bằng hộp thoại Paragraph
Để có thể điều chỉnh khoảng cách giãn dòng trong tài liệu văn bản Word, bạn hãy lựa chọn và bôi đen toàn bộ phần nội dung văn bản cần giãn dòng. Trên thẻ Home, bạn tìm đến biểu tượng Line and paragraph spacing, hệ thống sẽ cho phép bạn điều chỉnh thay đổi khoảng cách giữa các dòng trong Word.
Bạn vẫn có thể điều chỉnh khoảng cách dòng trong Word theo ý muốn của mình bằng cách lựa chọn dòng Line Spacing Options.
Trong hộp thoại Paragraph mới xuất hiện, bạn chỉ cần quan tâm đến dòng Spacing. Chúng ta có thể nhìn sự thay đổi của khoảng cách giữa các dòng trong Word ở phần Preview bên dưới.
- Before: giãn khoảng cách giãn dòng giữa các chữ ở phần bên trên của văn bản.
- After: dùng cho trường hợp giãn dòng ở phía bên dưới văn bản.
- Line Spacing và At: bạn hãy điền khoảng cách giãn dòng bạn mong muốn áp dụng cho cả 2 đoạn phía trên và phía dưới văn bản.
Cuối cùng, bạn nhấn OK để hoàn tất quá trình thay đổi khoảng cách giãn dòng trong Word.
Cách điều chỉnh khoảng cách dòng trong Word từ Ribbon
Bước 1: Cho thẻ Home từ thanh Menu chính.
Bước 2 Bạn chọn nút Show/Hide trong nhóm Paragraph để hiển thị các ký hiệu ngắt đoạn và định dạng khác có thể ảnh hưởng đến khoảng cách dòng trong Word.
Bước 3: Chọn văn bản mà bạn muốn thay đổi khoảng cách dòng.
Bước 4: Chọn nút Line and Paragraph Spacing trong nhóm Paragraph.
Bước 5: Chọn một tùy chọn từ Menu thả xuống:
- Các số từ 1.0 đến 3.0 để thêm khoảng trắng giữa các dòng.
- Add Space Before Paragraph: để thêm không gian trước đoạn văn (Paragraph).
- Remove Space After Paragraph: Xóa không gian đoạn văn sau đoạn văn.
Ba tùy chọn này dựa trên kích thước phông chữ hiện tại của bạn với 1.0 tương ứng với một dòng đơn bình thường.
Lưu ý: Bạn cũng có thể áp dụng khoảng cách khác nhau cho từng dòng riêng lẻ (chọn các số từ 1.0 đến 3.0) và khoảng cách đoạn văn trong cùng một văn bản.
Bước 6: Chọn lại nút Show/Hide một lần nữa để ẩn các ký hiệu đoạn văn và định dạng khác (xem lại bước 2).
Cách chỉnh khoảng cách giữa các dòng bằng thẻ Layout
Một cách khác để cho phép bạn điều chỉnh khoảng cách giữa các dòng và đoạn trong văn bản Word là các bạn hãy tìm đến thẻ Layout. Tại mục Spacing, bạn điều chỉnh khoảng cách dãn dòng ở 2 mục Before và After.
Chúng ta cũng lựa chọn đoạn văn để thực hiện thay đổi khoảng cách dòng trong Word.
Bạn tùy chỉnh thông số giãn dòng cho phù hợp nhu cầu của mình.
Đơn giản vậy thôi, cách chỉnh khoảng cách dòng trong Word vô cùng dễ thực hiện. Chỉ một vài thao tác nhỏ là bạn đã có thể làm cho văn bản của mình được trình bày khá đẹp mắt rồi đấy.
Nếu như bạn là người mới sử dụng các công cụ Microsoft Office thì hãy tham khảo thêm các bài viết tin học văn phòng của Canhrau.com để có thể làm việc và học tập hiệu quả hơn nhé.