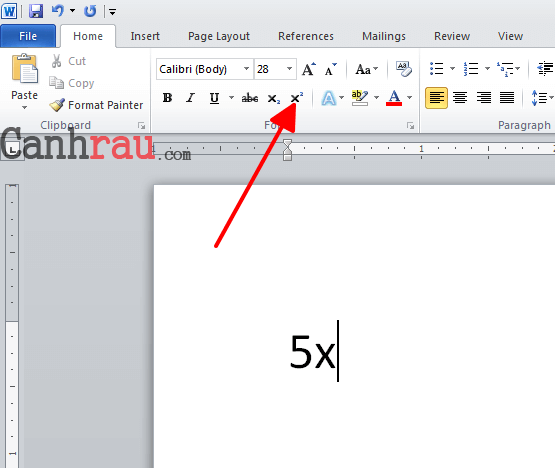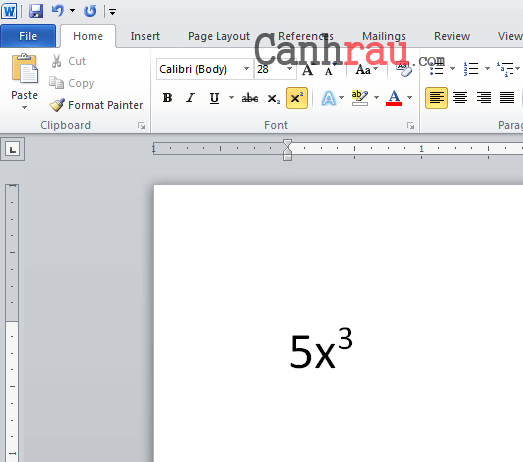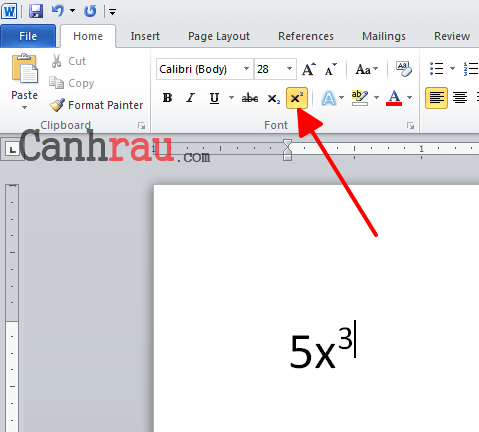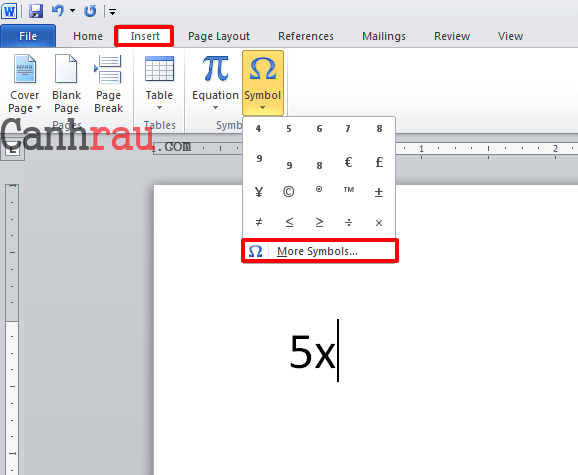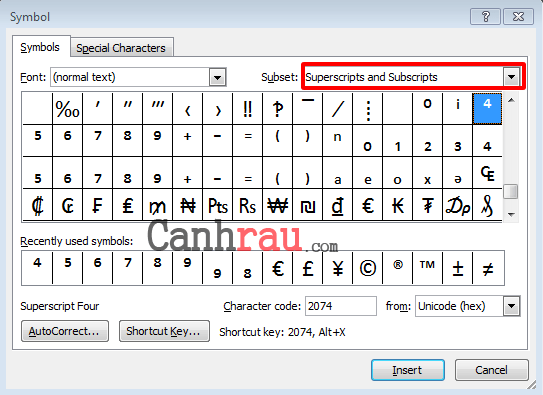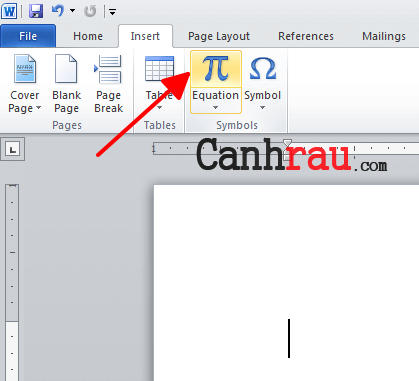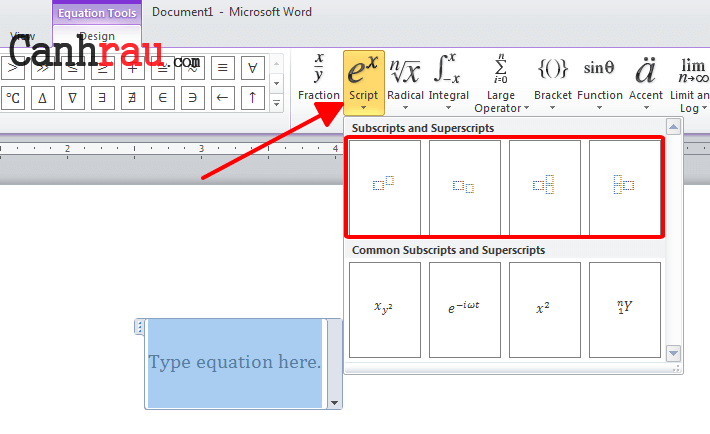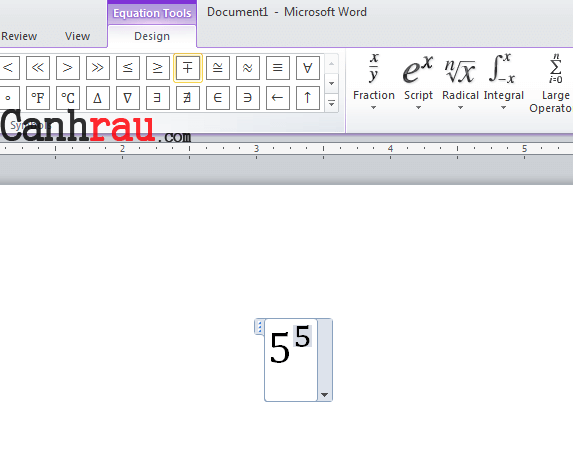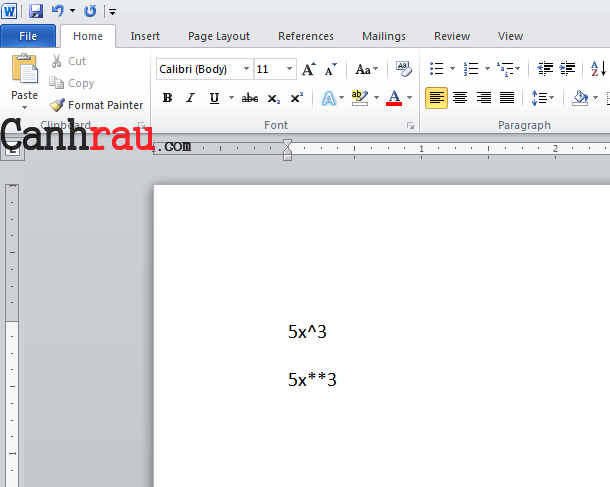Microsoft Word cho phép bạn chèn số mũ theo nhiều cách khác nhau. Viết số mũ trong word dưới dạng ký hiệu, dưới dạng văn bản được định dạng bằng công cụ Font hoặc thông qua Equation Editor.
- Hướng dẫn chèn và định dạng ảnh trong Word cho người mới
- Hướng dẫn cách tạo mục lục tự động trong Word
- Cách chia cột trong Word
Nội dung chính:
Viết số mũ trong word bằng tính năng Superscript
Bạn có thể nhập số mũ trên máy tính, laptop bằng tính năng Superscript trong các chương trình xử lý văn bản như Microsoft Word. Đây là phương pháp đơn giản và hiệu quả nhất có thể sử dụng để ghi số mũ trong Word. Để có thể gõ số mũ bằng tính năng Superscript, bạn hãy làm theo các bước hướng dẫn bên dưới:
Bước 1: Khởi chạy chương trình Microsoft Word.
Bước 2: Nhập bất kỳ văn bản hoặc biểu thức nào mà bạn đang muốn chèn số mũ.
Bước 3: Trước khi bạn nhập số mũ, hãy nhấn vào nút Superscript trong phần Font của tab Home để bật tính năng Superscript. Khi tính năng này được bật, mọi thông tin bạn nhập vào nó sẽ có kích thước lớn hoặc nhỏ hơn các chữ còn lại trong tài liệu và trông giống như số mũ.
Bước 4: Nhập số mũ với tính năng Superscript được bật.
Bước 5: Sau khi bạn đã nhập xong số mũ thì hãy nhấn vào nút Superscript trong phần Font của tab Home một lần nữa để tắt tính năng này đi. Ngoài ra, bạn cũng có thể sử dụng phím tắt Ctrl + Shift + =(dấu bằng) để kích hoạt tính năng này.
Việc vô hiệu hóa tính năng Superscript để văn bản bạn nhập sau đó sẽ trở lại bình thường.
Kết quả cuối cùng sẽ trả về là một số mũ trông như được viết bằng tay. Đây là lợi thế lớn nhất mà phương pháp này có thể hỗ trợ cho bạn.
Sử dụng công cụ Symbols để chèn số mũ
Lựa chọn tab Symbol trong Menu Insert. Sau đó chọn một mẫu ký hiệu phù hợp (bạn cũng có thể nhấn vào nút More Symbols để xem thêm các biểu tượng khác).
Sau đó chọn font chữ lũy thừa (Superscripts and Subscripts), và nhấn Cancel.
Cuối cùng, bạn để trỏ chuột tới vị trí muốn chèn số mũ, chọn Symbol, và chọn số mũ mà bạn muốn (nhấn More Symbols… để thấy nhiều số mũ hơn)
Nó sẽ trông giống với các chữ số và ký tự văn bản còn lại trong tài liệu Word của bạn. Tuy nhiên, nếu như bạn muốn đánh lũy thừa cho văn bản của mình, hãy chọn font chữ thay thế từ Menu được thả xuống. Khi bạn đã tìm được biểu tượng cho font chữ dự định của mình, thì bạn hãy chọn Insert. Sau đó nhấn Cancel để đóng hộp thoại Symbol.
Sử dụng Equation Editor để viết dấu mũ trong Word
Điều lưu ý đầu tiên, phương pháp gõ số mũ này chỉ phù hợp với Microsoft Word 2007 trở lên. Vị trí của Equation Editor có thể bị thay đổi tùy thuộc phiên bản Microsoft Office mà bạn đang sử dụng. Nếu bạn không thể tìm thấy lựa chọn Symbol, hãy thử chèn tùy ý một đối tượng bất kỳ, và lựa chọn Equation Editor.
Từ Menu Insert trong nhóm Symbol, bạn nhấn vào nút Equation.
Microsoft Word sẽ chèn một khung nhỏ cho phương trình ngay tại vị trí con trỏ chuột và cấu hình lại thanh công cụ để hiển thị bộ công cụ Equation Editor.
Chọn nút Script để hiển thị Menu mới. Sau đó bạn hãy chọn lấy một phương pháp đánh số mũ lũy thừa có trong danh sách.
Điền số mũ mà bạn muốn vào khung đó. Sau đó bạn nhấn chuột trái ra ngoài ô đó là xong.
Nhập thủ công một số và biểu thị nó dưới dạng số mũ
Nếu như bạn cần nhập số mũ ở đâu đó trên máy tính hoặc không muốn sử dụng tính năng Superscript, thì bạn vẫn có thể gõ số mũ trong Word theo phương pháp thủ công này. Để có thể nhập số mũ trong Word theo phương pháp này, bạn cần:
Bước 1: Di chuyển con trỏ chuột đến bất cứ nơi nào trên màn hình văn bản mà bạn muốn thực hiện nhập số mũ.
Bước 2: Nhấn tổ hợp phím tắt Shift + 6 để gõ biểu tượng dấu mũ (^). Ngoài ra, bạn cũng có thể nhấn Shift + 8 hai lần để nhập hai dấu sao (*). Cả hai tùy chọn này đều đáp ứng tiêu chuẩn – bất cứ số nào nằm ngay sau chúng CHÍNH LÀ SỐ MŨ của văn bản xuất hiện trước (các) ký hiệu.
Bước 3: Nhập số mũ ngay sau (các) ký hiệu.
Kết quả hiển thị cuối cùng của phương pháp này rõ ràng không thể chuyên nghiệp như khi bạn sử dụng tính năng Superscript trong Microsoft Word. Nhưng nếu như bạn cần gõ nhanh một số mũ và đảm bảo rằng mọi người có thể hiểu được ý nghĩa của nó thì đây cũng không phải là một ý tưởng tồi.