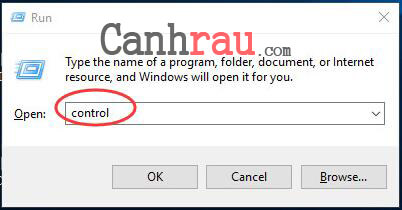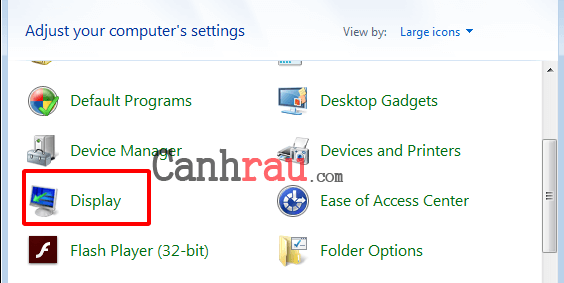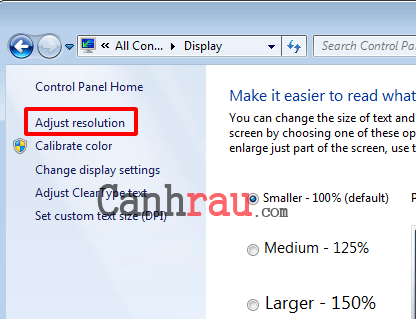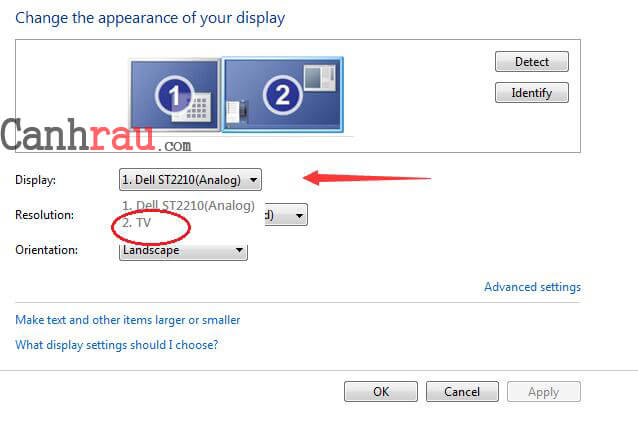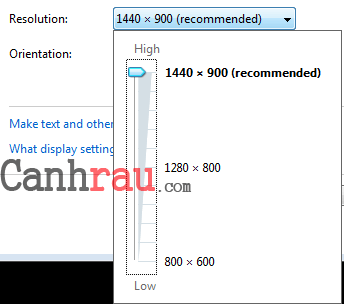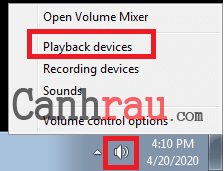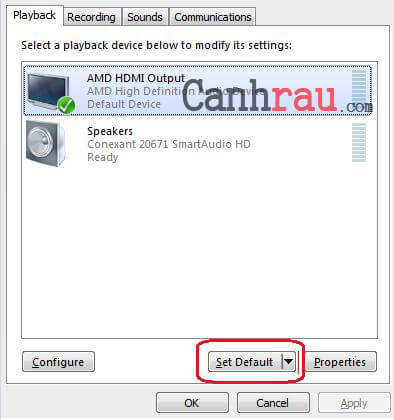Kết nối laptop hoặc máy tính với màn hình Tivi của bạn không phải là một việc khá phức tạp, mỗi thiết bị đều có một cổng HDMI mà bạn có thể sử dụng kết nối chúng với nhau thông qua dây cáp HDMI. Thông qua đó, bạn có thể phản chiếu lại toàn bộ hình ảnh có trên màn hình máy tính, nhờ đó nó giúp bạn dễ dàng xem phim trực tiếp Netflix, Youtube, chơi game, hoặc những nội dung khác trên chiếc màn hình TV.
Nhưng, đời không như là mơ. Có thể chiếc laptop của bạn không có cổng HDMI, hoặc chiếc TV không hỗ trợ kết nối HDMI. Hoặc có thể là chiếc TV được treo trên tường và bạn không có dây đủ dài để kết nối nó với chiếc Laptop.
Trong bài viết này, mình sẽ hướng dẫn 5 cách kết nối máy tính với Tivi, cũng như các vấn đề thường gặp mà bạn gặp phải khi kết nối Laptop với TV của mình.
- Danh sách Top 23 tựa game Android hay nhất giai đoạn 2019-2020
- Danh sách Top 14 tựa game hay đáng chơi trên máy tính PC 2020
- Hướng dẫn chơi Free Fire trên máy tính
Nội dung chính:
Cách kết nối laptop với màn hình tivi qua HDMI
Bước 1: Mở Laptop và TV (Cả 2 đều phải có cổng HDMI) và chuẩn bị một dây cáp HDMI.
Bước 2: Cắm dây cấp HDMI vào cổng HDMI của Laptop, TV.
Bước 3: Bây giờ bạn sẽ thấy trên màn hình TV của mình sẽ hiển thị màn hình xanh, và thông báo “No signal message” (tùy vào thương hiệu của TV). Hãy nhấn vào nút “INPUT” hoặc “SOURCE” trên remote TV. Và nhấn vào nút mũi tên xuống để chọn “HDMI 1” trên màn hình TV.
Bước 4: Màn hình TV sẽ phản chiếu những hình ảnh hiện có trên laptop, nhờ đó bạn có thể chơi game, hoặc coi các bộ phim yêu thích của mình trên màn hình Tivi rộng lớn.
Hướng dẫn kết nối Laptop với TV bằng dây cáp VGA
Nếu bạn đang sử dụng những chiếc Laptop hoặc TV thế hệ cũ, thì bạn có thể dễ dàng tìm thấy cổng VGA trên cả hai thiết bị. Tuy nhiên cổng VGA sẽ không thể bằng được cổng HDMI bởi chất lượng hình ảnh sẽ kém hơn. Cũng như tín hiệu kết nối có thể chập chờn.
Bước 1: Mở cả TV và Laptop của bạn, sau đó kết nối chúng với nhau bằng dây cáp VGA.
Bước 2: Sử dụng chiếc Remote TV của bạn và nhấn vào nút “SOURCE” hoặc “INPUT” và lựa chọn PC hoặc RGB, nếu vẫn không được thì bạn hãy thử hết cả các lựa chọn còn lại.
Lưu ý: Quá trình kết nối giữa chúng sẽ được tự động thực hiện. Nhưng trong trường hợp, TV không lên hình, thì bạn hãy mở Windows Settings > Systems > Display và chắc chắn rằng “TV” đang được chọn. Bạn cũng có thể thay đổi độ phân giải với màn hình TV. Sau khi đã thiết lập hoàn tất, nhấn nút Windows + P sau đó chọn “Duplicate”.
Cách kết nối máy tính xách tay với TV bằng USB-C
Nếu Laptop của bạn có cổng USB-C, thì bạn có khá nhiều lựa chọn. Bạn có thể sử dụng nó để kết nối trực tiếp tới TV thông qua dây USB-C, nhưng với điều kiện TV của bạn cũng phải có cổng USB-C. Điều cần làm chỉ là sử dụng dây cáp USB-C để kết nối chúng lại với nhau, và lựa chọn chính xác cổng input trên TV bằng remote. Lưu ý rằng, không phải bất kỳ dây USB-C nào cũng hỗ trợ chuyển đổi định dạng hình ảnh từ Laptop sang TV.
Lựa chọn thứ hai là bạn hãy mua một dây cáp chuyển từ USB-C sang HDMI, sau đó kết nối cổng USB-C vào Laptop, và cổng HDMI còn lại vào TV.
Hướng dẫn kết nối Laptop với TV bằng Wifi
Nếu bạn thấy quá phức tạp khi phải sử dụng các loại dây cáp, thì việc kết nối Laptop với TV thông qua Wifi là sự lựa chọn của bạn. Tuy nhiên bạn phải cần một số thiết bị hỗ trợ như Google Chromecast, hoặc Roku Streaming Stick Plus để có thể truyền tải hình ảnh từ Laptop sang TV. Android TV cũng có thể thực hiện được, vì nó được cài đặt sẵn Chromecast.
Bước 1: Kết nối Chromecast với TV và mở nó lên.
Bước 2: Trên Laptop của bạn, hãy mở trình duyệt Google Chrome, sau đó nhấn vào biểu tượng Menu ở góc phải (có ký hiệu ba chấm).
Bước 3: Lựa chọn nội dung mà bạn muốn phát thông qua menu “Sources”.
Bước 4: Chọn Chromecast mà bạn muốn phát.
Hướng dẫn phát hình ảnh, video từ Laptop sang TV bằng USB
Nếu bạn muốn xem lại toàn bộ hình ảnh, video mà mình đã quay được trong một chuyến du lịch gần đây bằng một chiếc màn hình lớn, bạn có thể sử dụng một chiếc USB – không cần dây cáp, hoặc bất kỳ thiết bị hỗ trợ nào khác. Bạn chỉ việc sao chép toàn bộ hình ảnh, video từ Laptop sang USB, sau đó kết nối USB vào TV, và dùng chiếc TV để mở các tập tin có trong USB. Nhưng để có thể làm được điều này, bạn cần phải kiểm tra xem TV của mình có hỗ trợ cổng USB hay không nhé.
Bước 1: Chuyển toàn bộ hình ảnh, video, phim từ Laptop vào USB.
Bước 2: Cắm chiếc ổ cứng USB vào màn hình TV.
Bước 3: Trên TV, bạn hãy lựa chọn nội dung mà mình muốn phát.
Các lỗi thường gặp khi kết nối máy tính, laptop với màn hình TV
TV không nhận hình ảnh từ Laptop?
Bước 1: Trên máy tính Laptop. bạn hãy mở ứng dụng Run bằng phím tắt Windows + R.
Bước 2: Sau đó, nhập control và nhấn Enter để mở Control Panel trên Windows.
Bước 3: Thay đổi View By: Large icons, sau đó nhấn chọn Display.
Bước 4: Chọn “Adjust Resolution”.
Bước 5: Tại mục “Display”, bạn thay đổi lựa chọn sang TV.
Bước 6: Thay đổi mục “Resolution” để bạn có thể chọn được độ phân giải chính xác, giúp cho bạn có một góc nhìn tuyệt vời nhất. Sau đó nhấn OK để lưu lại toàn bộ thay đổi.
Lưu ý: Nếu vẫn không thể truyền được hình ảnh từ Laptop sang TV, thì bạn hãy nhấn phím tắt Windows + P, chọn “Duplicate”
Tivi kết nối với Laptop có hình nhưng không có tiếng?
Đa số chúng ta không nghe được tiếng phát ra từ TV khi bạn kết nối Laptop với nó, tuy nhiên bạn hãy kiểm tra xem TV có đang bật tiếng hay không, hay bộ âm lượng đều đang được bật trên cả Laptop và TV.
Thêm vào đó, bạn cần phải thiết lập bộ phát âm thanh của dây HDMI là mặc định.
Bước 1: Chuột phải vào biểu tượng âm thanh ở góc phải của màn hình Laptop. Sau đó chọn “Playback Devices”.
Bước 2: Chọn bộ phát âm thanh của dây HDMI và nhấn vào nút “Set Default”.
Lưu ý: Nếu bạn không thấy bộ phát âm thanh của HDMI, thì hãy nhấn chuột phải vào khoảng trắng và tick chọn mục “Show Disable Devices”.
Nếu có bất kỳ câu hỏi nào liên quan tới việc kết nối Laptop tới TV, thì các bạn hãy cứ comment phía dưới nhé.