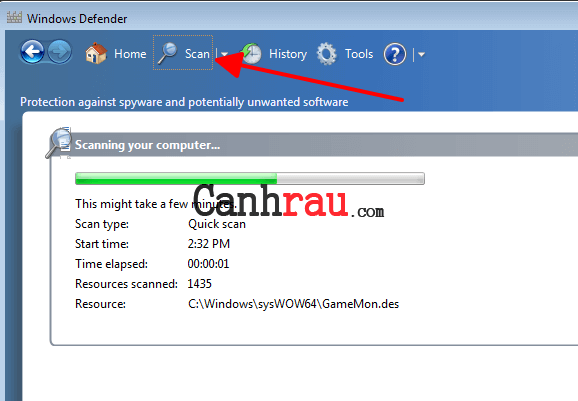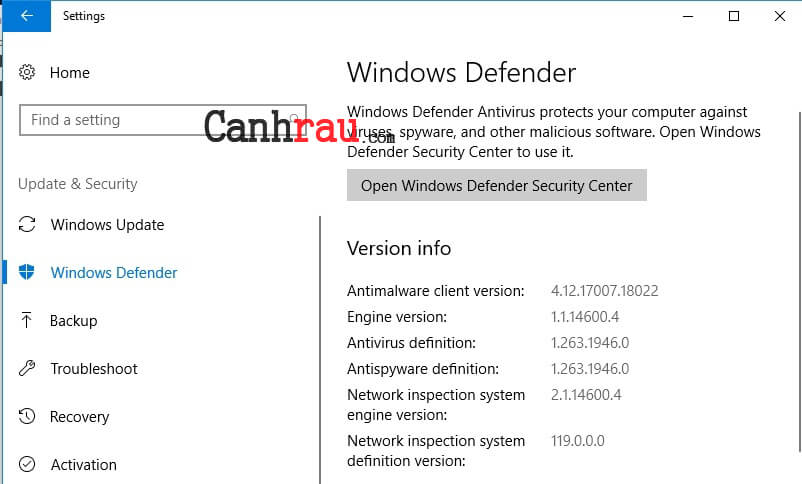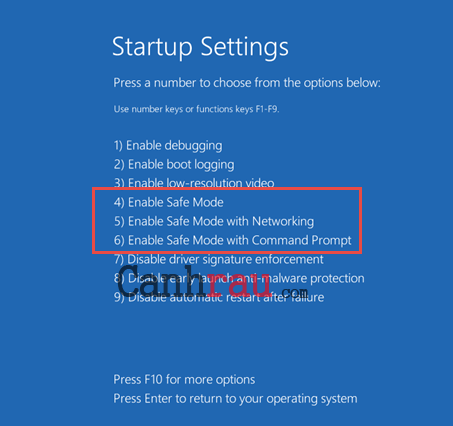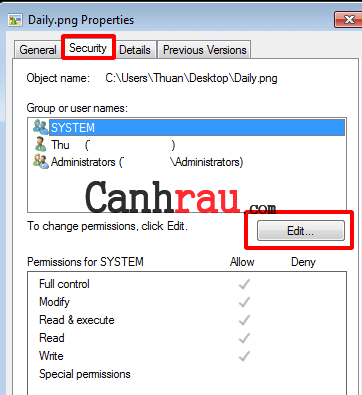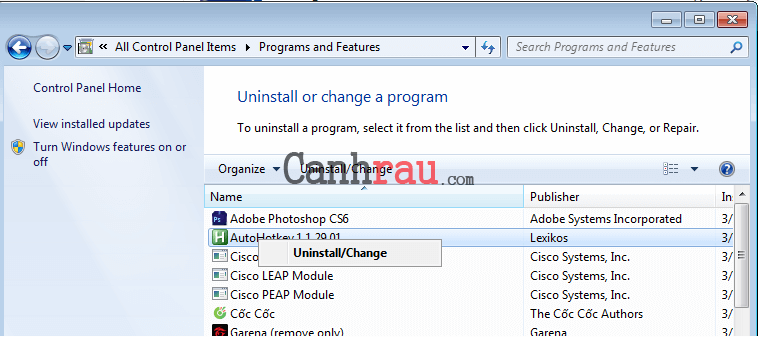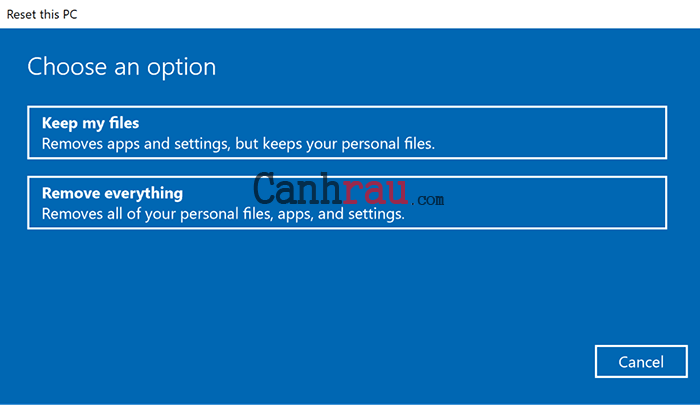Khi bạn nhìn thấy thông báo lỗi “You need permission to perform this action” xuất hiện trên máy tính thì chúng có thể bắt nguồn từ việc phân quyền hoặc phần mềm có vấn đề, và trong bài viết này mình sẽ hướng dẫn mọi người 6 cách khắc phục lỗi you need permission to perform this action trên các hệ điều hành Windows 10/8.1/7.
- Hướng dẫn 7 cách sửa lỗi máy tính, laptop không nhận USB
- Hướng dẫn sửa lỗi máy tính, laptop không thể kết nối Wifi trên Windows 10/8.1/7
- 4 cách sửa lỗi USB không hiển thị file ẩn
- Hướng dẫn sửa lỗi Your Windows License Will Expire Soon trên Windows 10
Nội dung chính:
Tắt phần mềm diệt Virus
Đầu tiên, việc bạn cần làm chính là tạm ngưng tất cả các phần mềm hỗ trợ bảo mật mà không phải chính thống của Microsoft đi, vì nó có thể là thủ phạm gây ra lỗi You need permission to perform this action. Sau khi lỗi đã được xử lý ổn thỏa, thì tốt nhất là bạn nên sử dụng những phần mềm bảo mật, diệt virus khác.
Kiểm tra máy tính của bạn có bị dính malware hay không?
Nếu cách đầu tiên không giúp bạn khắc phục được lỗi ” You need permission to perform this action“, thì bạn nên kiểm tra máy tính của bạn có đang bị nhiễm các ứng dụng, phần mềm độc hại không nhé. Hãy sử dụng các phần mềm diệt virus tốt nhất để check xem có phải nguyên nhân đến từ virus hoặc malware.
Hoặc bạn có thể sử dụng phần mềm Windows Defender để kiểm tra.
Để khởi động Windows Defender trên Windows 7, hãy làm theo các bước sau:
Bước 1:Mở Start Menu, nhập “defender” vào khung tìm kiếm.
Bước 2: Chọn Windows Defender trong danh sách liệt kê.
Bước 3: Chọn Scan trong phần mềm Windows Defender.
Sau đây là cách mà bạn sử dụng để mở Windows Defender trên Windows 8 hay Windows 8.1:
Bước 1: Nhấn vào nút Start > Sau đó mở Ô tìm kiếm.
Bước 2: Nhập Windows Defender > Chọn Windows Defender từ danh sách.
Bước 3: Mở Windows Defender > Đi tới mục Update.
Bước 4: Chọn Home > Sau đó nhấn chọn Scan.
Bước 5: Chọn Full > Scan Now.
Để quét máy tính của bạn với Windows Defender trên Windows 10 thì hãy làm như sau:
Bước 1: Nhấn tổ hợp phím Windows + I để mở cửa sổ Windows Settings, chọn Update & Security.
Bước 2: Chọn Windows Defender > Quét toàn bộ máy tính.
Khởi động lại máy tính ở chế độ Safe Mode
Nếu đã sử dụng cách quét malware mà vẫn không giúp bạn sửa lỗi You need permission to perform this action, thì bạn hãy thử khởi động lại hệ điều hành ở Safe Mode.
Để làm trên Windows 10/8, thì hãy làm theo hướng dẫn:
Bước 1: Nhấn Start sau đó chọn Power.
Bước 2: Nhấn và giữ nút Shift và chọn Reboot.
Bước 3: PC của bạn sẽ được khởi động lại ở màn hình Troubleshoot.
Bước 4: Chọn Troubleshoot > Advanced options.
Bước 5: Startup Settings > Restart.
Bước 6: Máy tính sẽ tự khởi động lại, sau đó bạn nhấn phím F4.
Bước 7: Kiểm tra máy tính của bạn đã sửa được chưa.
Để mở Windows 7 ở chế độ Safe Mode thì:
Bước 1: Lưu lại mọi thay đổi trên máy tính của bạn và chọn khởi động lại máy tính.
Bước 2: Nhấn F8 khi đang trong quá trình khởi động hệ điều hành.
Bước 3: Chọn Safe Mode và kiểm tra sẽ lỗi đã được sửa hay chưa.
Kiểm tra quyền bảo mật của máy tính
Nếu thông báo lỗi You need permission to perform this action vẫn còn tồn tại, hãy kiểm tra sâu hơn về quyền bảo mật – chúng có thể là nguyên nhân gây ra lỗi này.
Bước 1: Chuột phải vào file, thư mục, hoặc ứng dụng có vấn đề > Chọn Properties.
Bước 2: Chọn thẻ Security > Tìm tài khoản mà bạn đang đăng nhập vào hệ điều hành tại mục “Group or user names” > Nhấn vào nút Edit.
Bước 3: Chọn tên người dùng mà bạn đang sử dụng, trong cột Allow, đánh dấu vào ô “Full Control” > Chọn Apply > OK để lưu lại toàn bộ thay đổi.
Cài lại ứng dụng đang bị lỗi
Nếu một trong các ứng dụng của bạn vẫn xảy ra lỗi này, thì tốt nhất là bạn nên cài đặt mới lại cho nó.
Sau đây sẽ là cách mà bạn thực hiện trên Windows 10:
Bước 1: Mở Windows Settings bằng Start Menu, hoặc phím tắt Windows + I.
Bước 2: Chọn System > chọn App and Features.
Bước 3: Tìm phần mềm đang bị lỗi “You need permission to perform this action“.
Bước 4: Chọn nó và nhấn vào nút Uninstall.
Windows 8/8.1:
Bước 1: Nhấn vào nút Start > Màn hình Start sẽ xuất hiện.
Bước 2: Tìm kiếm phần mềm mà bạn muốn xóa bỏ > Chuột phải vào biểu tượng đó.
Bước 3: Chọn Uninstall.
Bước 4: Bạn sẽ được chuyển đến mục Programs and Features > Chọn Uninstall một lần nữa.
Windows 7:
Bước 1: Nhấn vào biểu tượng Windows > Chọn Control Panel.
Bước 2: Chọn Programs and Features.
Bước 3: Tìm phần mềm đang xảy ra lỗi, sau đó chuột phải vào nó và chọn Uninstall.
Sau khi đã xóa sạch chúng, thì bạn hãy tải lại trên trang chủ chính thức và kiểm tra xem lỗi còn tồn tại không nhé.
Cài đặt lại hệ điều hành máy tính
Đáng tiếc là khi bạn đã tới bước này, nhưng vẫn không thể sửa lỗi “You need to permission to perform this action”. Cài đặt mới hoàn toàn hệ điều hành chắc chắn sẽ giúp bạn khắc phục lỗi này. Hãy nhớ rằng, khi bạn cài mới Windows cho máy tính, đồng nghĩa với ổ cứng của bạn sẽ mất đi toàn bộ dữ liệu, do đó hãy chắc chắn rằng bạn đã sao lưu dữ liệu sang một thiết bị khác. Như sử dụng những chiếc ổ cứng di động, hoặc các trang web hỗ trợ lưu trữ đám mây như Google Drive, Dropbox…
Nếu sử dụng Windows 10, thì bạn có thể thực hiện như sau:
Bước 1: Mở cửa sổ Windows Settings bằng phím Windows + I.
Bước 2: Tìm tính năng Update & Security và mở nó lên, sau đó nhấn reset this PC.
Bước 3: Get started, chọn Remove Everything để cài đặt lại máy tính.
Bạn có thể xem chi tiết cách thực hiện tại đây. Hoặc thực hiện cài đặt lại Windows bằng các bài viết phía dưới:
- Hướng dẫn Reset Windows 10 nhanh chóng không mất dữ liệu
- Cài đặt Windows 10 bằng USB chi tiết nhất
- Hướng dẫn cài Windows 7 bằng USB