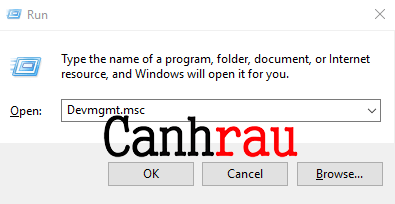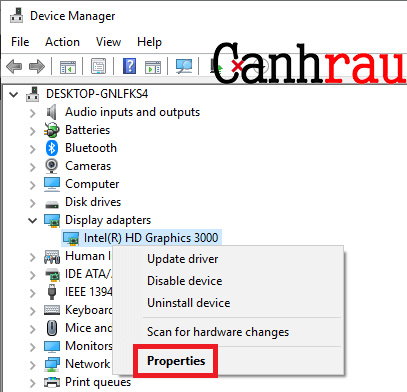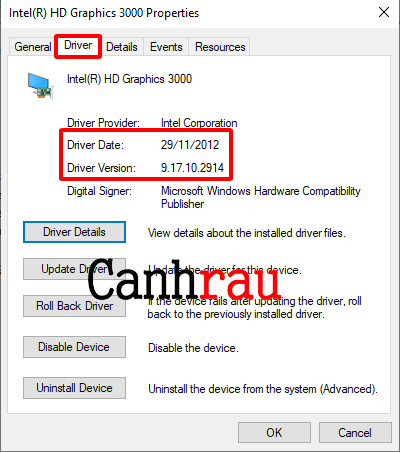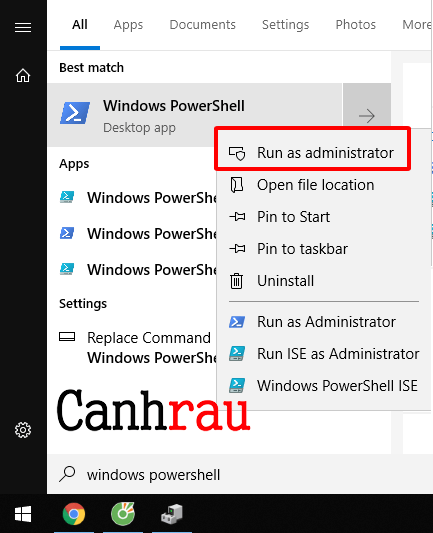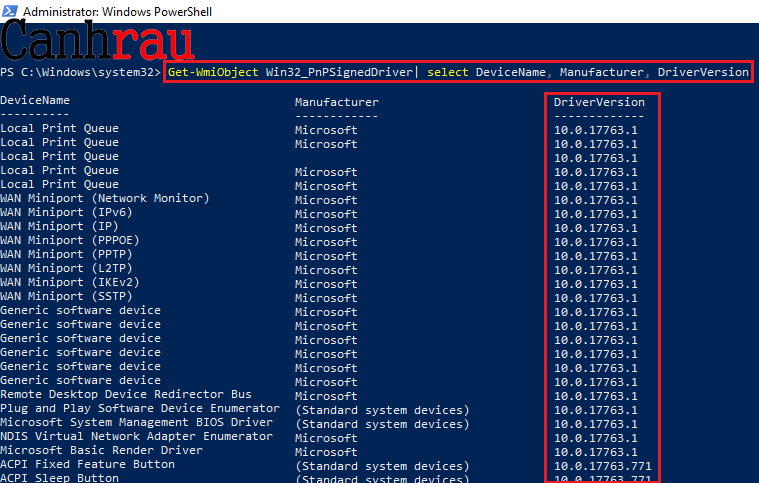Bạn có thể nhanh chóng kiểm tra, xác định được phiên bản driver mà mình đã cài đặt trên máy tính Windows 10/8.1/7 bằng hai cách làm mà chúng tôi sẽ hướng dẫn chi tiết ở bên dưới.
Trên máy tính, driver là chương trình được dùng để giao tiếp và điều khiển một phần cứng cụ thể (ví dụ như card đồ họa, máy in, Bluetooth và thiết bị cung cấp Wifi cho máy tính).
Biết được phiên bản driver hiện tại đang được cài đặt trên máy tính có thể là một thông tin hữu ích để bạn nhanh chóng xác định rằng có cần cập nhật driver mới hay không. Vì có rất nhiều hãng sản xuất thường xuyên phát hành các bản cập nhật driver nhiều lần trong cùng một năm để cải thiện hiệu suất và tăng tính ổn định, bổ sung tính năng mới hay khắc phục sự cố lỗi phát sinh trong quá trình sử dụng (nếu có).
Trong bài viết ngày hôm nay, chúng tôi sẽ hướng dẫn cho bạn các bước chi tiết để có thể kiểm tra phiên bản driver của Windows hiện tại bằng cách sử dụng Device Manager và PowerShell.
Nội dung chính:
Cách kiểm tra phiên bản Driver bằng Device Manager
Trước khi bắt đầu truy cập trang web của hãng sản xuất để tải xuống phiên bản driver phù hợp, bạn cần phải biết chính xác số phiên bản của driver hiện tại đã được cài đặt để tránh download cùng một phiên bản. Vì không phải tất cả các driver sau khi đã được cài đặt đều xuất hiện trong phần Programs and Features, cho nên việc kiểm tra phiên bản driver đã được cài đặt chưa bao giờ là công việc đơn giản đối với những người dùng mới bắt đầu làm quen với máy tính cả.
Thực hiện theo các bước hướng dẫn như bên dưới để có thể xác định số phiên bản driver hiện tại của driver thiết bị đã được cài đặt trong Windows 10, Windows 8.1 và Windows 7.
Bước 1: Mở Control Panel, nhấn vào Hardware and Sound, sau đó chọn Device Manager để mở cửa sổ Device Manager. Hoặc bạn cũng có thể mở hộp thoại RUN bằng cách nhấn đồng thời các phím Windows + R và sau đó gõ Devmgmt.msc vào phần tìm kiếm rồi sau đó nhấn Enter để mở Device Manager.
Bước 2: Mở rộng các danh mục thiết bị bạn muốn kiểm tra phiên bản driver.
Bước 3: Nhấn chuột phải vào thiết bị và chọn thuộc tính Properties.
Bước 4: Nhấn vào tab Driver.
Bước 5: Kiểm tra phiên bản driver đã được cài đặt của thiết bị.
Khi đã thực hiện xong những bước này, bạn sẽ check được các thông tin của phiên bản driver hiện tại và bạn có thể kiểm tra đối chiếu phiên bản có sẵn trên trang web hỗ trợ của nhà sản xuất để quyết định xem mình có nên cập nhật phiên bản driver mới hay không.
Bên cạnh phiên bản hiện tại của driver, trong thẻ tab Driver trên, bạn cũng có thể tìm hiểu được thêm nhiều thông tin liên quan hữu ích khác, chẳng hạn như ngày phiên bản driver hiện tại được cài đặt.
Cách check phiên bản Driver Windows 10 bằng PowerShell
Nếu như bạn muốn kiểm tra phiên bản Driver của một hoặc nhiều thiết bị máy tính & laptop Windows 10, bạn có thể sử dụng lệnh PowerShell:
Bước 1: Mở Start Menu.
Bước 2: Tìm kiếm từ khóa PowerShell, sau đó nhấn chuột phải vào kết quả đầu tiên ở trên cùng và lựa chọn Run as administrator.
Bước 3: Gõ lệnh bên dưới để cho phép bạn liệt kê các driver đã được cài đặt trên máy tính và nhấn Enter:
Get-WmiObject Win32_PnPSignedDriver| select DeviceName, Manufacturer, DriverVersion
Bước 4: Phiên bản driver sẽ được hiển thị ở cột thứ ba bên phải.
Sau khi đã hoàn thành các bước bên trên, máy tính Windows 10 sẽ hiển thị cho bạn tất cả các driver thiết bị hiện tại đang được cài đặt trên hệ thống máy tính và các thông tin này sẽ được sắp xếp theo bảng chữ cái với tên và số phiên bản của hãng sản xuất.