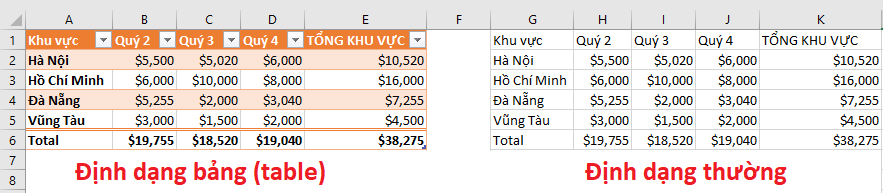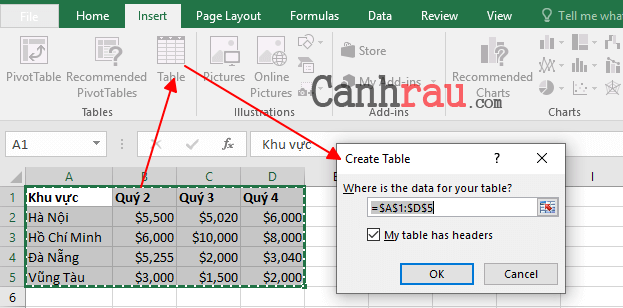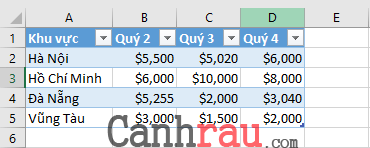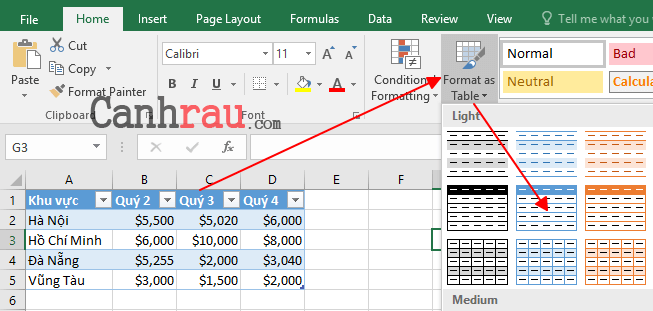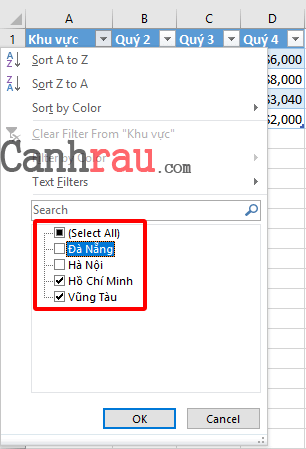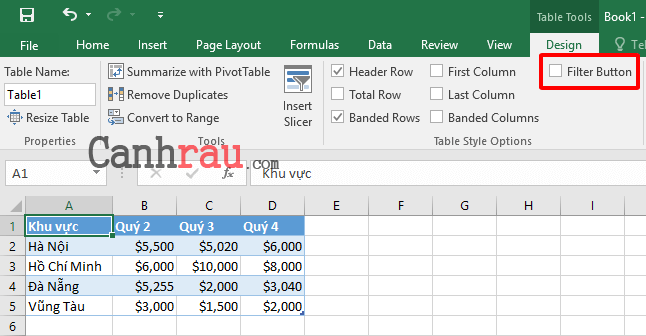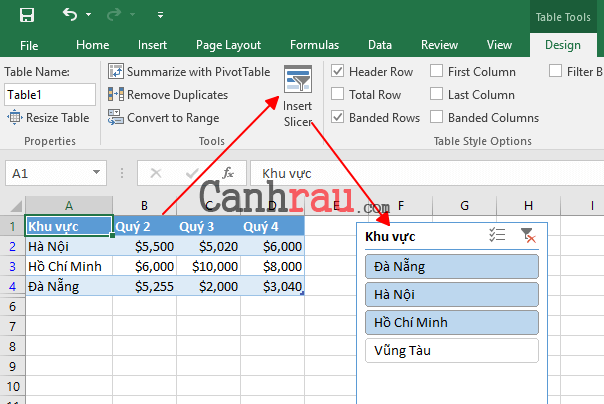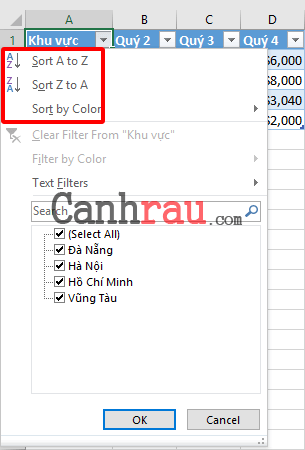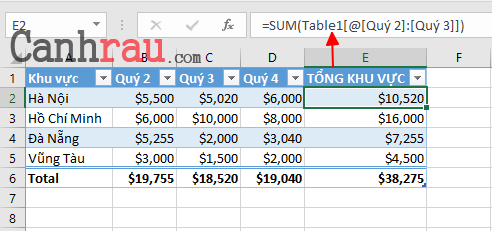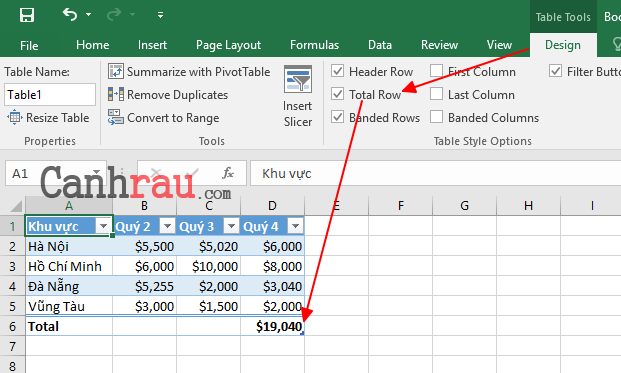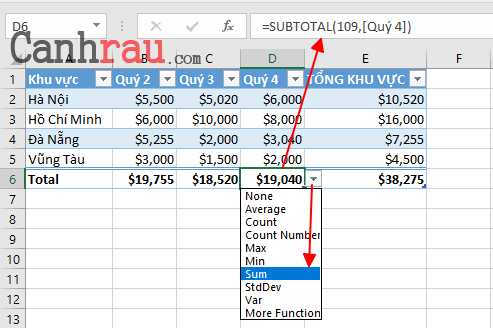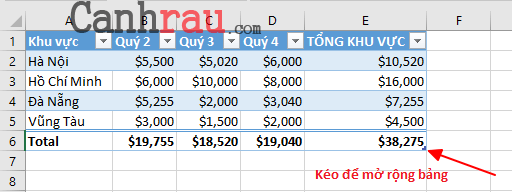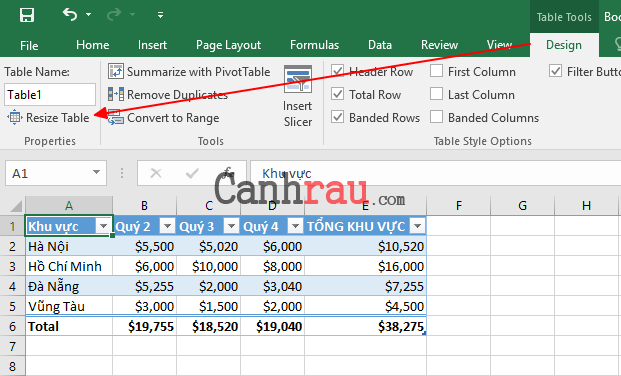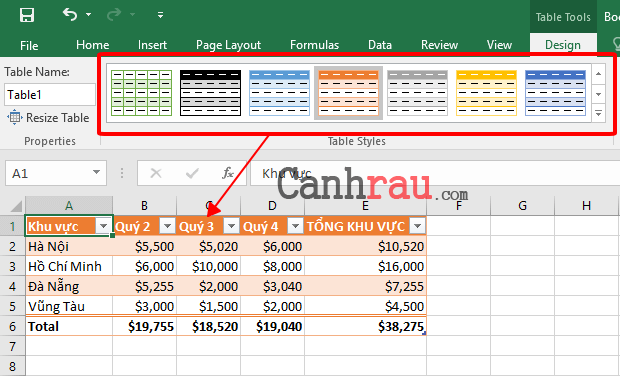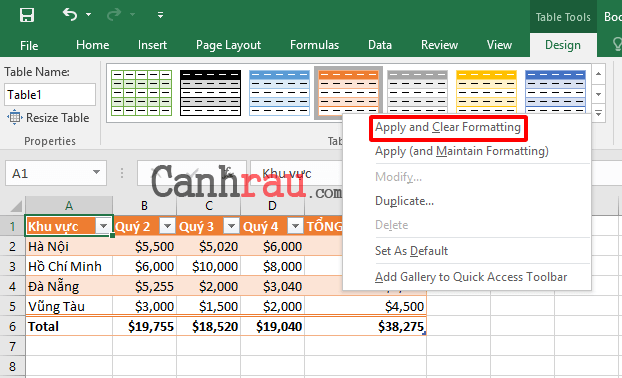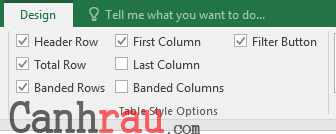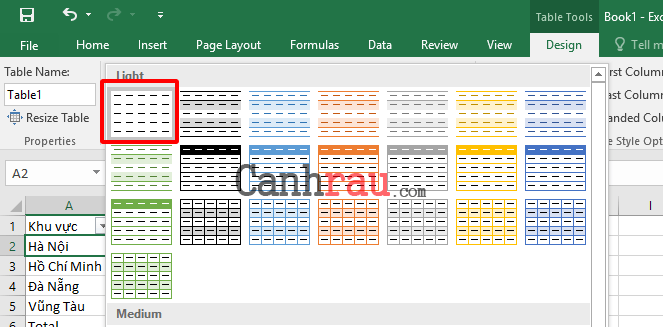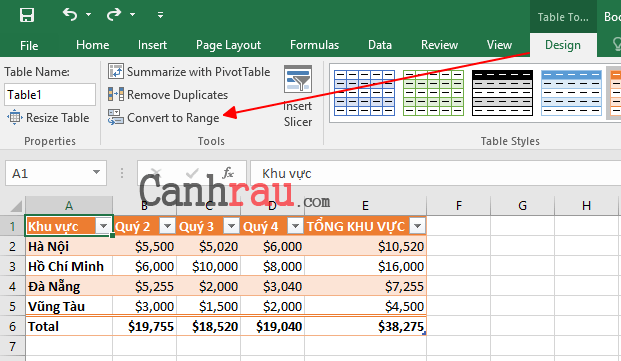Bảng trong Excel nghe có vẻ giống như một cách tổ chức dữ liệu. Trên thực tế, công cụ này cũng bao gồm rất nhiều tính năng hữu ích. Các bảng chứa hàng trăm hay thậm chí là hàng ngàn hàng và cột có thể được tính toán và tổng hợp lại ngay lập tức, được sắp xếp và chọn lọc lại, cập nhật những thông tin mới và được định dạng lại sau đó thống kê với Pivot Table và xuất dữ liệu.
- Hướng dẫn cách tạo bảng trong Microsoft Word
- Hướng dẫn cách làm tròn số trong Excel
- Hướng dẫn cách làm tròn số Excel
Nội dung chính:
Bảng Excel là gì?
Bảng Excel (Excel Table) là một đối tượng đặc biệt hoạt động tổng thể và cho phép bạn quản lý nội dung của bảng một cách độc lập với phần dữ liệu còn lại của bảng tính.
Ảnh chụp bên dưới sẽ giúp bạn phân biệt dữ liệu thông thường và định dạng bảng Excel:
Sự khác biệt rõ ràng nhất chính chính là kiểu định dạng bảng thể hiện ra bên ngoài. Tuy nhiên, đó không chỉ là một những ô dữ liệu được định dạng với tiêu đề, nó còn rất nhiều tính năng mạnh mẽ hàm chứa:
- Các bảng Excel được hiển thị một cách tự nhiên, có nghĩa là chúng có thể tự mở rộng thêm hoặc co lại khi bạn thêm hoặc xóa các hàng và cột.
- Tùy chọn sắp xếp và bộ lọc tích hợp.
- Dễ dàng định dạng với các kiểu bảng sẵn có.
- Tiêu đề cột vẫn được hiển thị trong khi cuộn chuột.
- Tính toán nhanh, cho phép bạn sử dụng cách hàm thông dụng cơ bản để tìm kiếm giá trị trung bình, giá trị tối thiểu và tối đa chỉ với một lần nhấp chuột.
- Các cột được tính toán cho phép bạn tính toán toàn bộ một cột bằng cách nhập công thức vào một ô.
- Bạn có thể tính toán kết quả ở TẤT CẢ các cột bằng cách nhập công thức tại MỘT cột.
- Sử dụng công thức đặc biệt sử dụng tên bảng và cột thay vì sử dụng tham chiếu ô.
- Biểu đồ động tự động điều chỉnh giá trị, kích thước khi bạn thêm hoặc xóa bớt dữ liệu trong bảng.
Cách tạo bảng trong Excel
Với nguồn dữ liệu có sẵn được sắp xếp theo hàng và cột, hãy thực hiện các bước hướng dẫn bên dưới để bắt đầu công việc tạo bảng trong Excel:
Bước 1: Tô đen bất kỳ ô nào trong dữ liệu của bạn.
Bước 2: Trên tab Insert, trong nhóm Tables, nhấn vào nút Table hoặc nhấn tổ hợp phím tắt Ctrl + T.
Bước 3: Hộp thoại Create Table sẽ xuất hiện với tất cả dữ liệu được chọn cho bạn một cách tự động; và dĩ nhiên, bạn có thể điều chỉnh phạm vi dữ liệu nếu cần. Nếu bạn muốn hàng dữ liệu đầu tiên trở thành Tiêu đề của bảng, hãy đảm bảo rằng mục My table has headers đã được chọn
Bước 4: Nhấn OK.
Và kết quả là Excel sẽ chuyển đổi dữ liệu của bạn thành một bảng (table) với giao diện mặc định như hình bên dưới.
Có rất nhiều tính năng tuyệt vời mà chỉ cần một cú nhấp chuột để sử dụng, và một lát nữa thôi bạn sẽ học cách sử dụng chúng. Nhưng trước tiên, chúng ta hãy xem xét cách tạo bảng trong Excel với một kiểu cụ thể.
Mẹo và ghi chú:
- Hãy chuẩn bị và rút gọn dữ liệu của bạn trước khi tạo bảng: xóa các hàng trống, đặt cho mỗi cột một tên gọi duy nhất và đảm bảo mỗi hàng đều chứa thông tin về một bản ghi.
- Khi một bảng được chèn, Excel sẽ giữ lại tất cả định dạng hiện tại của bạn. Do đó, để đạt kết quả tốt nhất, bạn có thể muốn xóa một số định dạng hiện có, ví dụ như màu nền, vì có đôi khi nó có màu sắc giống với kiểu bảng.
- Bạn sẽ không bị giới hạn chỉ một bảng trong một sheet, và bạn có thể tạo bao nhiêu bảng tùy thích. Để cho mọi người dễ dàng đọc qua nội dung, tốt nhất là chèn ít nhất một hàng trống và một cột trống để ngăn cách một bảng và các dữ liệu khác.
Cách kẻ bảng trong Excel với kiểu đã chọn
Ví dụ ở trên là cách nhanh nhất để tạo bảng trong Excel, nhưng nó luôn sử dụng kiểu mặc định. Để có thể tạo lập một bảng tính Excel theo phong cách và cá tính của riêng bạn, hãy thực hiện các bước sau đây:
Bước 1: Lựa chọn bất kỳ ô nào trong bảng dữ liệu của bạn.
Bước 2: Trên tab Home, trong nhóm Styles, nhấn vào Format as Table.
Bước 3: Trong phần Gallery, chọn lấy một kiểu hiển thị mà bạn muốn sử dụng.
Bước 4: Trong hộp thoại Create Table, điều chỉnh phạm vi nếu cần thiết, nếu muốn lấy hàng đầu tiên làm tiêu đề của bảng hãy đánh dấu vào mục My table has headers box.
Mẹo: Để xem Tên của tất cả các bảng (table) đang có trong Excel hiện tại, hãy nhấn tổ hợp phím Ctrl + F3 để mở Name Manager.
Cách sử dụng bảng trong Excel
Bảng Excel có nhiều tính năng tuyệt vời như tính toán đơn giản, thao tác và cập nhật dữ liệu trong trang tính của bạn. Hầu hết những tính năng này đều rất đơn giản và trực quan. Phần tiếp theo đây sẽ cho bạn cái nhìn tổng quát nhanh chóng về những tính năng quan trọng nhất của tính năng này.
Cách lọc dữ liệu bảng trong Excel
Tất cả các bảng đều khả năng tự động lọc dữ liệu theo mặc định. Để lọc dữ liệu của bảng, đây là những công việc mà bạn cần làm:
Bước 1: Nhấn vào mũi tên thả xuống trong phần tiêu đề của cột.
Bước 2: Bỏ check các hộp ở bên cạnh dữ liệu bạn muốn lọc. Hoặc bỏ check mục Select All để bỏ chọn nhanh tất cả dữ liệu, và sau đó check vào các hộp bên cạnh dữ liệu mà bạn muốn hiển thị.
Bước 3: Bạn có thể sử dụng các tùy chọn Filter by Color và Text Filters nếu cảm thấy thích hợp.
Bước 4: Nhấn OK.
Nếu bạn không cần sử dụng tính năng Autofilter, bạn cũng có thể xóa các dấu mũi tên bằng cách bỏ check trong hộp Filter Button trên tab Design, của nhóm Table Style Options. Hoặc bạn cũng có thể bật và tắt các nút bộ lọc bằng phím tắt Ctrl + Shift + L.
Ngoài ra, bạn cũng có thể tạo một bộ lọc trực quan cho bảng của mình bằng cách thêm một Slicer. Để làm được điều này, bạn nhấn Insert Slicer trên tab Table Design trong nhóm Tools.
Cách sắp xếp dữ liệu của bảng trong Excel
Để sắp xếp các dữ liệu của bảng theo một cột cụ thể, bạn chỉ cần nhấn vào mũi tên thả xuống trong ô tiêu đề và chọn các tùy chọn sắp xếp cần thiết.
Công thức của Excel Table
Để tính toán dữ liệu trong bảng, Excel sử dụng công thức với cú pháp đặc biệt gọi là Tham chiếu có cấu trúc. Khi so sánh với các công thức thông thường, chúng có một số điểm lợi thế:
- Dễ dàng tạo lập: Đơn giản chỉ cần chọn dữ liệu của bảng khi tạo công thức và Excel sẽ tự động tạo một tham chiếu có cấu trúc cho bạn.
- Dễ đọc: Các tham chiếu có cấu trúc đề cập đến các phần của bảng theo Tên, điều này làm cho các công thức trở nên dễ hiểu hơn.
- Tự động điền: Để biểu diễn các phép tính giống nhau trong mỗi hàng, hãy nhập một công thức bất kỳ vào ô nào và nó sẽ được sao chép ngay lập tức trong toàn bộ các cột.
- Thay đổi tự động: Khi bạn sửa đổi công thức ở bất cứ đâu trong một cột, các công thức khác trong cùng một cột sẽ được thay đổi theo tương ứng.
- Cập nhật tự động: Mỗi khi bảng dữ liệu được thay đổi kích thước hoặc các cột được đổi tên, các tham chiếu có cấu trúc cũng sẽ tự động cập nhật theo.
Ảnh chụp màn hình bên dưới hiển thị ví dụ về tham chiếu có cấu trúc về phép tính tổng dữ liệu của mỗi hàng.
Tạo cột tính tổng trong bảng Excel
Một tính năng tuyệt vời khác của một bảng Excel là khả năng thống kê kết quả mà không cần sử dụng công thức. Tùy chọn này được gọi là Total Row.
Để tính tổng kết quả của bảng, ban cần làm những điều sau đây:
Bước 1: Chọn bất kỳ ô nào trong bảng.
Bước 2: Trên tab Design, trong nhóm Table Style Options, hãy đánh dấu vào ô Total Row.
Hàng Total sẽ được chèn ở cuối bảng và hiển thị tổng số của cột cuối cùng.
Để tính tổng dữ liệu của các cột khác, bạn hãy bấm vào ô Total, sau đó nhấn vào mũi tên thả xuống và lựa chọn hàm SUM. Để tính toán dữ liệu theo một cách khác, ví dụ như đếm số lần xuất hiện hoặc tính giá trị trung bình, bạn hãy chọn hàm có chức năng tương ứng.
Cho dù bạn lựa chọn hàm nào đi nữa, Excel cũng sẽ sử dụng hàm SUBTOTAL để chỉ tính toán dữ liệu trong các hàng được hiển thị.
Mẹo: Bạn có thể sử dụng tổ hợp phím tắt Ctrl + Shift + T để bật và tắt tính năng Total Row.
Cách mở rộng Excel Table
Khi bạn nhập bất cứ thông tin gì vào một ô liền kề, bảng Excel sẽ tự động mở rộng để bao gồm dữ liệu mới vào trong bảng. Kết hợp với các tham chiếu có cấu trúc, điều này tạo ra một phạm vi động cho các công thức của bạn mà bạn không cần phải làm theo gì cả.
Nếu bạn muốn dữ liệu mình mới vừa nhập tách biệt hoàn toàn với bảng, thì hãy nhấn tổ hợp phím Ctrl + Z, điều này sẽ hoàn tất việc mở rộng bảng Excel, nhưng vẫn giữ lại thông tin bạn vừa mới nhập liệu.
Bạn cũng có thể mở rộng bảng theo cách thủ công bằng cách nhấn vào biểu tượng nhỏ ở góc dưới bên phải và kéo nó, như hình ảnh bên dưới.
Bạn cũng có thể Thêm và Xóa các cột và hàng trong bảng Excel bằng cách sử dụng lệnh Resize Table. Đây là cách thực hiện:
Bước 1: Nhấn vào bất kỳ ô nào trong bảng dữ liệu của bạn.
Bước 2: Trên tab Design, trong nhóm Properties, Click Resize Table.
Bước 3: Khi hộp thoại xất hiện, hãy lựa chọn phạm vi được bao gồm trong bảng.
Bước 4: Nhấn OK.
Kiểu bảng Excel
Các bảng rất dễ dạng được định dạng do một Bộ sưu tập (Gallery) được bao gồm rất nhiều kiểu bảng khác nhau. Ngoài ra, bạn cũng có thể tạo một kiểu bảng tùy chỉnh với định dạng của riêng bạn.
Cách thay đổi kiểu bảng trong Excel
Khi bạn chèn một bảng trong Excel, lập tức kiểu bảng mặc định sẽ tự động được áp dụng cho nó. Để thay đổi kiểu bảng, hãy làm theo hướng dẫn bên dưới:
Bước 1: Chọn lấy một ô bất kỳ trong bảng.
Bước 2: Trên tab Design, trong nhóm Table Styles, hãy chọn kiểu bảng mà bạn muốn áp dụng. Để xem được tất cả kiểu bảng hiện có, bạn nhấn vào nút biểu tượng More có ký hiệu là dấu mũi tên xuống.
Mẹo: Để thay đổi kiểu bảng mặc định, nhấn chuột phải vào kiểu bảng mong muốn và chọn Set as Default. Bất kỳ bảng Excel mới nào sau này được bạn tạo trong cùng Workbook đều lấy định dạng kiểu bảng bạn vừa chọn làm mặc định.
Áp dụng kiểu bảng và xóa định dạng hiện có
Khi bạn định dạng một bảng với bất kỳ kiểu định dạng nào đã được cài đặt từ trước, Excel sẽ giữ nguyên định dạng bảng hiện tại mà bạn có. Do đó, để xóa bỏ tất cả định dạng bảng hiện tại, bạn hãy nhấp chuột phải vào kiểu bảng và chọn Apply and Clear formatting.
Cách quản lý độ đậm nhạt của các hàng và cột trong bảng
Để thêm hoặc loại bỏ độ đậm nhạt của các hàng và cột cũng như áp dụng định dạng đặc biệt cho cột đầu tiên hoặc cuối cùng, đơn giản là bạn chỉ cần đánh dấu hoặc bỏ đánh dấu trong các ô tương ứng trên tab Design trong nhóm Table Style Options:
Cách xóa định dạng của bảng
Nếu bạn muốn có tất cả các chức năng của bảng Excel nhưng không muốn bất kỳ định dạng nào như độ đậm nhạt của bảng, viền của bảng hay cái gì đó tương tự. Bạn có thể xóa định dạng của bảng theo cách bên dưới:
Bước 1: Chọn lấy 1 ô bất kỳ trong bảng.
Bước 2: Trên tab Design, trong nhóm Table Styles, nhấn vào nút More nằm ở phía dưới mũi tên xuống, và sau đó nhấn Clear ở bên dưới các mẫu của kiểu bảng. Hoặc bạn cũng có thể cho kiểu bảng đầu tiên ở bên dưới kiểu Light, có tên gọi là None.
Ghi chú: Phương pháp này chỉ loại bỏ định dạng của bảng sẵn có, còn các định dạng tùy chỉnh của bạn vẫn sẽ được giữ nguyên. Để xóa tất cả các định dạng hiện có trong bảng, hãy di chuyển đến tab Home > Trong nhóm Formats và nhấn Clear > Clear formats.
Cách xóa bảng trong Excel
Để xóa một bảng trong Excel cũng dễ như lúc bạn chèn nó vào. Để chuyển đổi định dạng bảng về lại các ô tính thông thường, chỉ cần làm như sau:
Bước 1: Nhấn chuột phải vào bất kỳ ô nào trong bảng của bạn, sau đó nhấn vào Table> Convert to Range. Hoặc nhấn vào nút Convert to Range trên tab Design, bên trong nhóm Tools.
Bước 2: Một hộp thoại xác nhận xuất hiện, bạn chọn Yes.
Việc làm này sẽ loại bỏ bảng Excel những vẫn sẽ giữ lại dữ liệu và định dạng. Nếu bạn chỉ muốn giữ lại dữ liệu, hãy xóa định dạng của bảng trước khi chuyển đổi bảng trở về một phạm vi bình thường.
Qua bài viết này, chúng tôi hy vọng bạn đã có cái nhìn tổng quan về cách tạo bảng trong Excel và cách sử dụng các tính năng liên quan. Cám ơn bạn đã đọc bạn viết này.