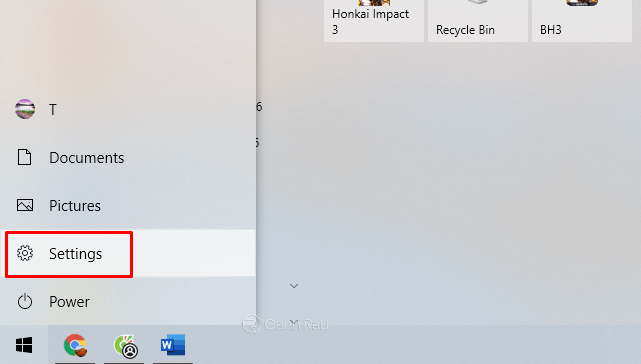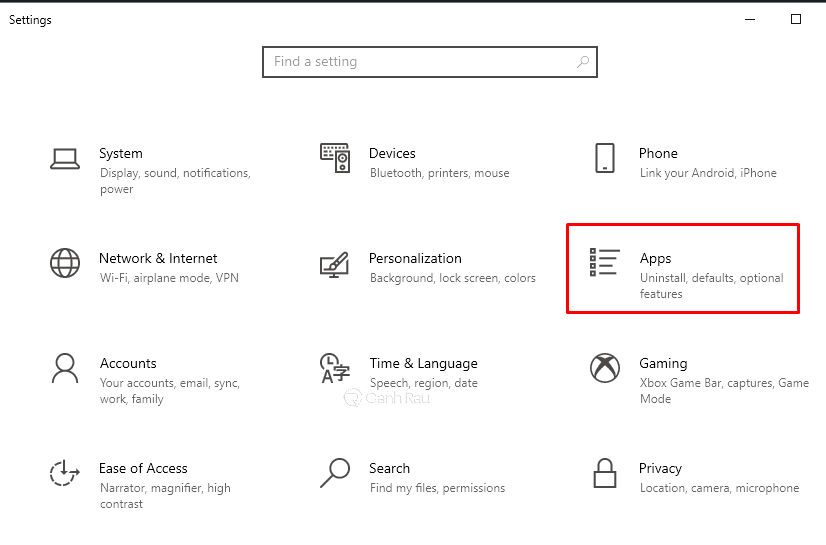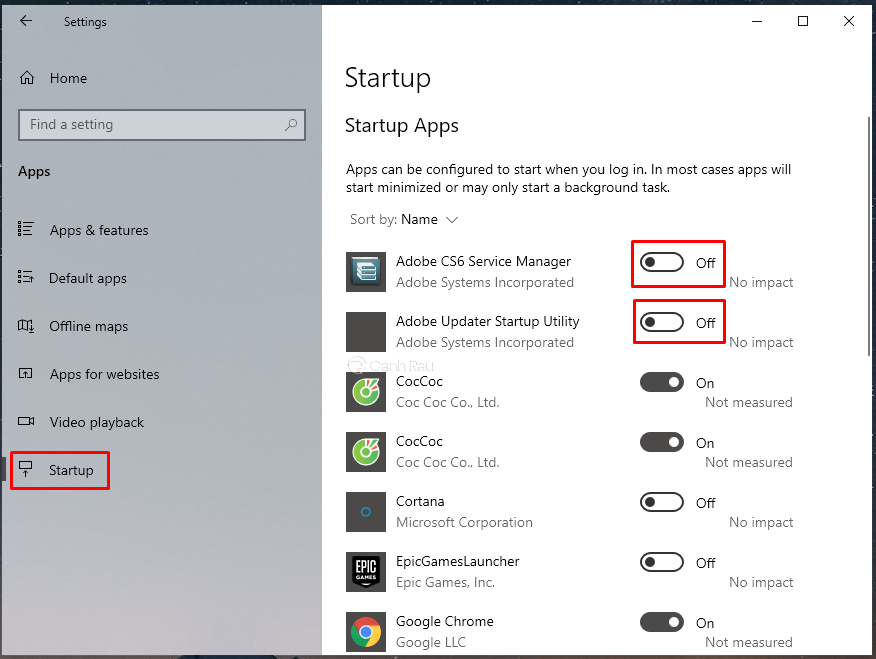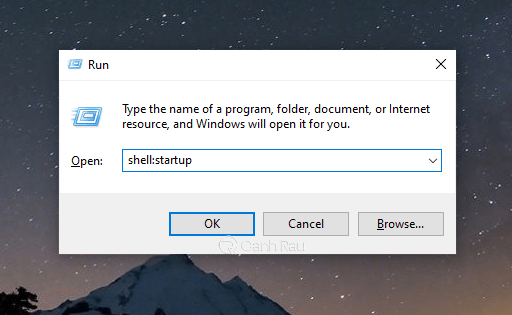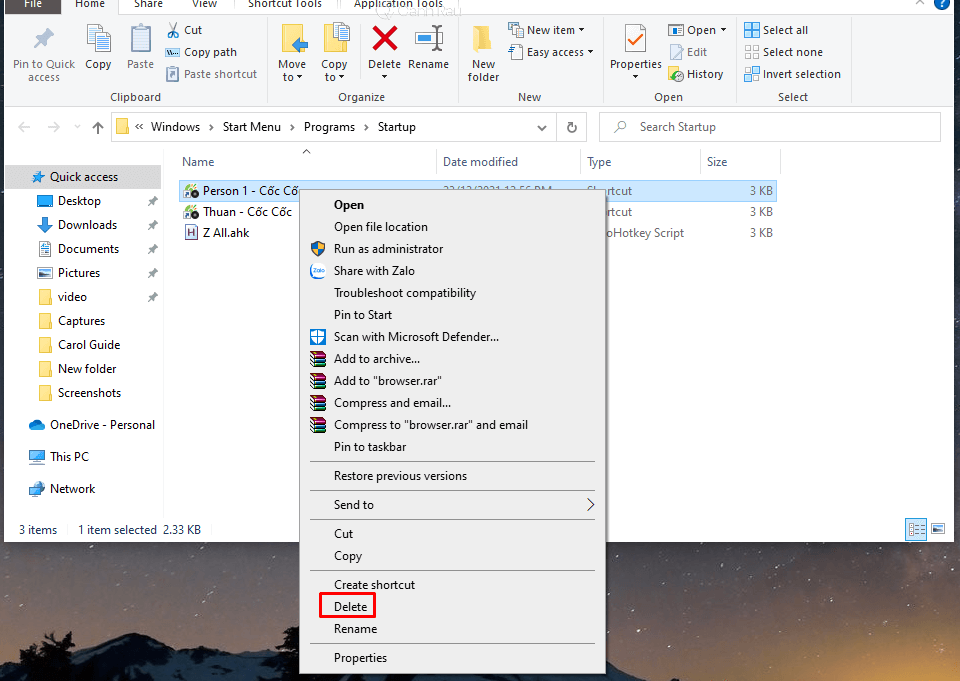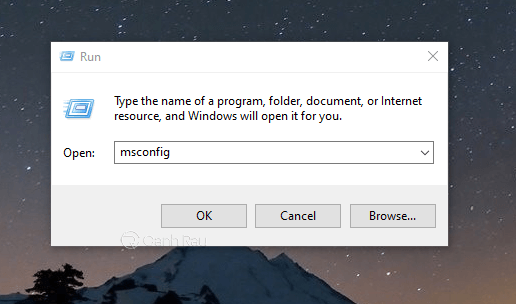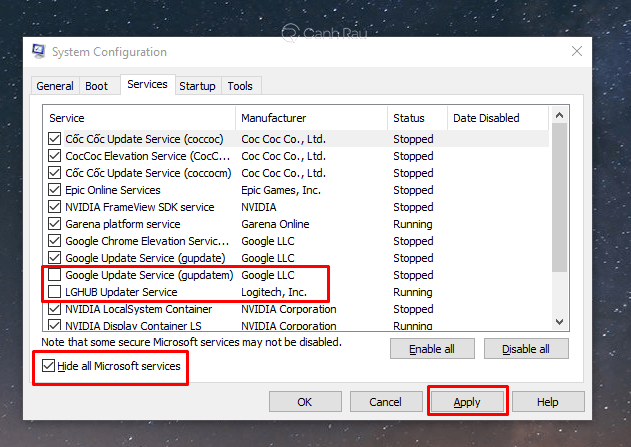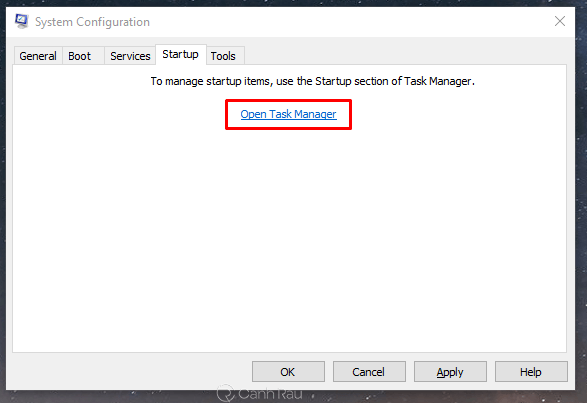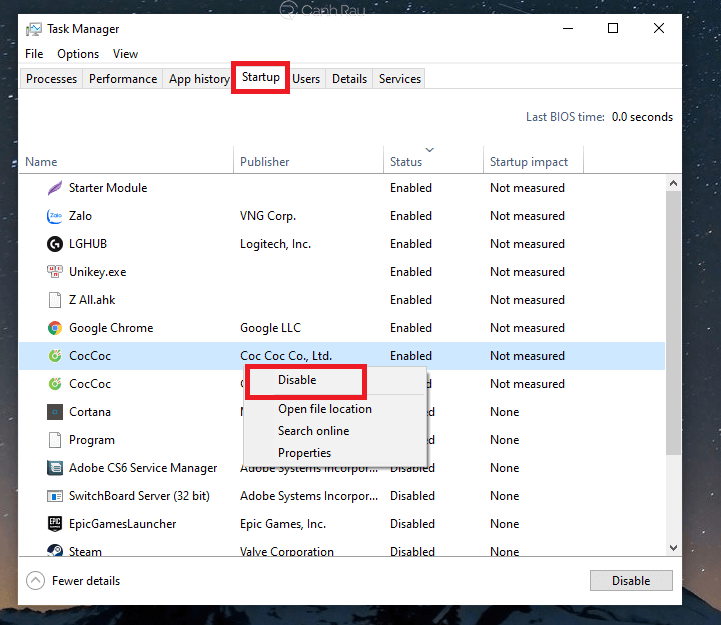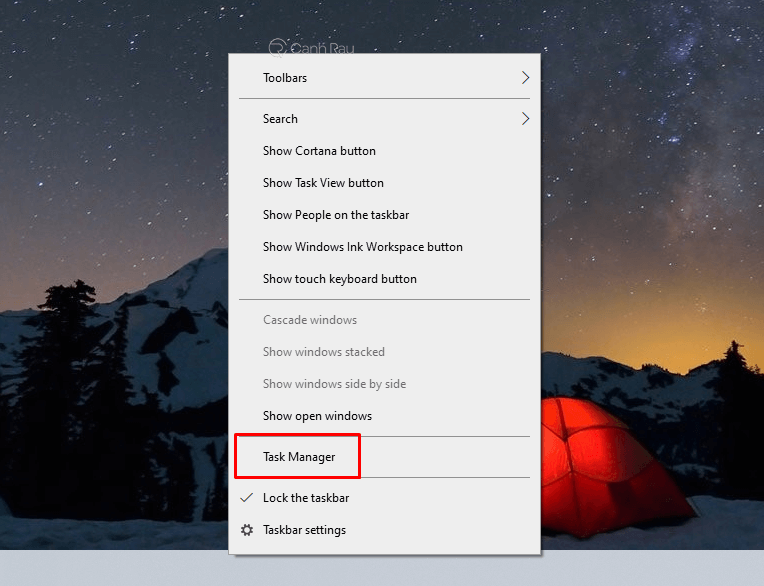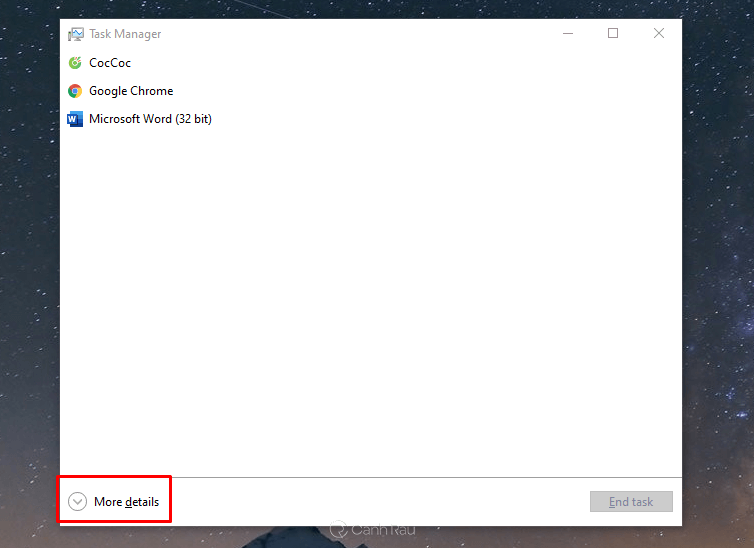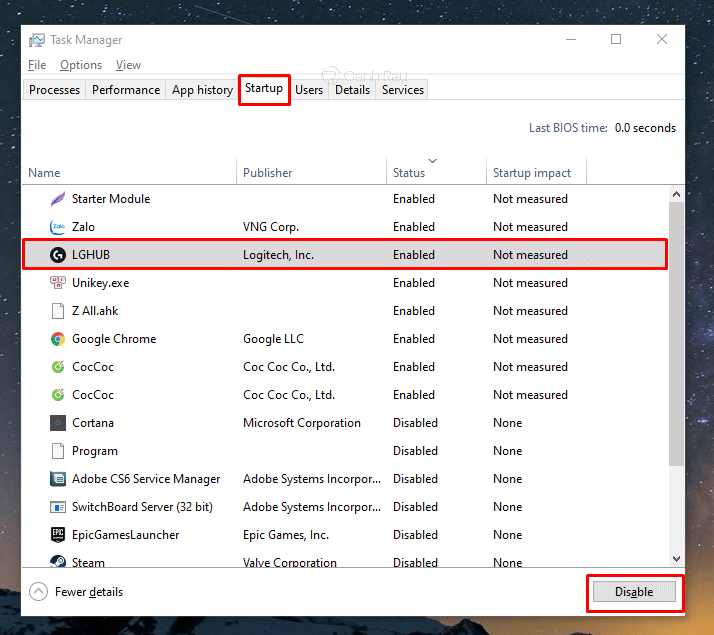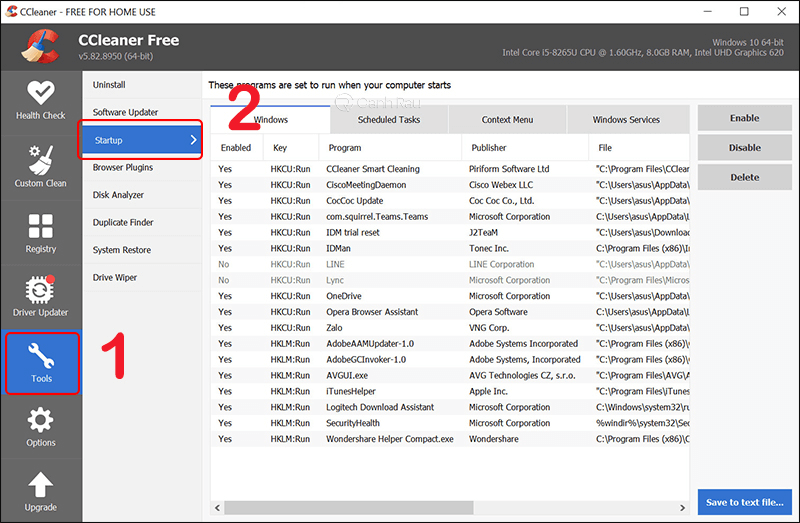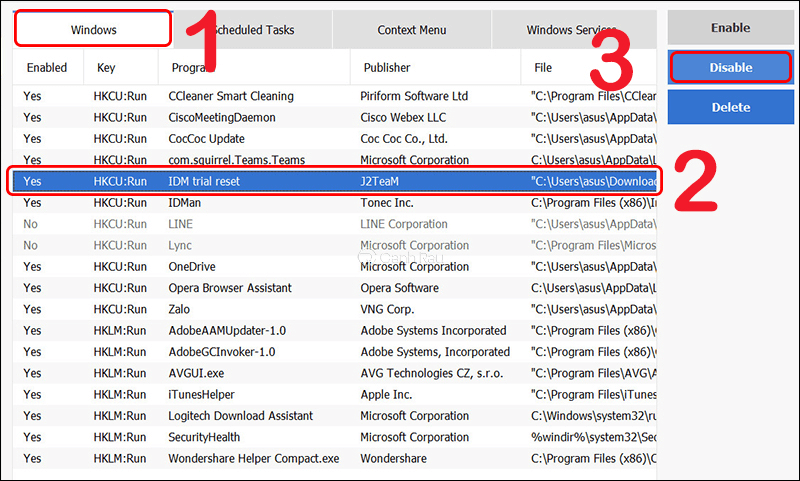Mỗi khi bạn khởi động máy tính, laptop thì sẽ có một số chương trình mặc định cũng sẽ khởi động cùng hệ điều hành. Mặc dù điều này sẽ giúp cho bạn rút ngắn thời gian mở các chương trình cần thiết nhưng đồng thời nó cũng sẽ khiến cho hệ thống tốn thêm nhiều dung lượng RAM và làm chậm tốc độ khởi động thiết bị. Trong bài viết này, mình sẽ hướng dẫn cho các bạn 5 cách tắt các chương trình khởi động cùng Windows 10 đơn giản nhất mà ai cũng có thể làm được.
Nội dung chính:
Cách tắt các chương trình khởi động cùng Windows 10 bằng Settings
Bước 1: Bạn hãy nhấn chuột vào biểu tượng Windows được nằm ở góc dưới màn hình máy tính của mình. Sau đó nhấn vào biểu tượng “Settings” và mở nó lên.
Ghi chú: Bạn cũng có thể mở nhanh cửa sổ Windows Settings bằng tổ hợp phím tắt Windows + I.
Bước 2: Trong cửa sổ Windows Settings vừa mới được hiển thị, bạn hãy chọn mục Apps.
Bước 3: Trong giao diện bên tay trái, bạn chọn Startup. Sau đó, tại giao diện bên tay phải, bạn hãy lựa chọn ứng dụng bạn không muốn nó được khởi động cùng hệ điều hành Windows 10 của mình và kéo cần gạt sang chế độ OFF.
Cách tắt các ứng dụng khởi động cùng Windows 10 bằng thư mục Startup
Nếu như bạn chưa biết thì thư mục Startup chính là nơi được hệ điều hành Windows sử dụng để lưu trữ shortcut của các chương trình khởi động cùng máy tính. Chính vì vậy, khi bạn xóa shortcut của những chương trình này đi thì cũng đồng nghĩa với việc đã tắt đi các phần mềm khởi động cùng Windows 10 rồi đấy.
Bước 1: Bạn hãy nhấn vào biểu tượng Windows và nhập từ khóa Run để mở hộp thoại này. Hoặc bạn cũng có thể bật nhanh hộp thoại Run bằng phím tắt Windows + R.
Bước 2: Bạn nhập từ khóa shell:startup trong mục Open và nhấn nút OK để mở.
Bước 3: Trên cửa sổ mới, bạn sẽ nhìn thấy các shortcut chương trình sẽ được khởi động cùng máy tính Windows 10 của mình. Nếu như bạn muốn ngăn chặn không cho chương trình, ứng dụng nào khởi động cùng hệ điều hành của mình thì hãy chọn phần mềm đó và nhấn phím Delete là xong.
Cách tắt các chương trình khởi động cùng Windows 10 bằng msconfig
Bước 1: Bạn hãy nhấn tổ hợp phím tắt Windows + R để mở nhanh hộp thoại Run. Sau đó, nhập từ khóa msconfig và nhấn nút OK bên dưới.
Bước 2: Cửa sổ System Configuration ngay lập tức sẽ được hiển thị, bạn hãy chuyển đến thẻ Services để xem danh sách tất cả các dịch vụ hiện có trên máy tính Windows 10 của mình. Bạn có thể đánh dấu vào ô Hide all Microsoft services để ẩn đi các dịch vụ của Microsoft để tránh tắt nhầm chương trình.
Tiếp theo, bạn hãy bỏ đánh dấu ở các chương trình mà bạn cảm thấy không cần thiết (hoặc không có nhu cầu sử dụng) > Chọn nút Apply bên dưới.
Bước 3: Lúc này, bạn tiếp tục di chuyển qua thẻ Startup bên cạnh. Chọn dòng Open Task Manager màu xanh ngay bên dưới.
Bước 4: Hệ thống sẽ di chuyển bạn đến thẻ Startup của Task Manager. Lúc này, bạn hãy xác định chương trình, ứng dụng bạn không muốn nó khởi động cùng Windows và nhấp chuột phải vào nó > Chọn Disable từ menu.
Cách tắt các chương trình khởi động cùng Windows 10 bằng Task Manager
Bước 1: Bạn hãy nhấp chuột phải vào thanh Taskbar dưới màn hình và chọn Task Manager để mở cửa sổ này. Hoặc bạn cũng có thể nhấn tổ hợp phím tắt Ctrl + Shift + Esc để mở nhanh cửa sổ Task Manager.
Bước 2: Trong cửa sổ Task Manager vừa mới được hiển thị, bạn hãy nhấn vào mục More detail.
Bước 3: Bạn chuyển đến thẻ Startup và click chuột phải vào các chương trình, ứng dụng mà bạn không muốn nó được khởi động cùng Windows 10 của mình > Chọn Disable.
Cách tắt các chương trình khởi động cùng Windows 10 bằng CCleaner
CCleaner được biết đến là một trong những phần mềm dọn rác máy tính miễn phí được nhiều người tin dùng. Dưới đây là cách tắt các chương trình khởi động cùng Windows 10 bằng CCleaner dành cho bạn:
Bước 1: Bạn hãy tải xuống và cài đặt phần mềm CCleaner cho máy tính Windows 10 theo đường link bên dưới.
Bước 2: Khởi động phần mềm CCleaner trên máy tính. Tại giao diện chính của phần mềm, bạn hãy chọn Tools > Startup.
Bước 3: Bạn hãy chọn thẻ Windows, sau đó hãy chọn những ứng dụng bạn không muốn nó được khởi động cùng hệ điều hành Windows 10 của mình và nhấn nút Disable.
Qua bài hướng dẫn này, chắc hẳn các bạn đã biết cách tắt các ứng dụng khởi động cùng máy tính Windows 10 của mình rồi đúng không nào. Tuy nhiên không phải tất cả ứng dụng chạy ngầm nào cũng xấu, vì thế bạn hãy kiểm tra thật kỹ những ứng dụng đang chạy ngầm trên máy để tránh tắt nhầm phần mềm quan trọng nhé.
Có thể bạn quan tâm:
- Cách tắt các dịch vụ (Service) không cần thiết trong máy tính Windows
- Hướng dẫn 10 cách sửa lỗi máy tính không vào được mạng internet
- Hướng dẫn sửa lỗi laptop sạc không vào Plugged In Not Charging
Nguồn bài viết: https://canhrau.com/