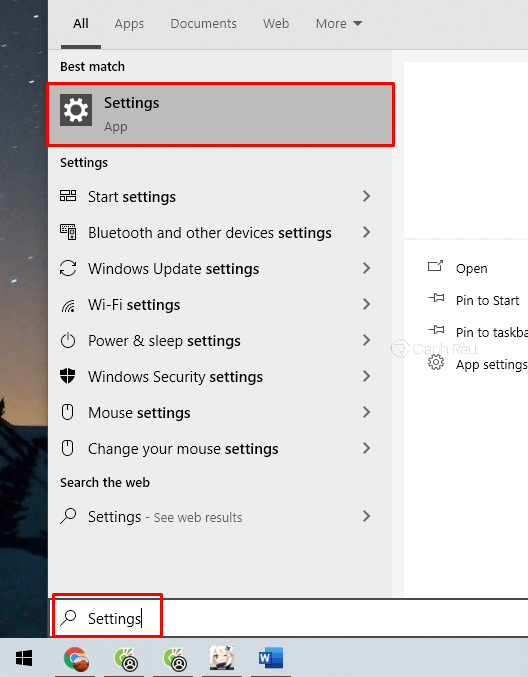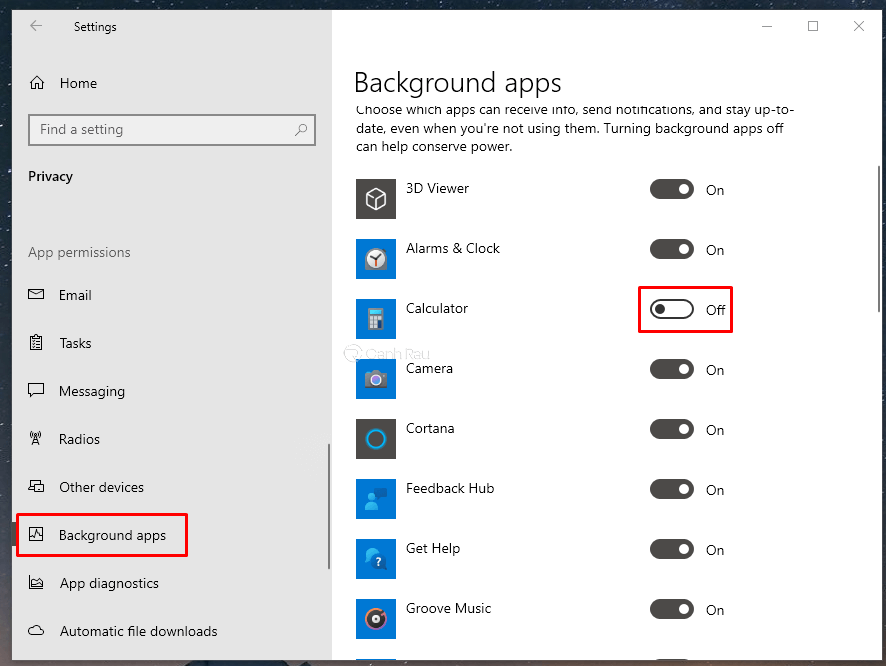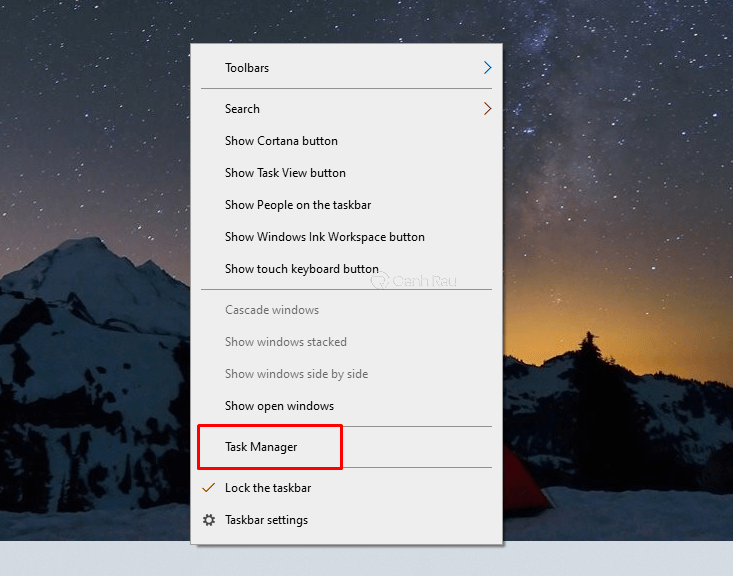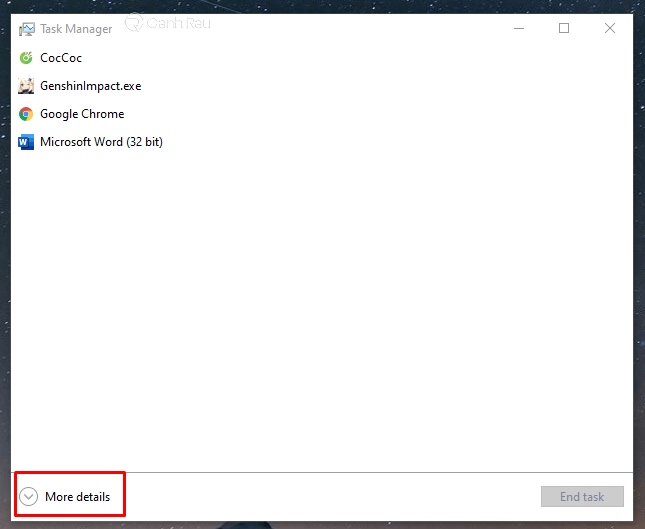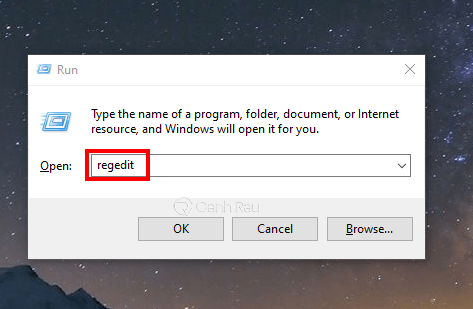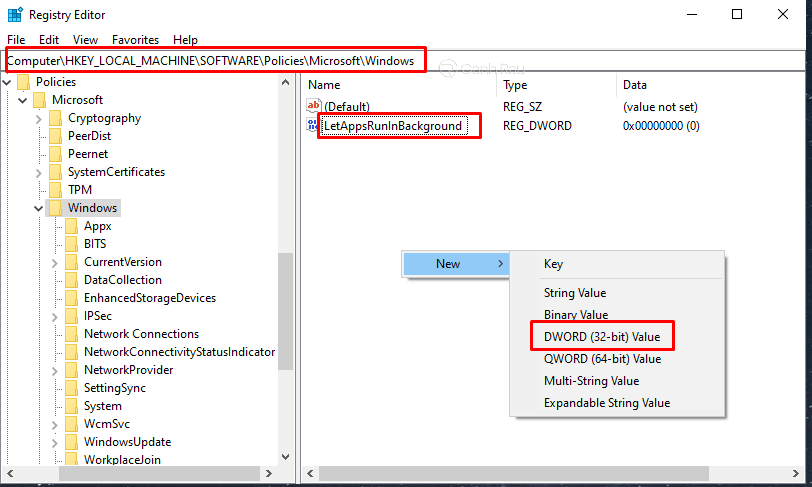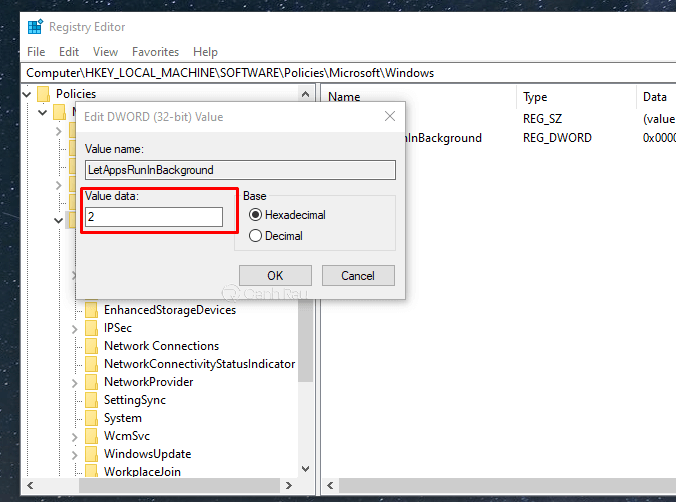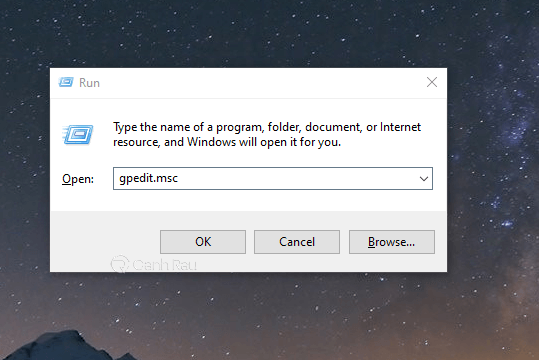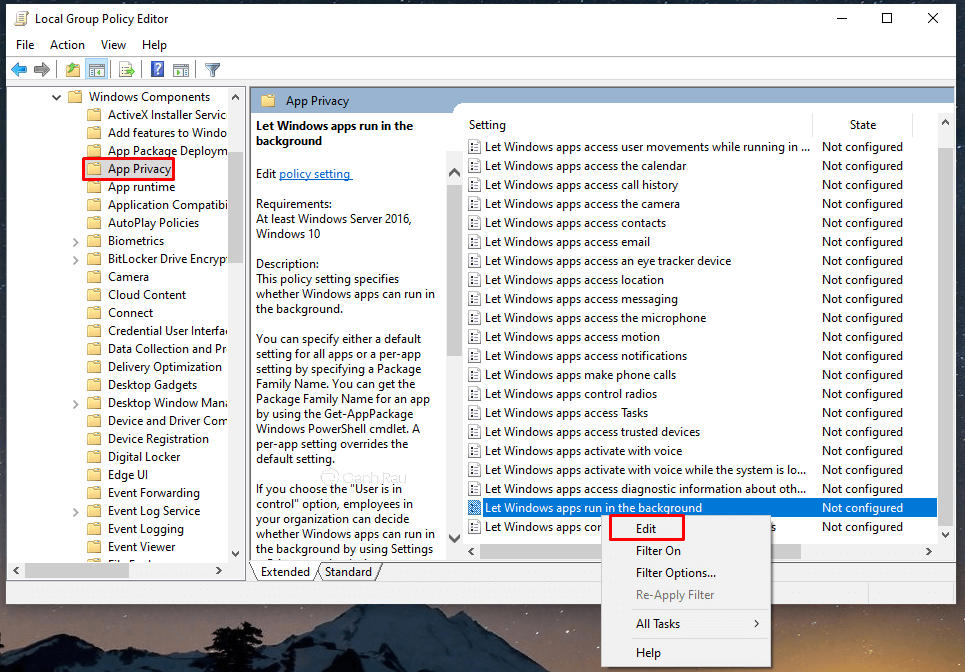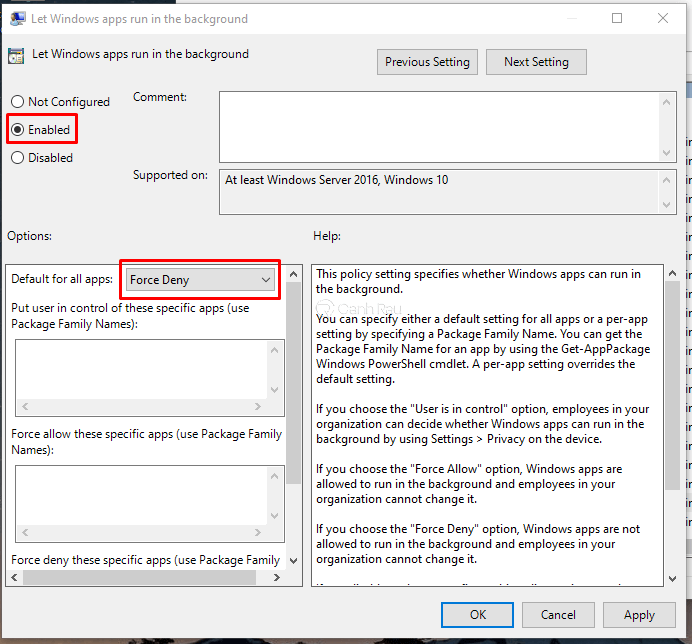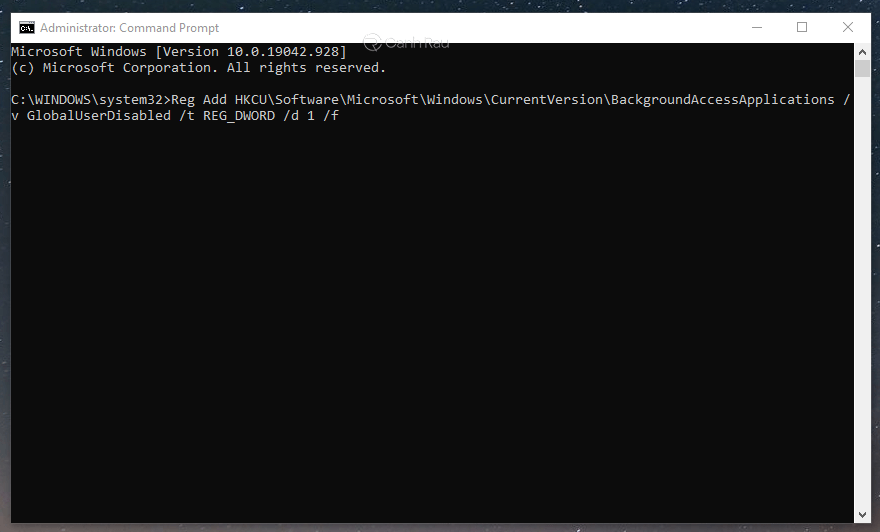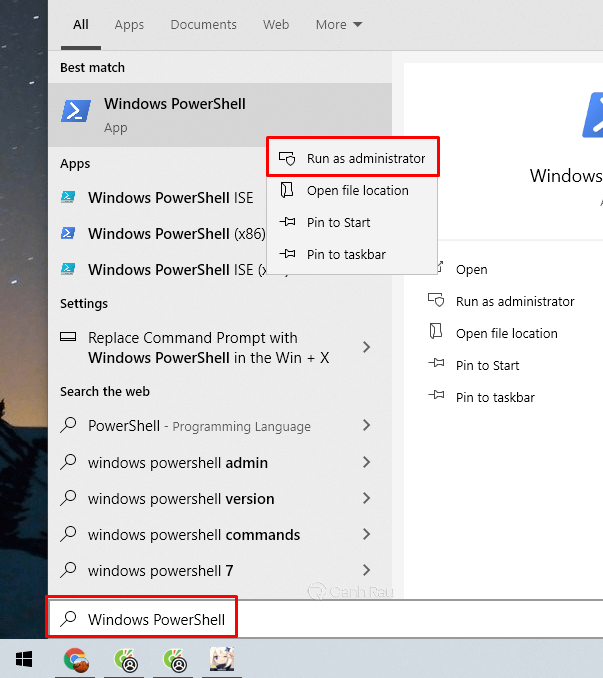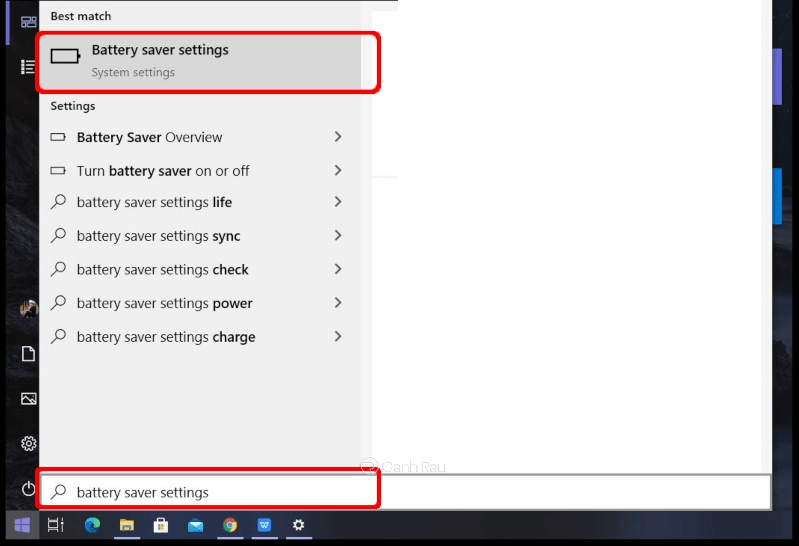Nếu như máy tính, laptop Windows 10 của bạn có quá nhiều ứng dụng chạy ngầm thì chắc chắn nó sẽ khiến cho thiết bị của bạn trở nên chậm chạp vì phải xử lý nhiều tác vụ hơn. Trong bài viết này, mình sẽ hướng dẫn cho bạn 7 cách tắt ứng dụng chạy ngầm trên máy tính Windows 10 để cải thiện tốc độ của máy.
Nội dung chính:
Cách tắt ứng dụng chạy ngầm Windows 10 bằng Settings
Bước 1: Bạn hãy nhấn vào biểu tượng Windows nằm ở góc dưới màn hình và nhập từ khóa Settings và mở chương trình này lên.
Bước 2: Nhấn chuột vào mục Privacy.
Bước 3: Bạn kéo chuột xuống phía dưới và chọn Background apps. Phía dưới mục Choose which apps can run in the background , hãy xác định các ứng dụng bạn muốn tắt trên Windows và kéo cần gạt sang OFF để tắt nó đi.
Một lựa chọn khác, tại mục Background Apps phía trên, bạn chỉ cần kéo thanh trượt sang OFF trong phần Lets apps run in the background để tắt hết các phần mềm đang chạy ngầm trên máy tính Windows 10 của mình.
Khi hoàn thành xong các bước, bạn hãy khởi động lại máy tính của mình để cảm nhận sự khác biệt nhé.
Cách tắt các phần mềm chạy ngầm trong Windows 10 bằng Task Manager
Bước 1: Bạn hãy nhấn chuột phải vào khoảng không trên thanh Taskbar và chọn Task Manager để mở chương trình này lên. Hoặc bạn cũng có thể mở nhanh nó bằng tổ hợp phím tắt Ctrl + Shift + Esc.
Bước 2: Bạn có thể mở rộng ứng dụng Task Manager bằng cách nhấn vào nút More details bên dưới.
Bước 3: Bạn hãy mở mục Background processes và chọn các ứng dụng chạy ngầm không cần thiết rồi nhấn nút End task để tắt nó đi.
Cách tắt app chạy ngầm trên Windows 10 bằng Registry Editor
Bước 1: Để mở Registry Editor, bạn hãy nhấn tổ hợp phím tắt Windows + R để mở hộp thoại Run, sau đó bạn nhập từ khóa regedit và chọn OK.
Bước 2:Khi mở cửa sổ Registry Editor thành công, bạn hãy nhập đường link bên dưới vào thanh địa chỉ:
Computer\HKEY_LOCAL_MACHINE\SOFTWARE\Policies\Microsoft\Windows
Chuột phải vào vùng trống tại khung bên phải. Chọn New -> DWORD (32-bit) Value, và đặt tên cho nó là LetAppsRunInBackground.
Bước 3: Cuối cùng, bạn nhấn chuột phải vào file LetAppsRunInBackground, thay đổi giá trị trong khung “Value Data” thành 2 và nhấn OK để tắt các ứng dụng đang chạy ngầm.
Ghi chú: Nếu sau này bạn đổi ý thì hãy xóa file LetAppsRunInBackground hoặc đổi “Value Data” thành 0.
Cách tắt bớt chương trình chạy ngầm Win 10 bằng Local Group Policy
Bước 1: Cũng sử dụng Windows + R để mở hộp thoại Run, nhưng lần này thì nhập vào khung tìm kiếm gpedit.msc và nhấn OK.
Bước 2: Trong cửa sổ Local Group Policy Editor, bạn hãy di chuyển theo thứ tự như sau:
- “Computer Configuration -> Administrative Templates -> Windows Components -> App Privacy”
Tại khung bên phải, bạn sẽ thấy nhiều Setting khác nhau. Hãy tìm Setting có tên là “Let Windows apps run in the background”, chuột phải vào nó và chọn “Edit”.
Bước 3: Lúc này một cửa sổ mới có tên trùng với Setting bạn vừa bật phía trên. Chọn Enable, và ở menu phía dưới bạn thay đổi thành “Force Deny” và nhấn OK.
Sau khi hoàn tất, bạn hãy khởi động lại máy tính của mình nhé.
Cách tắt các chương trình chạy ngầm trên Windows 10 bằng Command Prompt
Bước 1: Trên máy tính, bạn hãy nhấn vào biểu tượng Windows bên dưới màn hình và nhập từ khóa cmd vào ô tìm kiếm. Tiếp đó, bạn hãy nhấn chuột phải vào ứng dụng Command Prompt và chọn Run as administrator để khởi chạy ứng dụng bằng quyền admin.
Bước 2: Trong cửa sổ Command Prompt mới vừa được hiển thị, bạn hãy nhập đoạn lệnh phía dưới và nhấn Enter để thực thi nó.
- Reg Add HKCU\Software\Microsoft\Windows\CurrentVersion\BackgroundAccessApplications /v GlobalUserDisabled /t REG_DWORD /d 1 /f
Ghi chú: Nếu bạn đổi ý và muốn bật lại toàn bộ các ứng dụng chạy ngầm trên máy tính thì hãy nhập đoạn lệnh dưới đây sau đó nhấn Enter để lưu lại cài đặt.
- Reg Add HKCU\Software\Microsoft\Windows\CurrentVersion\BackgroundAccessApplications /v GlobalUserDisabled /t REG_DWORD /d 0 /f
Cách tắt phần mềm chạy ngầm trên Windows 10 bằng PowerShell
Bước 1: Bạn hãy nhấn vào biểu tượng Windows và nhập từ khóa Windows PowerShell vào ô tìm kiếm. Sau đó, tiếp tục nhấn chuột phải vào tính năng Windows PowerShell và chọn Run as administrator để khởi chạy chương trình với quyền admin.
Bước 2: Trong cửa sổ Windows PowerShell, hãy nhập đoạn lệnh dưới đây và nhấn Enter để bắt đầu tắt các chương trình đang chạy ngầm trên máy tính.
- Reg Add HKCU\Software\Microsoft\Windows\CurrentVersion\BackgroundAccessApplications /v GlobalUserDisabled /t REG_DWORD /d 1 /f
Ghi chú: Trong trường hợp bạn muốn bật lại toàn bộ những ứng dụng chạy ngầm thì hãy nhập lệnh phía dưới và nhấn Enter.
- Reg Add HKCU\Software\Microsoft\Windows\CurrentVersion\BackgroundAccessApplications /v GlobalUserDisabled /t REG_DWORD /d 0 /f
Cách tắt ứng dụng chạy ngầm trên máy tính Windows 10 bằng chế độ Tiết kiệm pin
Chế độ Tiết kiệm pin trên máy tính ngoài việc giúp máy tính của bạn có thể hoạt động với thời gian lâu hơn thì nó cũng giúp bạn nhanh chóng tắt hết các ứng dụng đang chạy ngầm trên thiết bị.
Bước 1: Bạn hãy nhấn chuột vào biểu tượng Windows được nằm ở góc dưới màn hình, sau đó nhập từ khóa battery saver settings vào trong ô tìm kiếm. Chọn kết quả chính xác nhất được hiển thị (thường là đầu tiên).
Bước 2: Trong mục Battery saver, bạn hãy thực hiện thao tác kéo cần gạt sang ON để kích hoạt chế độ này và tắt hết các chương trình đang chạy ngầm trong Windows 10.
Ghi chú: Bạn cũng có thể bật chế độ tiết kiệm pin cho máy tính tự động mỗi khi nó ở mức dung lượng pin nhất định bằng cách đánh dấu vào mục Turn battery saver on automatically if my battery falls below và chọn mức % dung lượng pin bạn muốn.
Với 7 cách trong bài viết này, thì chắc chắn là bạn đã có thể dễ dàng tắt đi những ứng dụng chạy ngầm trên máy tính Windows 10 của mình rồi phải không nào. Tuy nhiên, không phải tất cả ứng dụng chạy ngầm nào cũng xấu, vì thế bạn hãy kiểm tra thật kỹ những ứng dụng đang chạy ngầm trên máy để tránh tắt nhầm phần mềm cần thiết nhé.
Có thể bạn quan tâm:
- Cách tắt các dịch vụ (Service( không cần thiết trong máy tính Windows
- Hướng dẫn 10 cách sửa lỗi máy tính không vào được mạng Internet
- Hướng dẫn sửa lỗi Laptop sạc không vào Plugged In Not Charging