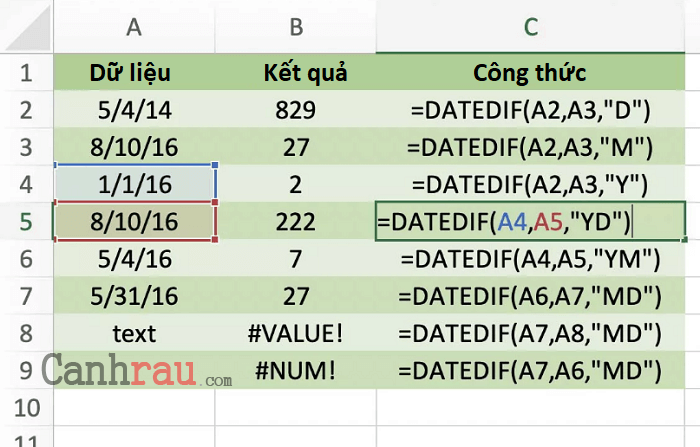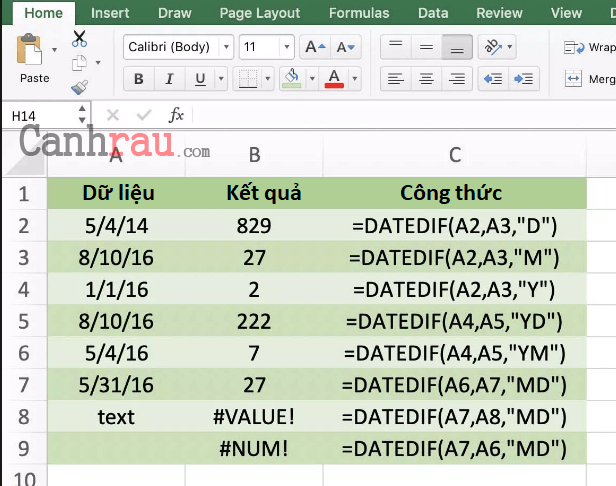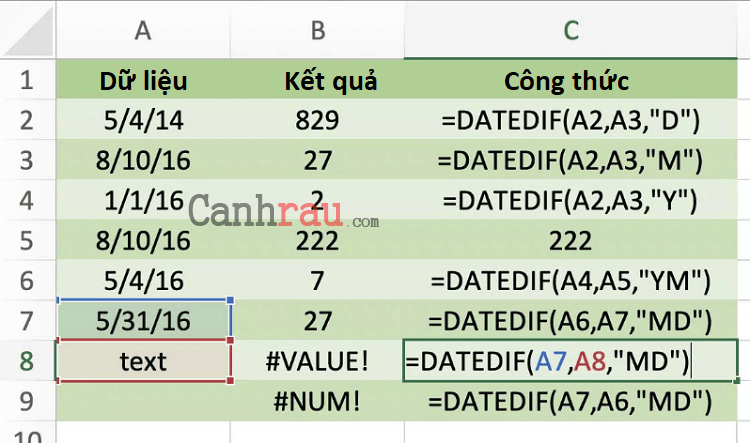Hàm DATEDIF trong Excel thường được dùng để tính toán một khoảng thời gian hoặc chênh lệch giữa hai thời điểm tính theo ngày, tháng và năm. Bạn có thể sử dụng hàm DATEDIF để xác định khoảng thời gian cho dự án sắp tới hoặc cũng có thể dùng nó để cộng trừ và tính số làm việc của các nhân viên trong công ty.
Ghi chú: Những hướng dẫn trong bài viết này áp dụng cho Excel 2019, 2016, 2013, 2010, and Excel của Microsoft Office 365.
Nội dung chính:
Công thức hàm DATEDIF
Cú pháp của hàm đề cập đến cách bố trí của hàm và bao gồm tên, dấu ngoặc và các đối số bên trong. Công thức của hàm DATEDIF là:
=DATEDIF(start_date,end_date,"unit")- Start_date (bắt buộc): Bạn có thể nhập ngày bắt đầu của khoảng thời gian đã chọn hoặc tham chiếu ô đến vị trí của dữ liệu này trong bảng tính.
- End_date (bắt buộc): Cũng như ngày bắt đầu, bạn có thể nhập ngày kết thúc của khoảng thời gian đã chọn hoặc sử dụng tham chiếu ô tương ứng.
- Unit (bắt buộc): Đơn vị này cho biết chức năng tìm số ngày (“D”), số tháng (“M”), hoặc số năm (“Y”) giữa hai khoảng thời gian xác định. Bạn phải sử dụng dấu ngoặc kép để bao quanh số liệu này, ví dụ như “D” hay “M”.
Ngoài ra, D, M và Y còn có ba tùy chọn khác mà bạn có thể nhìn thấy như bên dưới:
- “YD” dùng để tính toán số ngày giữa hai thời điểm, nhưng bỏ qua đối số Năm (hàng 5).
- “YM” dùng để tính toán số tháng giữa hai thời điểm, nhưng bỏ qua đối số Ngày và Năm (hàng 6).
- “MD” dùng để tính toán số ngày giữa hai thời điểm, nhưng bỏ qua đối số Tháng và Năm (hàng 7).
DATEDIF là một hàm ẩn, do đó bạn sẽ không tìm thấy nó trong tab Formula (Công thức) của Excel, có nghĩa là bạn không thể sử dụng Function Dialog Box (Hộp thoại chức năng) để nhập số liệu vào. Do đó, bạn cần phải gõ tên hàm và các đối số của nó theo cách thủ công vào trong 1 ô Excel.
Xem thêm: Tổng hợp các hàm cơ bản thông dụng trong Excel
Hướng dẫn cách tính số ngày trong Excel với hàm DATEDIF
Dưới đây là cách nhập hàm DATEDIF ở ô B2 (bạn có thể xem chi tiết trong hình ảnh bên dưới), để hiển thị số ngày giữa hai khoảng thời gian là Ngày 4 tháng 5 năm 2014 và Ngày 10 tháng 8 năm 2016.
Công thức bạn cần nhập vào ô B2 là =DATEDIF(A2,A3,”D”).
Dưới đây là các bước để bạn sử dụng hàm DATEDIF để đếm số ngày trong Excel.
Bước 1: Bạn nhấn chuột trái vào ô B2, đây là nơi hiển thị số ngày giữa hai khoảng thời gian bạn cần tính toán.
Bước 2: Trong ô B2, bạn gõ =datedif(.
Bước 3: Click vào ô A2 để nhập dữ liệu này làm đối số start_date của hàm DATEDIF.
Bước 4: Nhập dấu ( , ) vào trong ô B2 để phân cách hai đối số của hàm.
Bước 5: Nhấp tiếp vào ô A3 để nhập dữ liệu này làm đối số end_date của hàm.
Bước 6: Nhập dấu ( , ) sau tham chiếu ô A3.
Bước 7: Đối với đối số Unit, bạn nhập chữ D trong dấu ngoặc kép ( “D” ) để tính toán số ngày giữa hai thời điểm.
Bước 8: Nhập dấu Ngoặc đơn để đóng công thức lại.
Bước 9: Nhấn Enter trên bàn phím để hiển thị kết quả.
Bước 10: Số ngày 829 sẽ xuất hiện trong ô B2 của bảng tính.
Bước 11: Khi bạn nhấp chuột vào ô B2, công thức của hàm DATEDIF sẽ được hiển thị trong Thanh công thức nằm ở phía trên của bảng tính. Hoặc bạn có thể nhìn sang cột Công thức ở trên hình để biết cách tính số ngày trong Excel.
Các lỗi thường gặp khi dùng hàm DATEDIF
Nếu bạn không nhập chính xác các đối số của hàm DATEDIF, thì các lỗi sau sẽ xuất hiện:
- #VALUE!: Bạn sẽ gặp lỗi này nếu Start_date hoặc End_date không phải là ngày thực tế (trong hình ảnh ví dụ bên dưới, ô A8 chứa dữ liệu văn bản chứ không phải là ngày tháng cụ thể).
- #NUM!: Bạn sẽ thấy lỗi này khi biến End_date sớm hơn so với biến Start_date (Dòng 9 bên dưới).
Trên đây là bài hướng dẫn đơn giản giúp bạn có thể cộng trừ ngày tháng trong Excel bằng cách sử dụng hàm DATEDIF vô cùng đơn giản. Nếu như bạn còn có bất cứ thắc mắc nào liên quan đến việc tính số ngày trong Excel, vui lòng để lại lời nhắn cho chúng tôi ở phần bình luận ở bên dưới bài viết.
Nếu bạn cảm thấy bài viết này hữu ích, đừng quên chia sẻ với bạn bè của mình nhé.
Bài viết liên quan:
- Hướng dẫn cách đánh số trang trong Excel
- Hướng dẫn cách xuống dòng trong Excel
- Hướng dẫn cách tạo bảng trong Excel