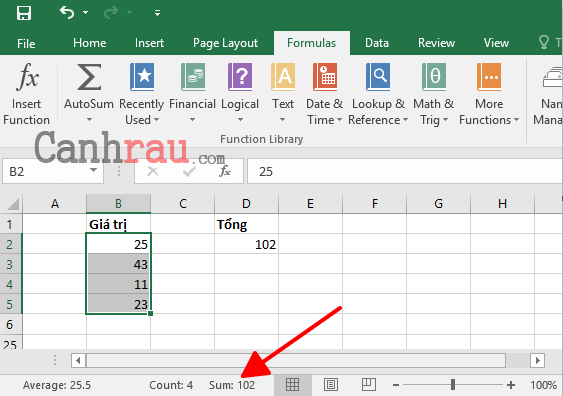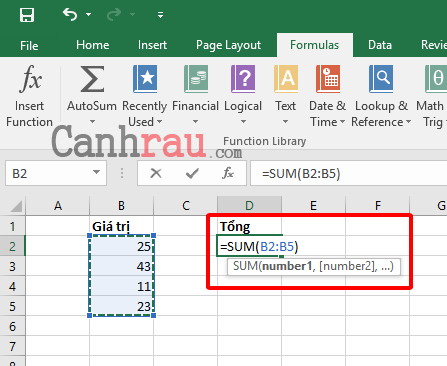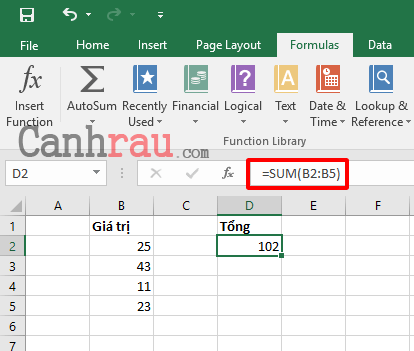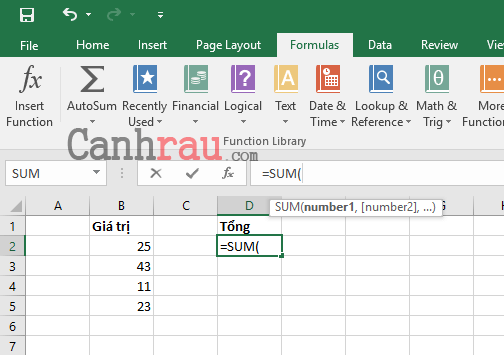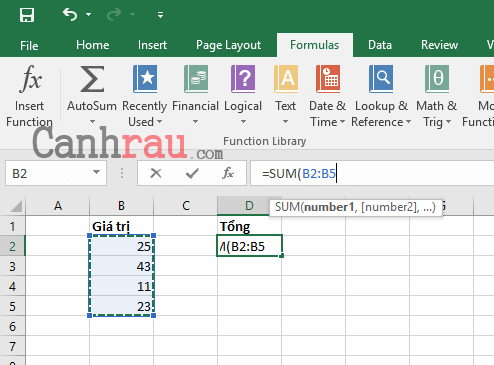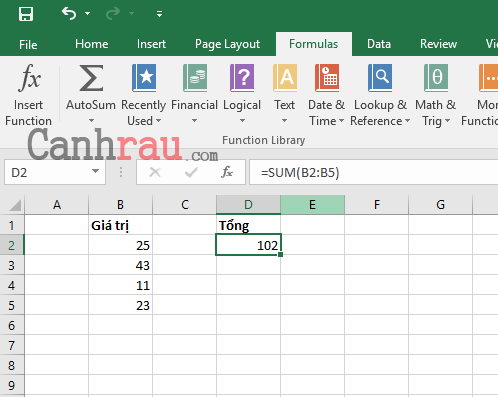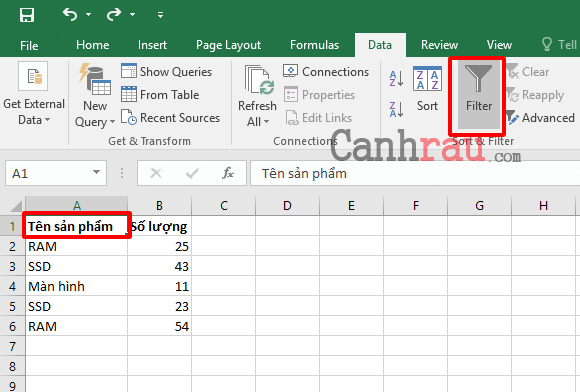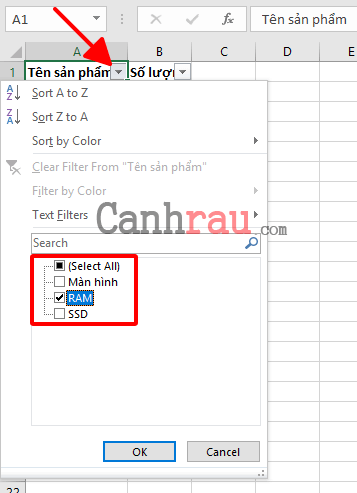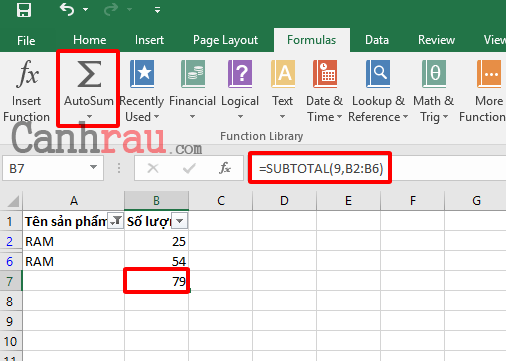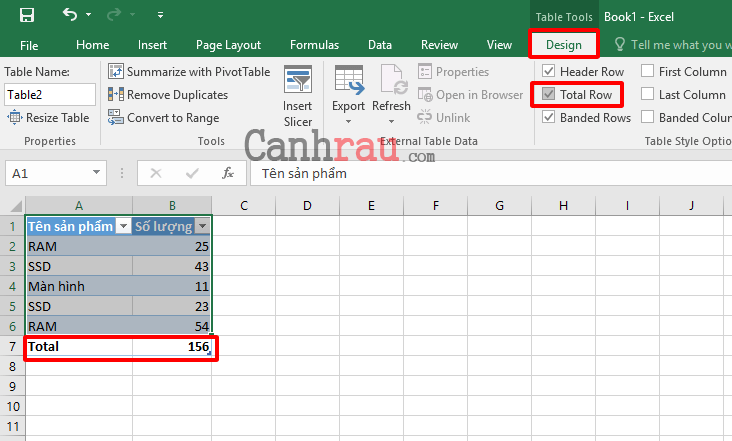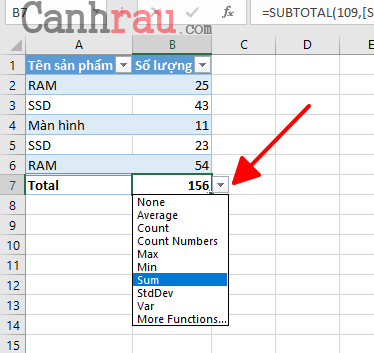Excel là một chương trình xử lý dữ liệu vô cùng mạnh mẽ, với các chức năng nâng cao như Macro và Pivot Table. Nhưng đôi khi bạn cần phải thêm một danh sách các số liệu rất dài mà chưa kịp thống kê dữ liệu. Trong những trường hợp như vậy, bạn cần tìm hiểu các cách tính tổng một cột (hay một hàng) trong Excel.
Nếu bạn lưu trữ các dữ liệu như là bảng giá, bảng chi phí trong Excel thì bạn có thể cần một vài cách để tính toán nhanh tổng số tiền. Trong bài viết này, bạn sẽ tìm thấy nhiều cách khác nhau để tính tổng các dữ liệu trong Excel.
Cũng giống như hầu hết những hàm cơ bản trong Excel khác, có rất nhiều cách để bạn có thể tính tổng trên Excel. Dưới đây là 5 đề xuất khác nhau cho phép bạn tính tổng trong Excel. Bạn có thể thực hiện việc này với sự trợ giúp của các tùy chọn SUM, AutoSum, Subtotal hoặc chuyển đổi phạm vi của bạn thành Table để tính toán dễ dàng.
Nội dung chính:
Cách tính tổng cột trong Excel với một cú nhấp chuột
Đây là cách đơn giản để bạn có thể tính tổng trong Excel nhanh nhất. Bạn chỉ cần nhấp vào chữ cái của cột có các số mà bạn muốn tính tổng và nhìn vào thanh Status ở phía dưới bên trái (hoặc bên phải tùy thuộc vào phiên bản của Excel) để xem tổng các ô đã chọn.
Cách tính tổng dữ liệu trong cột Excel bằng AutoSum
Bạn có thể sử dụng tính năng AutoSUM nằm trên tab Formulas của Menu chính để hoàn thành công thức mà không cần phải nhập công thức bằng tay.
Bước 1: Chọn ô dữ liệu bạn muốn kết quả phép tính được hiển thị và nhấp vào biểu tượng AutoSum trên Menu Formulas.
Bước 2: Kiểm tra xem lại phạm vi dữ liệu bạn đã chọn (được sử dụng làm đối số của hàm) để đảm bảo rằng nó đã chính xác.
Bước 3: Nếu bạn đã cảm thấy nó được nhập chính xác, hãy nhấn phím Enter để hoàn thành chức năng. Và kết quả sẽ được hiển thị trong ô dữ liệu bạn chọn ở bước 1.
Bước 4: Khi bạn nhấp chuột vào ô kết quả. Hàm SUM đã được hoàn thành và xuất hiện trong thanh công thức phía trên của trang tính.
Sử dụng hàm SUM để tính tổng trong Excel
Bạn cũng có thể công thức hàm SUM thủ công để tính tổng các giá trị trong một cột (hoặc một hàng) chỉ định trong Excel.
Bước 1: Chọn một ô dữ liệu bạn muốn hiển thị kết quả tổng giá trị các ô sẽ chọn.
Bước 2: Nhập công thức hàm SUM vào ô đó.
=SUM(Bước 3: Tiếp theo, chọn phạm vi với các số bạn muốn tính tổng giá trị và nhấn phím Enter trên bàn phím. Trong hình ảnh ví dụ bên dưới, chúng tôi chọn phạm vi dữ liệu từ ô B2 đến ô B5.
Bước 4: Kết quả của phép tính tổng sẽ được hiển thị trong ô D2.
Hướng dẫn dùng Subtotal trong Excel để tính tổng các ô dữ liệu đã lọc
Tính năng này thường được sử dụng để tính tổng các ô dữ liệu có thể nhìn thấy.
Bước 1: Đầu tiên, nhấp vào bất kỳ ô nào trong dữ liệu của mình, sau đó chuyển đến tab Data và nhấp vào biểu tượng Filter.
Bước 2: Bạn sẽ nhìn thấy biểu tượng Mũi tên xuất hiện ở các tiêu đề cột. Và bạn hãy nhấp chuột vào dấu Mũi tên đó để bắt đầu lọc dữ liệu.
Bước 3: Bỏ đánh dấu trong mục Select All và chỉ đánh dấu vào (các) giá trị bạn muốn lọc ra.
Sau đó nhấn OK để xem kết quả hiển thị.
Bước 4: Chọn một ô trống (nơi bạn muốn kết quả được hiển thị) và nhấp vào biểu tượng AutoSum trong tab Formulas để tính tổng các giá trị đã được lọc ra.
Chuyển đổi dữ liệu của bạn vào bảng Excel để tính tổng giá trị cột (hay hàng)
Nếu như bạn thường tính tổng các cột (hay hàng) dữ liệu, bạn có thể chuyển đổi các dữ liệu của mình sang dạng Excel Table. Điều này sẽ đơn giản hóa tổng số cột và hàng cũng như thực hiện các thao tác tính toán với danh sách của bạn.
Bước 1: Nhấn phím tắt Ctrl + T và chọn OK trên bàn phím để định dạng phạm vi dưới dạng table Excel.
Bước 2: Bạn sẽ nhìn thấy tab Design mới vừa được xuất hiện. Hãy điều hướng đến tab này và đánh dấu vào ô Total Row.
Bước 3: Một hàng mới sẽ được thêm vào cuối bảng dữ liệu của bạn. Để đảm bảo rằng bạn có thể tính tổng các giá trị trong bảng, hãy chọn ô dữ liệu có biểu tượng Mũi tên xuống và chọn SUM từ danh sách thả xuống. Với cách nào này, bạn cũng có thể sử dụng các hàm Excel cơ bản khác như AVERAGE, MIN, MAX…
Chú ý: Tính năng này chỉ có thể tính toán các ô dữ liệu được hiển thị (đã được lọc). Do đó, nếu như bạn cần tính toán tất cả dữ liệu, vui lòng hãy sử dụng các hướng dẫn từ cách tính tổng trong Excel bằng AutoSum và nhập hàm SUM theo cách thủ công để làm được điều đó.
Xem thêm: Hướng dẫn cách tạo bảng trong Excel
Trong bài viết này, chúng tôi là chỉ ra một số cách tính tổng trong Excel cho phép bạn có thể tính tổng toàn bộ cột (hàng) trong Excel hay chỉ tính tổng các ô giá trị được hiển thị theo những cách đơn giản và nhanh chóng nhất.
Nếu như bạn gặp bất kỳ khó khăn nào trong quá trình thực hiện, đừng ngại để lại lời nhắn cho chúng tôi trong phần bình luận dưới cuối bài viết. Cảm ơn bạn đã luôn đồng hành và ủng hộ Canhrau.com.
Bài viết cùng chủ đề:
- Hướng dẫn cách sử dụng hàm RANK để xếp hạng trong Excel
- Hướng dẫn 3 cách cài đặt mật khẩu cho file Excel
- Hướng dẫn 4 cách điều chỉnh khoảng cách giãn dòng trong Excel