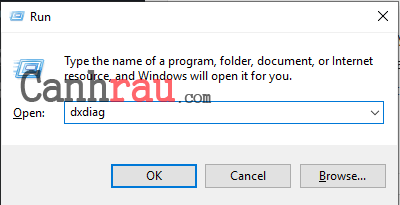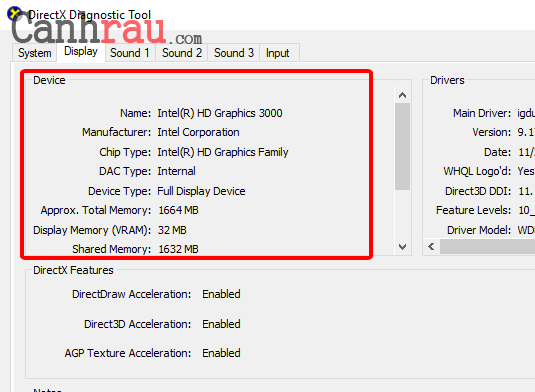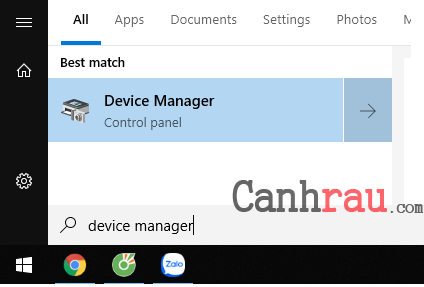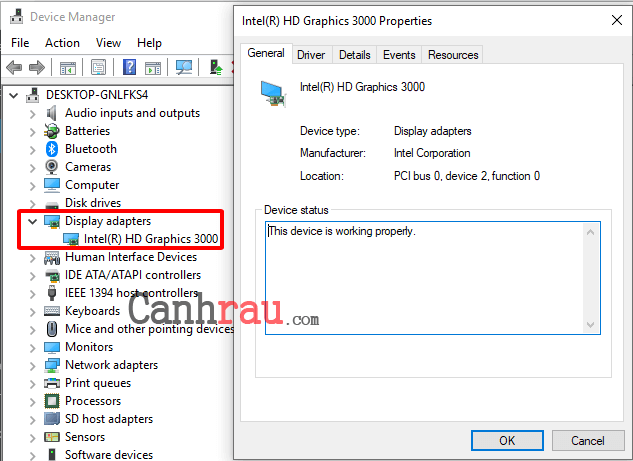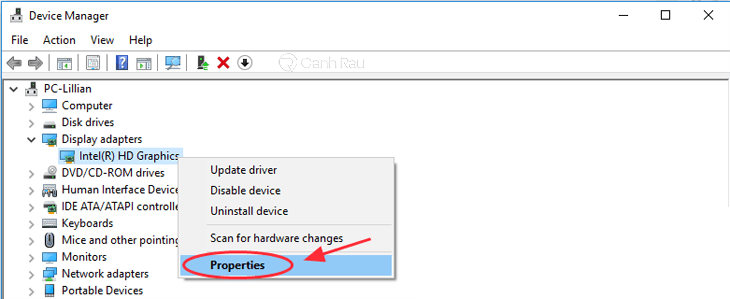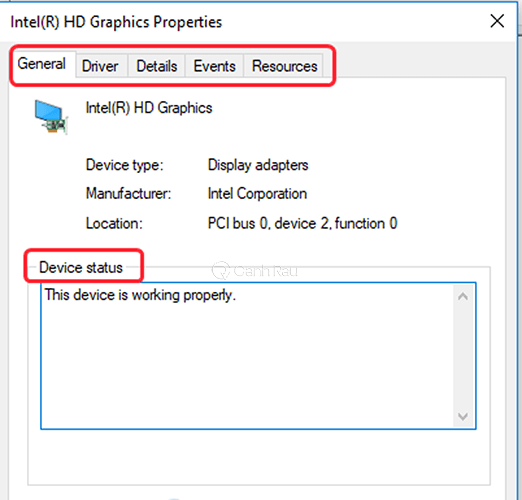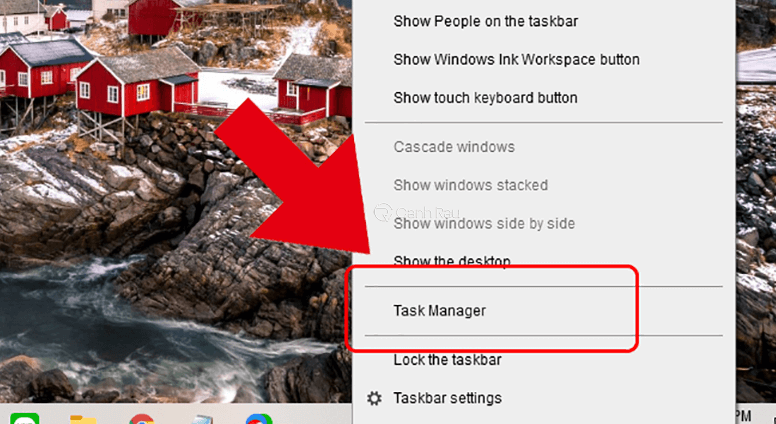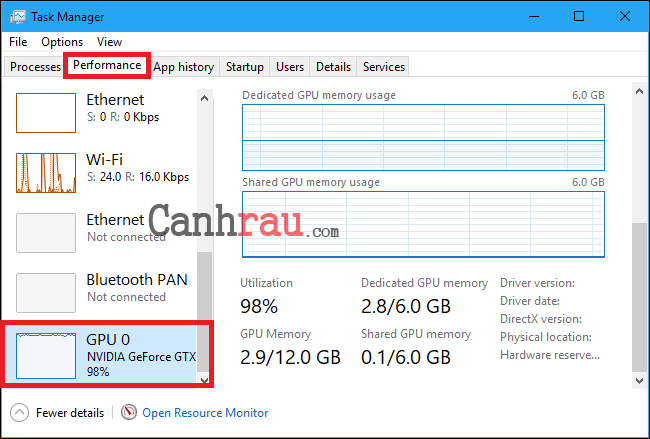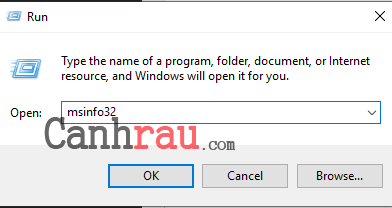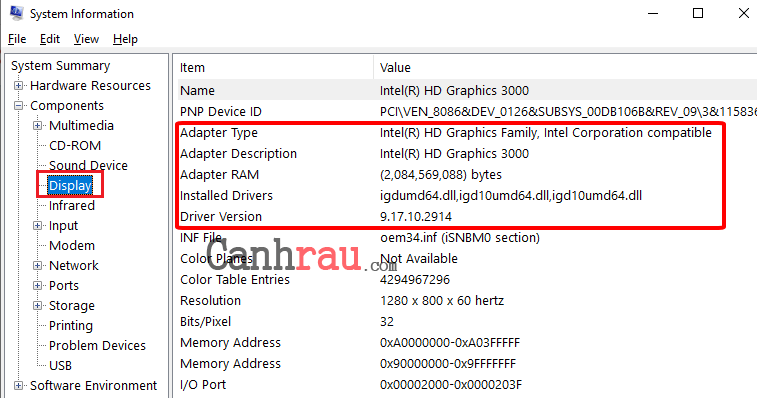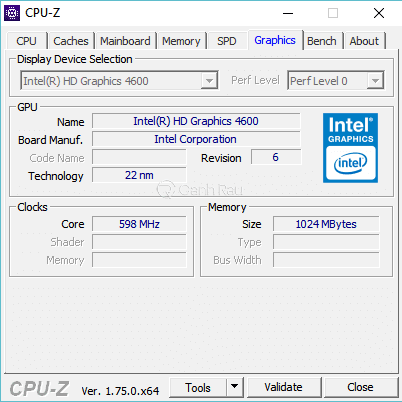Bạn vừa tìm thấy một tựa game online PC cực kỳ hấp dẫn và muốn chơi thử nó ngay nhưng lại lo lắng không biết card đồ họa trên máy tính, laptop có đủ khả năng đáp ứng hay không? Trong bài viết này, mời các bạn hãy cùng mình tìm hiểu cách kiểm tra card màn hình trên máy tính Windows ngay sau đây.
Nội dung chính:
Cách kiểm tra card màn hình máy tính bằng DirectX Diagnostic Tool
Bạn có thể khởi chạy công cụ Microsoft DirectX Diagnostic Tool để có thể kiểm tra card màn hình máy tính của mình
Bước 1: Bạn nhấn tổ hợp phím tắt Windows + R trên bàn phím máy tính để mở cửa sổ Run. Sau đó, bạn gõ dxdiag và nhấn Enter để mở DirectX Diagnostic Tool.
Bước 2: Tiếp theo, bạn chuyển đến thẻ Display để có thể kiểm tra những thông tin chi tiết về chiếc card đồ họa trên máy tính của mình, bao gồm Tên card đồ họa, Hãng sản xuất, Loại chip nhớ, Dung lượng VRAM của thiết bị…
Cách check card màn hình máy tính bằng Device Manager
Bạn cũng có thể dễ dàng kiểm tra những thông tin số liệu liên quan đến chiếc card đồ họa hiện có trên máy tính của mình thông qua Device Manager.
Bước 1: Bạn hãy click vào biểu tượng Windows nằm ở góc dưới bên trái và gõ từ khóa Device Manager. Sau đó nhấn chọn kết quả chính xác nhất. Ngoài ra, bạn cũng có thể nhấn đồng thời hai phím Windows + X trên bàn phím để mở công cụ Device Manager nhanh chóng hơn.
Bước 2: Bạn hãy nhấn vào mục Display adapters để mở rộng các thông tin hiện có bên dưới nó. Lúc này, bạn sẽ có thể nhìn thấy được tất cả những card đồ họa hiện có trên máy tính Windows của mình
Bước 3: Bạn hãy nhấp chuột phải vào thông tin card đồ họa này và chọn Properties.
Bước 4: Lúc này, sẽ có một cửa sổ nhỏ được hiển thị và cho phép bạn có thể xem một số thông tin liên quan đến chiếc card màn hình của mình.
Cách xem thông tin card màn hình máy tính từ Task Manager
Bên cạnh đó, bạn cũng có thể tìm hiểu thông tin chiếc card đồ họa hiện có trên máy tính, laptop của mình bằng cách sử dụng công cụ Task Manager.
Bước 1: Bạn hãy nhấp chuột phải vào thanh tác vụ Taskbar trên màn hình và chọn Task Manager.
Bước 2: Cửa sổ Task Manager sẽ được hiển thị ra, bạn hãy chuyển đến thẻ Performance rồi xem thông tin card màn hình trên máy tính tại mục GPU bên dưới.
Cách kiểm tra card màn hình máy tính bằng System Information
Cách làm tiếp theo cho phép bạn kiểm tra card màn hình (GPU) trên máy tính, laptop Windows của bạn một cách dễ dàng và nhanh chóng bằng việc sử dụng System Information.
Bước 1: Bạn hãy nhấn tổ hợp phím tắt Windows + R để khởi động hộp thoại Run, sau đó gõ msinfo32 và nhấn Enter để mở System Information.
Bước 2: Tiếp theo đó, bạn điều hướng theo thứ tự System Summary -> Components -> Display để có thể kiểm tra các thông tin chi tiết về chiếc card màn hình hiện có trên máy tính. Các thông tin mà bạn có thể xem bao gồm tên card màn hình, dung lượng ram của VGA, phiên bản Driver đã cài đặt, số version hiện tại của Driver.
Cách kiểm tra card màn hình máy tính bằng phần mềm CPU-Z
Bước 1: Bạn hãy click vào đường link bên dưới để tải xuống và cài đặt phần mềm CPU-Z trên máy tính của mình.
Bước 2: Bạn hãy mở phần mềm CPU-Z trên máy tính, chọn thẻ Graphics và sẽ thấy những thông tin chi tiết về chiếc card màn hình hiện có trên máy tính của bạn.
Trên đây là bài viết hướng dẫn những cách kiểm tra card màn hình trên máy tính, laptop của mình nhanh chóng nhất. Hy vọng nó sẽ hữu ích dành cho bạn.
Nguồn bài viết: https://canhrau.com