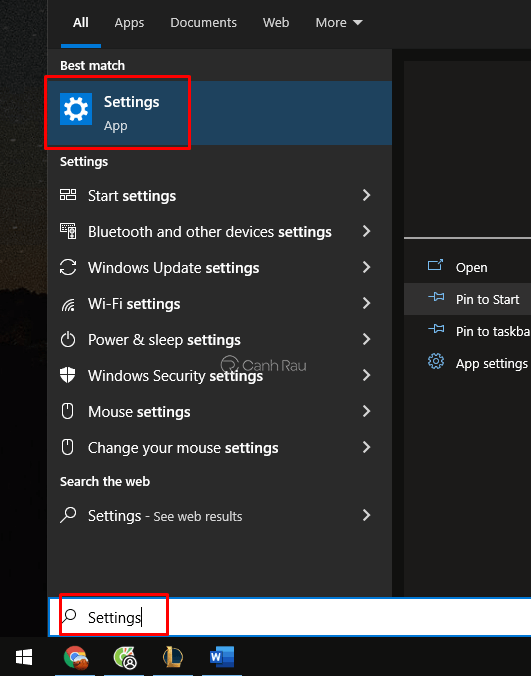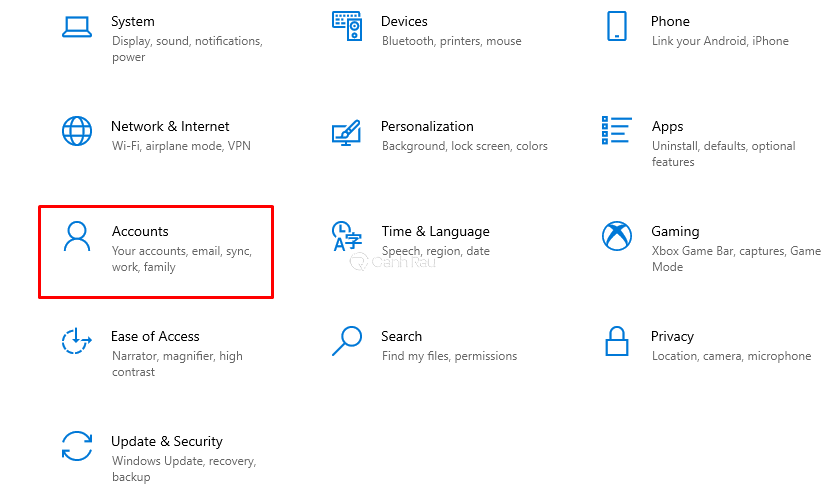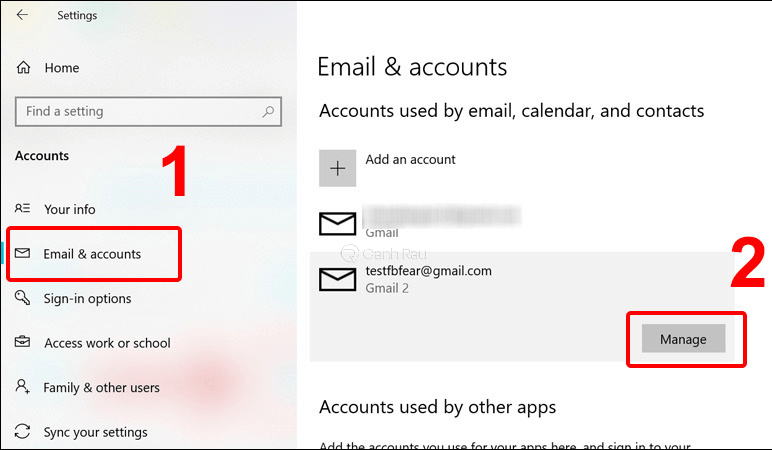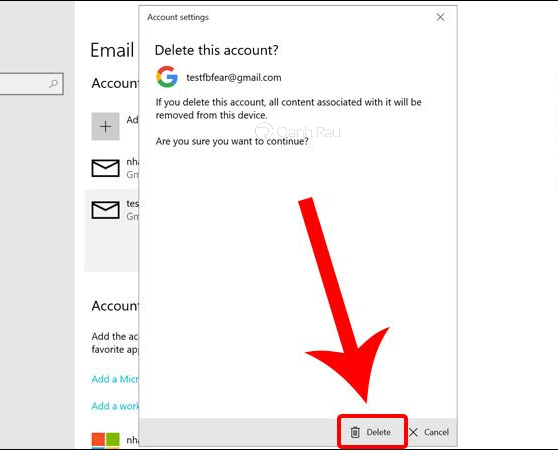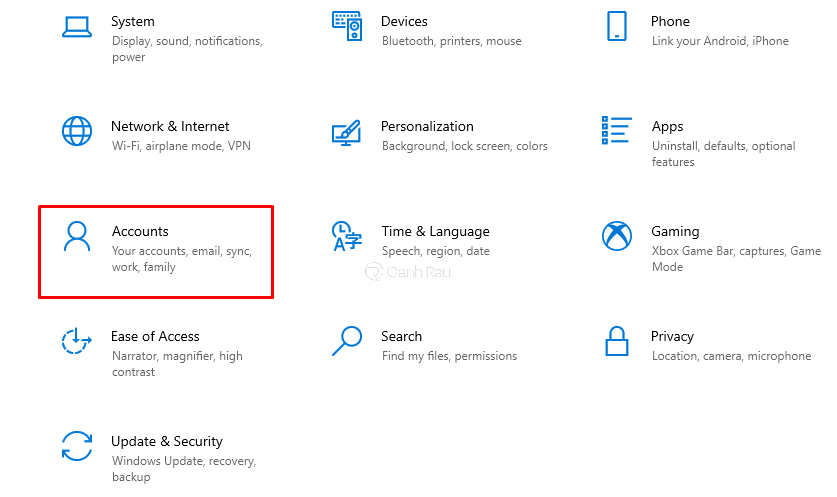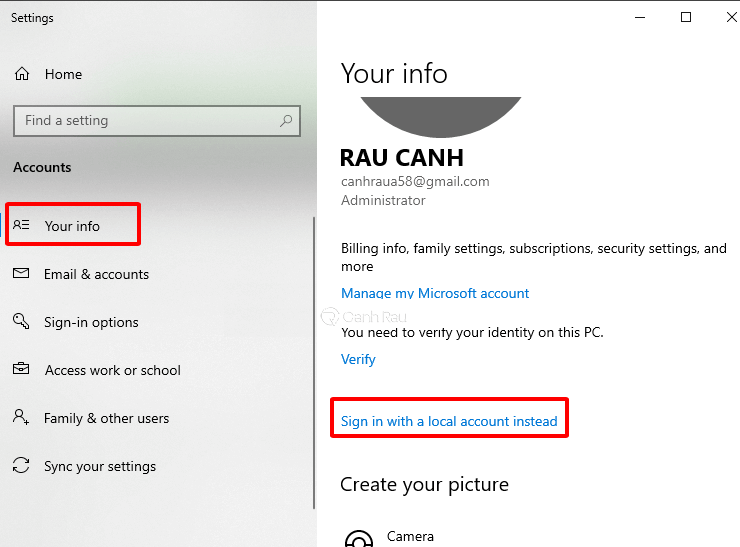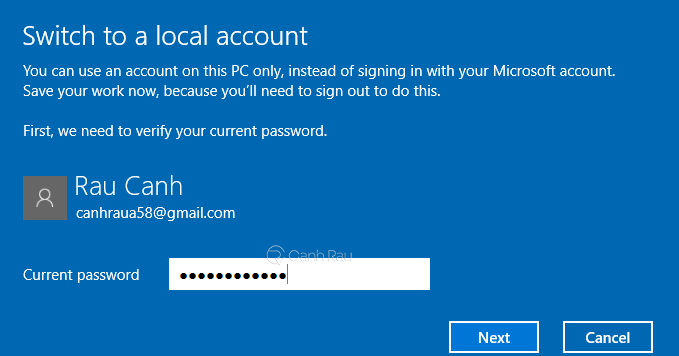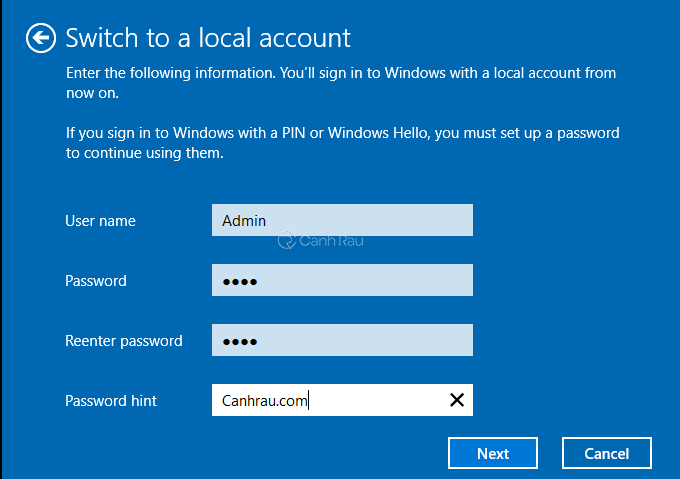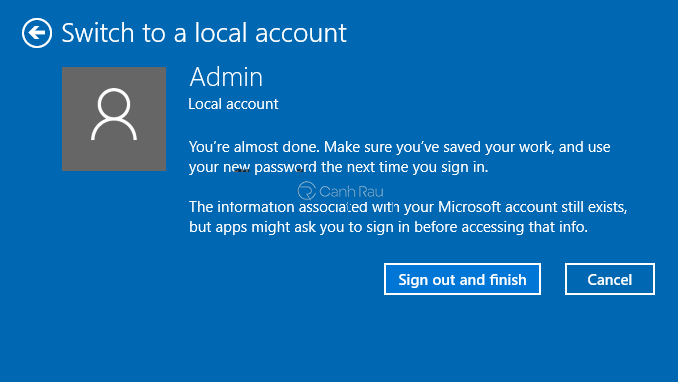Xóa tài khoản Microsoft trên Windows 10 là một hành động cần thiết nếu như bạn không có nhu cầu sử dụng tài khoản này nữa, hoặc bạn muốn thêm một tài khoản Microsoft khác vào máy. Nếu như bạn không biết cách phải làm điều này như thế nào thì hãy cùng Canhrau tìm hiểu ngay trong bài viết này nhé.
Nội dung chính:
Những lưu ý cần biết trước khi bạn muốn xóa tài khoản Microsoft trên Windows 10
Khi bạn muốn gỡ tài khoản Microsoft ra khỏi máy tính Windows 10 thì đây là một số điều bạn cần lưu ý:
Thứ nhất, các dịch vụ liên quan đến tài khoản Microsoft như OneDrive, Outlook, Hotmail, Xbox Live,… cũng sẽ biến mất theo và bạn không thể sử dụng được nữa.
Thứ hai, bạn cũng cần dành thời gian để kiểm tra lại các thông tin bên dưới trước khi xóa tài khoản Windows 10 của mình:
- Kiểm tra xem tài khoản Microsoft của bạn có còn tiền không thì hãy sử dụng hết số tiền đó.
- Kiểm tra xem tài khoản có còn được sử dụng để đăng ký dịch vụ nào hay không và hủy đi.
- Lưu trữ lại các tệp dữ liệu, hình ảnh quan trọng của bạn.
- Kiểm tra xem những email bạn đang dùng có đang được liên kết với tài khoản Microsoft như @outlook.com, @hotmail.com, @live.com hoặc @msn.com) hay không. Vì nếu như có, việc đóng tài khoản Microsoft sẽ xóa các email của bạn đi.
Cách xóa tài khoản Microsoft trên Windows 10 bằng Settings
Sau khi đã hiểu rõ các lưu ý kể trên mà bạn vẫn muốn tắt tài khoản Microsoft trên Windows 10 thì đây là các bước bạn cần làm:
Bước 1: Bạn hãy nhấn vào biểu tượng Windows ở góc dưới màn hình, sau đó gõ từ khóa Settings và chọn kết quả đầu tiên chính xác nhất.
Bước 2: Trong giao diện của Settings, bạn hãy nhấn vào Accounts.
Bước 3: Trong menu bên tay trái, bạn hãy chọn mục Email & accounts. Ở giao diện bên tay phải, bạn hãy tìm đến email bạn muốn xóa khỏi máy tính Windows 10 của mình, chọn Manage.
Bước 4: Trong cửa sổ Account Settings vừa mới được hiển thị, bạn hãy nhấn chọn dòng Delete account from this device.
Bước 5: Tiếp tục nhấn nút Delete để xóa tài khoản đó ra khỏi máy tính của bạn.
Thay đổi tài khoản Microsoft trên Windows 10 sang tài khoản khác
Ngay sau khi cài đặt xong hệ điều hành Windows 10, hệ thống sẽ cho phép bạn sử dụng Tài khoản người dùng (User Account) ngoài cách sử dụng tài khoản Microsoft. Do đó, bạn có thể thay đổi tài khoản Microsoft sang tài khoản khác, bằng cách như sau:
Bước 1: Bạn nhấn vào biểu tượng Windows nằm ở góc dưới bên tay trái màn hình.
Bước 2: Tiếp tục nhấn vào biểu tượng Người dùng (Ảnh đại diện của bạn).
Bước 3: Chọn tiếp Change account settings.
Bước 4: Nhấn chọn tài khoản bạn muốn chuyển đổi sử dụng thay thế cho tài khoản Microsoft trên Windows 10.
Cách xóa tài khoản Microsoft trên Win 10 và chuyển về tài khoản Local
Trong trường hợp bạn có sử dụng một tài khoản cục bộ và muốn xóa bỏ tài khoản Microsoft ra khỏi máy tính Windows 10 của mình thì hãy làm theo các bước hướng dẫn bên dưới đây:
Bước 1: Trên máy tính, bạn hãy nhấn tổ hợp phím tắt Windows + I để mở Windows Settings, sau đó chọn vào mục Accounts.
Bước 2: Trong giao diện bên tay trái, bạn nhấn chọn Your info. Ở giao diện bên tay phải, bạn hãy chọn dòng Sign in with a local account instead.
Bước 3: Bạn hãy điền mật khẩu Microsoft hiện tại của mình và nhấn nút Next bên dưới.
Bước 4: Bạn tạo tên người dùng mới, điền thông tin mật khẩu mới, cũng như mật khẩu gợi ý trong trường hợp lỡ quên password rồi chọn Next.
Bước 5: Bạn chọn nút Sign out and Finish là xong.
Bài viết trên đây vừa hướng dẫn cho bạn 3 cách xóa tài khoản Microsoft trên Windows 10 thành công. Nếu như cảm thấy hữu ích, đừng quên Like để ủng hộ Canhrau, bạn nhé.
Nguồn bài viết: https://canhrau.com