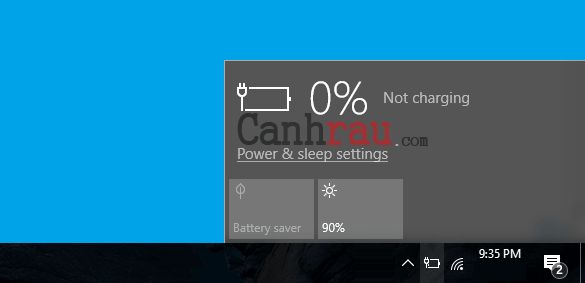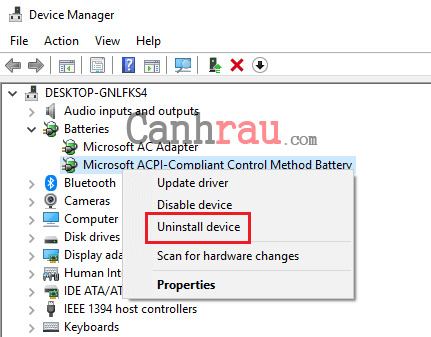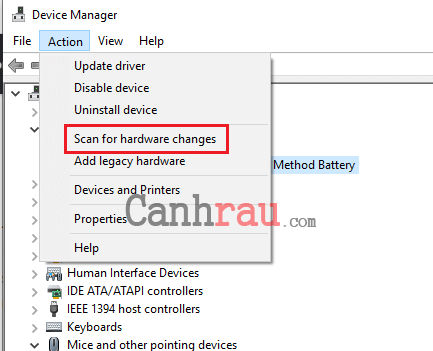PC sẽ trở nên vô dụng nếu như nó không được kết nối với nguồn điện. Vì vậy nó sẽ khiến bạn cực kỳ khó chịu nếu như bộ sạc của máy tính xách tay không thể hoạt động và báo lỗi Plugged In Not Charging. Nếu như pin Laptop của bạn không thể sạc được ngay cả khi nó đã được kết nối với nguồn điện trên Windows 10 thì hãy thử ngay một số giải pháp xửa lỗi bên dưới của chúng tôi.
Nội dung chính:
Lỗi Plugged in Not Charging trên Windows 10 là gì?
Sự tiện lợi của các dòng máy tính xách tay đó chính là bạn có thể sử dụng nó ở bất cứ nơi đâu vì nó được đi kèm với pin. Nhưng khi nguồn điện dự trữ trong pin đã hết, thì bạn cần phải sạc lại pin để đảm bảo có thể sử dụng nó bình thường cho các lần sau.
Tuy nhiên, bạn vẫn có thể gặp phải một số vấn đề về sạc, ví dụ như không thể tìm thấy pin. Ngoài ra, cũng có một vấn đề phổ biến hơn – lỗi Plugged In Not Charging trên Windows 10. Và bạn sẽ nhìn thấy một bảng thông báo nằm ở góc dưới bên phải màn hình Desktop như hình ảnh bên dưới.
Tại sao máy tính xách tay của tôi đã cắm điện nhưng không thể sạc pin được? Đây là một câu hỏi được rất nhiều người dùng laptop rất quan tâm. Nói một cách đơn giản, sự cố Battery Not Charging Windows 10 có thể phát sinh do bộ sạc của bạn, sự cố firmware và phần cứng, laptop quá nóng…
Những nguyên nhân dẫn đến lỗi pin laptop sạc không vào plugged in not charging
Những lý do dưới đây có thể khiến cho máy tính xách tay của bạn thông báo lỗi Plugged In Not Charging trên Win 10, bao gồm:
- Cáp sạc có thể đã bị hỏng.
- Cục pin gắn bên trong máy có thể đã bị hỏng.
- Một Driver nào đó trên máy tính có thể đã bị hỏng hay quá lỗi thời.
- Các thiết bị ổ cắm điện có thể đã bị tắt.
6 cách sửa lỗi Windows 10 Plugged in Not Charging trên Windows 10
Kiểm tra xem laptop của bạn đã cắm điện hay chưa
Nghe có vẻ rất vô lý, nhưng đôi lúc bạn lại quên kết nối bộ sạc với máy tính xách tay của mình. Việc mà bạn cần làm lúc này chính là hãy đảm bảo rằng mọi thứ đã được kết nối chắc chắn và có tín hiệu đèn báo.
Chắc chắn rằng bạn đã sử dụng đúng cổng kết nối của thiết bị
Các mẫu máy tính đời mới được thay đổi và phát triển không ngừng. Sự ra đời của cổng kết nối USB-C đang dần được phổ biến trên các dòng máy tính xách tay ở thời điểm hiện nay. Các cổng kết nối này được thiết kế sử dụng cho các dòng Laptop siêu mỏng và những người mới sử dụng hay thường xuyên nhầm lẫn về chức năng của chúng. Các dòng Laptop đi kèm với hai cổng kết nối USB Type C có thể đi kèm với chức năng cụ thể mà bạn không chú ý. Nói chung, một cổng USB-C sẽ được dùng để truyền dữ liệu, cổng còn lại có chức năng sạc pin máy tính. Và tất nhiên nếu như bộ sạc máy tính xách tay của bạn được cắm vào cổng truyền dữ liệu thay vì cổng sạc thì nó sẽ không thể sạc pin được. Do đó, hãy chắc chắn rằng bạn đã sử dụng đúng cổng sạc trước khi đổ lỗi cho phần cứng.
Kiểm tra cổng sạc của bạn có dính nhiều bụi hay không?
Việc cắm adapter sạc vào máy tính là một việc làm rất đơn giản và dễ dàng. Nhưng nếu như bạn đang gặp bất kỳ khó khăn nào, ví dụ như bụi bẩn hay dị vật nhỏ bên trong cổng kết nối thì nó có thể dẫn đến tình trạng … Do đó, bạn sẽ phải cần làm sạch cổng nguồn AC bằng bông tăm nhỏ hay máy thổi bụi và sau đó thử sạc điện lại một lần nữa.
Chờ một lát cho laptop của bạn bớt nóng đi
Pin sinh ra nhiệt trong khi hoạt động để cung cấp năng lượng cho máy tính xách tay của bạn. Nhưng nếu như nó hoạt động quá công suất, quá nóng thì có thể gây ra hàng loạt một số vấn đề nghiêm trọng. Nhiệt độ của pin tăng cao có thể làm sai lệch bộ phận cảm biến, cuối cùng dẫn đến laptop của bạn không thể sạc pin được như lúc bình thường.
Nếu như Laptop của bạn quá nóng khi đang cắm sạc, thì bạn hãy đặt nó ở một vị trí thoáng mát, không có vật gì chặn để cho thiết bị nguội bớt. Sau khi nó đã hoàn toàn ổn định và mát mẻ, bạn hãy thử cắm sạc lại.
Cập nhật Driver pin mới cho laptop
Đôi khi, bạn cần phải cài đặt lại Driver vì chúng đã quá lỗi thời, khiến cho máy tính xách tay không thể sạc pin được ngay khi đã kết nối với nguồn điện. Cách cập nhật Driver Battery cho máy tính Windows 10, bạn thực hiện các bước như sau:
Bước 1: Cắm bộ sạc vào máy tính xách tay của bạn và sau đó nhấn phím tắt Windows + R để mở hộp thoại Run.
Bước 2: Sau đó bạn nhập devmgmt.msc vào trong hộp tìm kiếm và nhấn Enter.
Bước 3: Device Manager (Trình quản lý thiết bị) sẽ được mở ra. Bạn nhấp chuột vào mục Batteries để mở ra các tùy chọn bên dưới. Sau đó nhấn chuột phải vào Microsoft ACPI Compliant Control Method Battery và chọn Uninstall.
Bước 4: Sau khi quá trình gỡ cài đặt được hoàn tất, bạn hãy đợi một vài giây sau đó rút pin ra khỏi laptop của mình.
Bước 5: Đợi khoảng 10 giây, sau đó cắm pin vào và thử sạc lại. Tiếp theo, bạn đi đến Device Manager và lựa chọn Scan for Hardware Changes. Lựa chọn này sẽ quét toàn bộ driver hiện có trên máy tính xách tay của bạn và khi hoàn thành, nó sẽ đề nghị bạn cài đặt lại driver cho pin.
Bước 6: Việc cài đặt lại driver cho pin sẽ mất một khoảng thời gian ngắn và bạn cần phải khởi động lại laptop. Điều này có thể giúp bạn sửa lỗi…
Mang Laptop đến các trung tâm sửa chữa uy tín
Khi bạn đã thử hết các giải pháp bên trên mà vẫn không thể khắc phục được sự cố, thì bước tiếp theo bạn nên tìm kiếm sự trợ giúp từ người dùng khác. Hãy thử liên hệ với hãng sản xuất laptop của bạn hay các trung tâm chuyên sửa chữa laptop để nhờ họ kiểm tra, cũng như chẩn đoán và sửa chữa thiết bị tại chỗ.
Có thể bạn quan tâm:
- Hướng dẫn 8 cách sửa lỗi Adobe Flash Player bị chặn trên Google Chrome
- Hướng dẫn 7 cách sửa lỗi máy tính, laptop không nhận USB
- Hướng dẫn cách sửa lỗi màn hình xanh trên Windows 10