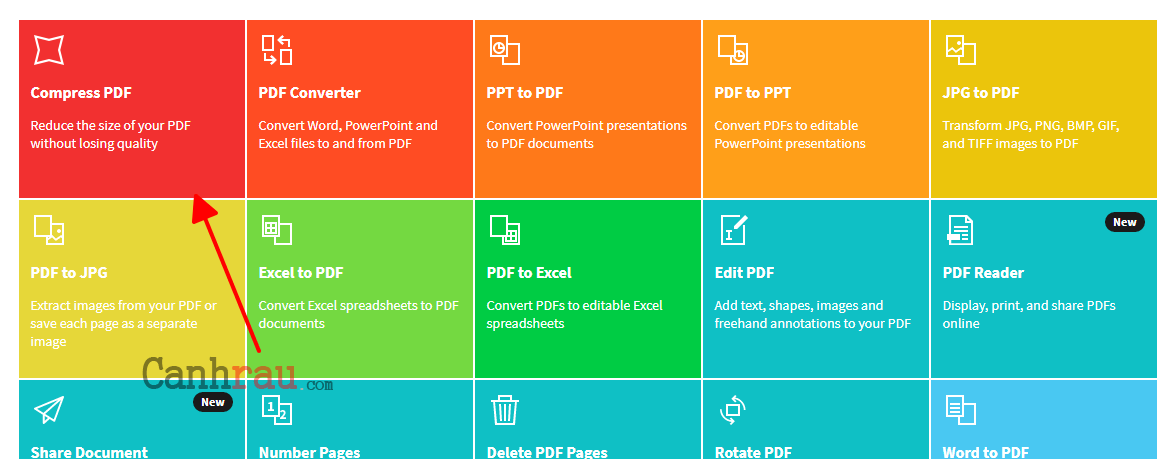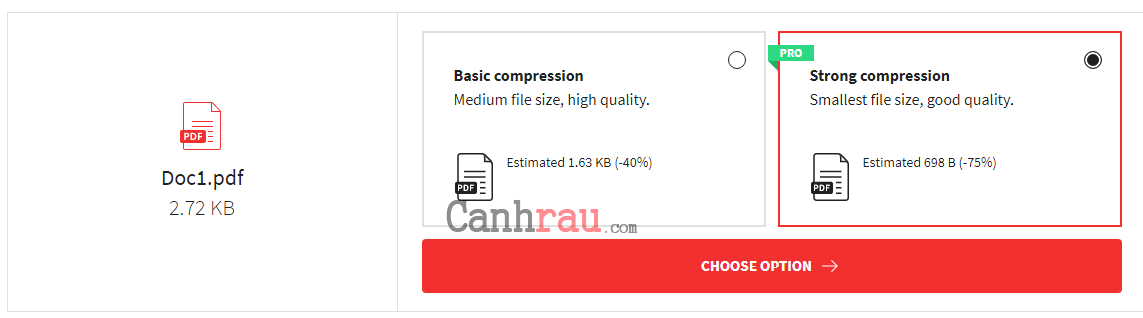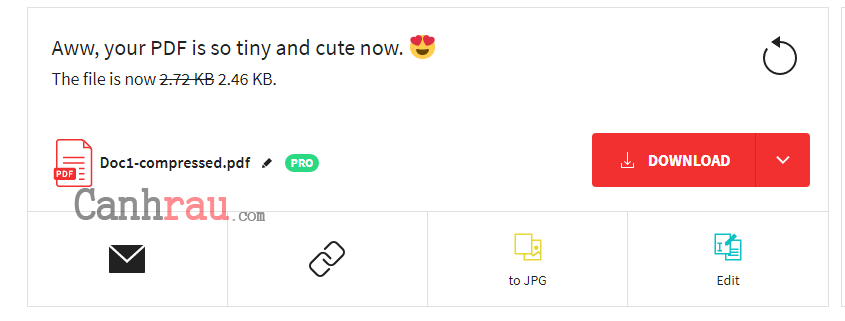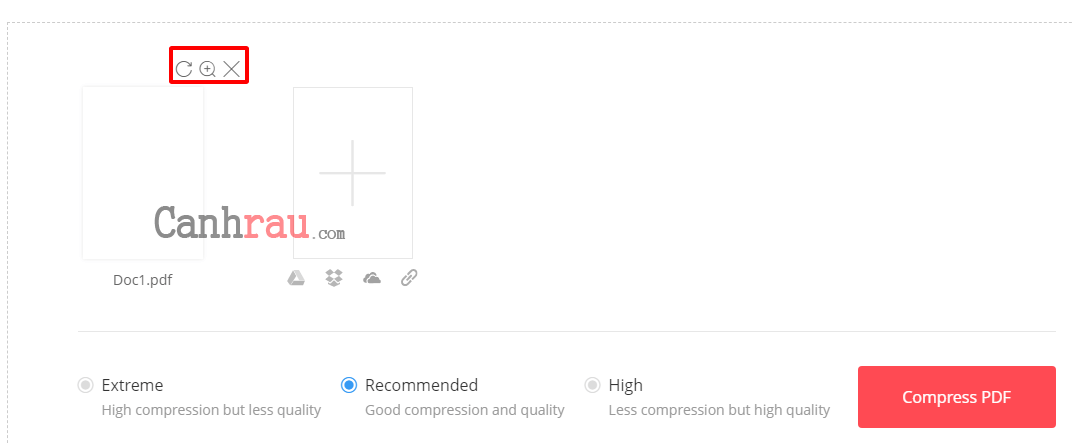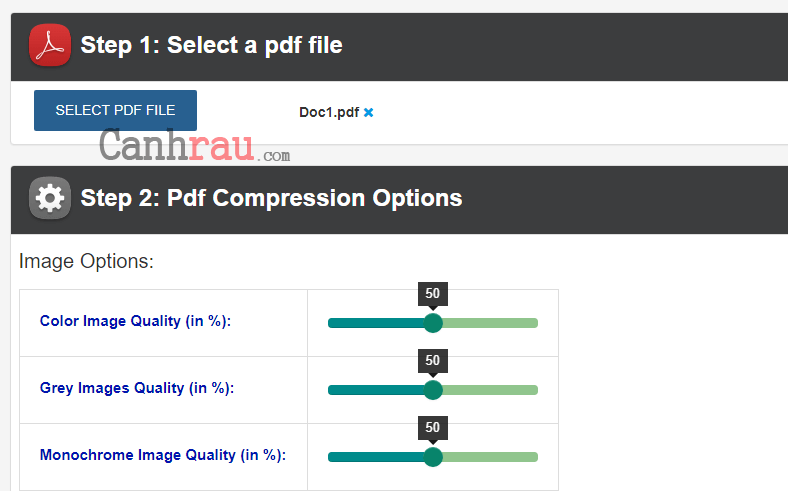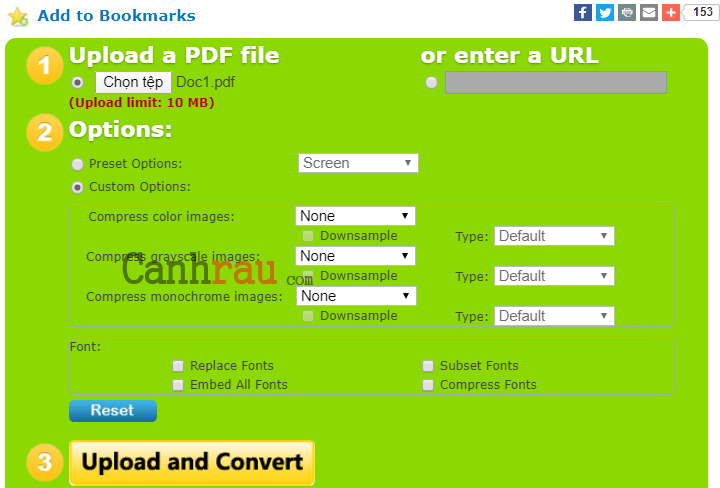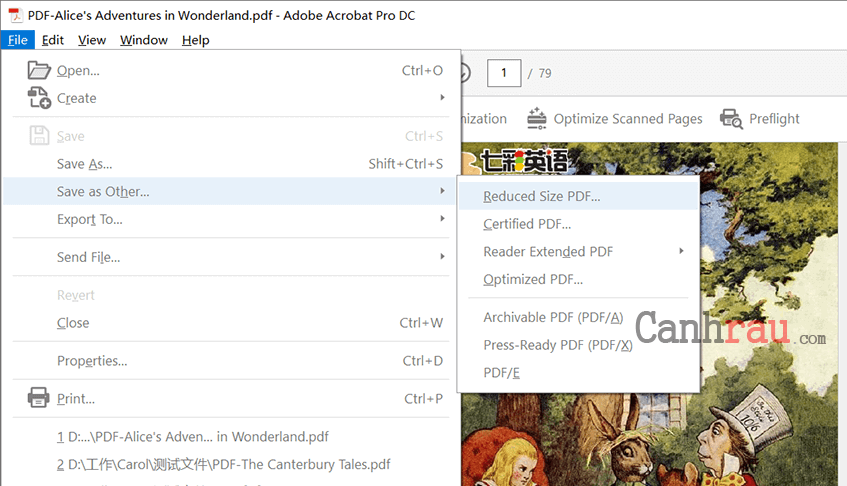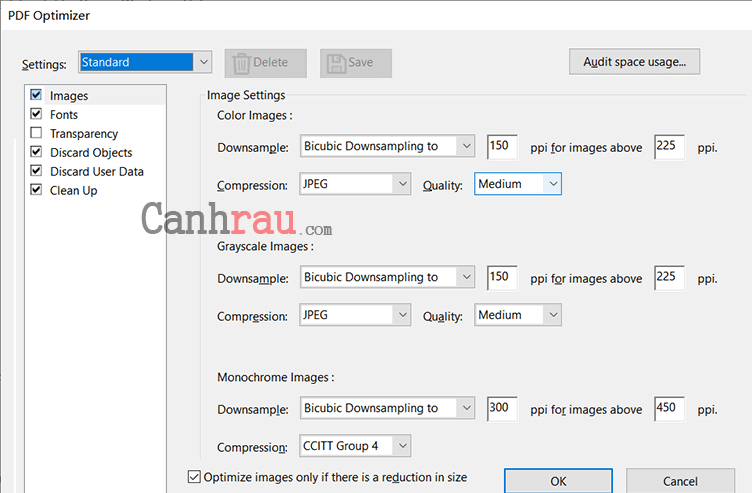Nếu như bạn đang sở hữu những file PDF quá lớn, chắc chắn bạn sẽ gặp không ít khó khăn trong quá trình chia sẻ các tệp PDF này đến bạn bè và đồng nghiệp của mình. Thêm vào đó, việc truyền tải các file dung lượng lớn trên các mạng xã hội như Facebook cũng không phải là điều dễ dàng (bởi vì chúng có giới hạn mức kích thước tối đa của file PDF có thể tải lên). Do đó, để có thể giải quyết được vấn đề này, bạn sẽ cần tìm cách giảm dung lượng file PDF trước khi thực hiện upload.
Một file PDF chuẩn với một hoặc hai hình ảnh đi kèm sẽ có dung lượng trung bình từ 500KB đến 1TB hoặc thậm chí lớn hơn. Trong khi đó, các trang web phổ biến thường yêu cầu bạn phải nén dung lượng các tệp này thành các tệp siêu nhỏ. Chính vì lý do đó, bạn cần phải biết cách nén file PDF mà không làm giảm chất lượng hiển thị của hình ảnh để không làm mất các dữ liệu quan trọng.
Nội dung chính:
Cách giảm kích thước file PDF hiệu quả
Cần lưu ý rằng bạn sẽ không thể làm giảm kích thước file PDF xuống một mức cố định. Điều này là do bản chất của nội dung bên trong tài liệu. Một tài liệu có nhiều hình ảnh và độ họa sẽ có kích thước lớn hơn nhiều so với một tài liệu chỉ bao gồm văn bản. Hơn nữa, để có thể nén dung lượng file PDF hiệu quả, bạn cần phải sử dụng những công cụ và phương pháp chuẩn xác nhất. Trong bài hướng dẫn này, chúng tôi sẽ hướng dẫn cho bạn 5 cách đơn giản và mạnh mẽ để giảm dung lượng file PDF theo ý muốn xuống dưới mức 100KB (nếu có thể),
Ngoài ra, việc cắt file PDF thành nhiều file nhỏ cũng là một giải pháp giúp bạn có thể giảm kích thước tệp PDF nhanh chóng.
Hướng dẫn cách giảm dung lượng file PDF online
Đây là phương pháp vô cùng thuận tiện và không quá phức tạp, cho phép bạn có thể làm giảm kích thước file PDF trực tuyến. Điều quan trọng nhất là, bạn sẽ không cần phải cài thêm bất kỳ phần mềm bổ trợ nào khác để nén tệp PDF. Ngoài ra, để đơn giản hóa việc làm giảm dung lượng file PDF, các công cụ chỉnh sửa online luôn là những lựa chọn hàng đầu, vì nó không yêu cầu bạn phải có bất kỳ kiến thức chuyên sâu nào để có thể làm cho tệp PDF trở nên nhỏ và nhẹ hơn.
Cách sử dụng các phần mềm giảm kích thước file PDF Online
Bước 1: Đầu tiên, hãy chọn file PDF từ thiết bị của bạn và upload nó lên bất kỳ công cụ cho phép làm giảm dung lượng file PDF mà bạn chọn.
Bước 2: Tiếp tục thực hiện các thao tác sửa đổi, nếu cần thiết.
Bước 3: Chờ cho các công cụ nén dung lượng file PDF hoàn thành quá trình chuyển đổi.
Bước 4: Cuối cùng, tệp PDF mới của bạn đã sẵn sàng để tải xuống.
Mặc dù có rất nhiều phần mềm giảm kích thước file PDF online sẵn có, ở đây chúng tôi sẽ chỉ liệt kê các công cụ trực tuyến nổi bật và dễ sử dụng nhất để giúp bạn làm giảm và nén các tệp PDF:
SmallPDF
SmallPDF.com là một ứng dụng giảm dung lượng PDF online dựa trên trình duyệt web và có thể hoạt động trên tất cả các nền tảng (không phân biệt hệ điều hành và thiết bị). Tất cả những gì bạn cần làm là chọn tệp PDF, đợi bước nén file hoàn tất và sau đó hãy tải file PDF về mà không cần làm thêm bất cứ thao tác nào khác để có thể làm nhỏ dung lượng file PDF.
Phần mềm chỉnh sửa file PDF này sẽ làm giảm mật độ điểm ảnh của tài liệu, khiến cho không gian in hoặc DPI của tệp sẽ giảm. Điều đó khiến cho chất lượng in sẽ giảm đáng kể, nhưng SmallPDF sẽ kết hợp các tính năng tối ưu hóa để giúp giảm kích thước file PDF nhưng vẫn giữ được chất lượng hiển thị của tài liệu một cách đáng kể.
Dưới đây là cách bước làm giảm kích thước tệp PDF bằng Smallpdf:
Bước 1: Truy cập vào trang Smallpdf.com và nhấp vào chức năng Compress PDF.
Bước 2: Để bắt đầu, hãy tải lên file PDF bạn muốn làm giảm kích thước. Bạn có thể thêm nó bằng 3 cách với 3 nút: Your device, Google Drive hoặc Dropbox. Kéo và thả tệp PDF vào trực tiếp cũng là một lựa chọn upload dễ dàng khác.
Bước 3: Sau khi upload file xong, bạn có thể xem dung lượng của file gốc và file nén để có thể quyết định chế độ nén mà bạn muốn.
Lưu ý: Chế độ Basic compression có nghĩa là kích thước tệp được nén trung bình và có chất lượng cao, và nó sẽ giúp bạn giảm khoảng 40% dung lượng file PDF gốc hoàn toàn miễn phí. Chế độ Strong compression cho phép nó có thể nén tệp với kích thước nhỏ nhất mà vẫn giữ nguyên chất lượng, tuy nhiên tính năng này chỉ áp dụng cho tài khoản Pro.
Bước 4: Tiếp theo, hãy di chuyển con trỏ chuột của bạn đến nút màu đỏ CHOOSE OPTION và nhấn vào nó để đi đến bước tiếp theo.
Bước 5: Phần mềm này cũng hiển thị rõ ràng bao nhiêu tệp PDF của bạn đã được nén. Bước cuối cùng là hãy tải file PDF đã nén của bạn xuống thiết bị hoặc lưu vào Dropbox hoặc Google Drive. Ngoài ra, bạn cũng có thể gửi file PDF qua email cho bất kỳ ai trên giao diện của phần mềm. Hơn nữa, tệp PDF này cũng có thể được chuyển đổi sang JPG hoặc chỉnh sửa PDF.
EasePDF
EasePDF là một công cụ trực tuyến cho phép hạ dung lượng file PDF cực nhỏ với các bước đơn giản. Nó có giao diện rất trực quan nên bạn sẽ có thể dễ dàng tìm thấy các chức năng mình mong muốn. Bởi vì đây là một công cụ trực tuyến, nên nó sẽ không chiếm không gian bộ nhớ trên thiết bị của bạn. Hơn nữa, EasePDF cung cấp ba chế độ khác nhau để người dùng có thể quyết định chất lượng và kích thước của file PDF sau khi nén.
Bước 1: Truy cập trang easepdf.com, di chuyển con trỏ chuột và nhấp vào biểu tượng Compress PDF. Sau đó bạn sẽ nhìn thấy một biểu tượng màu đỏ với nội dung Add File(s). Hãy nhấp vào nó để thêm file PDF bạn muốn nén. Bạn cũng có thể kéo vào thả tệp đó vào khu vực tương ứng hoặc thêm tệp PDF từ tài khoản đám mây của mình (Google Drive, Dropbox) hay tải tệp lên bằng cách dán liên kết URL.
Bước 2: Ở phía trên file PDF, có ba biểu tượng nhỏ: Xoay (Rotate), Phóng to (Enlarge) và Xóa (Remove). Tất cả các tệp PDF tải lên đều có thể sửa chữa thông qua các lựa chọn này trước khi bắt đầu nén file. Hơn nữa, bạn cũng có thể nhấp vào biểu tượng Dấu cộng (+) để thêm nhiều file PDF khác để nén nó lại với nhau.
Bước 3: Lựa chọn chế độ nén bạn muốn. Chế độ Extreme có tác dụng nén file PDF thành dung lượng cực nhỏ nhưng nó sẽ làm giảm chất lượng hình ảnh hiển thị. Chế độ Recommended có nghĩa là kích thước và chất lượng file được nén vừa phải, chế độ High giảm dung lượng file PDF ít nhất nhưng nó cũng có chất lượng hiển thị tốt nhất.
Bước 4: Nhấp vào nút Compress PDF màu đỏ. Các tệp PDF của bạn sẽ sẵn sàng được tải xuống trong vài giây sắp tới. Và bạn cũng có thể download file PDF đã nén ngay lập tức hoặc lưu nó vào tài khoản đám mây của mình.
Ghi chú: Bạn không cần phải quá lo lắng về quyền riêng tư của mình. Bởi vì sau khi quá trình tải xuống được hoàn tất, các tệp còn lại được tải lên sẽ bị xóa khỏi máy chủ trong vòng 24 giờ, bao gồm cả các liên kết có thể chia sẻ.
PDFaid.com
PDFaid.com sẽ tự động nén các tệp PDF trực tuyến thành kích thước nhỏ hơn. Phần mềm giảm dung lượng file PDF Online này tuyên bố rằng nó có thể làm giảm đáng kể kích thước tệp PDF lên tới 20MB với nhiều tùy chọn thay đổi kích thước và lấy lại mẫu của hình ảnh.
Ngoài ra, các cài đặt chi tiết và lựa chọn chỉnh sửa có sẵn đã mang lại cho công cụ này một lợi thế đáng kể so với các công cụ trực tuyến khác. Người dùng có thể xác định các yêu cầu của nó và nhận được kết quả tương ứng. Hơn nữa, PDFaid là một công cụ miễn phí và tương thích với tất cả các nền tảng.
VeryPDF
Cùng với hình ảnh, VeryPDF cũng có thể xử lý và thu nhỏ các thuộc tính phông chữ. Công cụ giảm dung lượng file PDF trực tuyến miễn phí này có thể giảm kích thước tệp PDF xuống 10MB và phiên bản trả phí có thể xử lý nhiều file PDF cùng một lúc và nén tối đa 20MB.
Ngoài việc lựa chọn các file PDF từ trên máy tính, công cụ này cũng cho phép người dùng có thể chọn tệp từ bất kỳ địa chỉ URL cụ thể nào. Ngoài ra, VeryPDF cũng cung cấp các tùy chọn nén kích thước nâng cao như chia tỷ lệ hình ảnh (Image scaling) để giảm đáng kể dung lượng các file PDF trực tuyến.
Hướng dẫn 2 cách giảm dung lượng file PDF với Adobe Acrobat DC Pro
Nếu như bạn muốn làm việc ngoại tuyến và có nhiều lựa chọn cho việc giảm dung lượng file PDF, hoặc bạn là người thường xuyên sử dụng các công cụ của Adobe, thì phần mềm Adobe Acrobat DC Pro là phần mềm giảm dung lượng file PDF tốt nhất dành cho bạn. Với ứng dụng này, bạn sẽ có thể giảm kích thước file PDF một cách đơn giản nhưng vô cùng hiệu quả trên bất kể các thiết bị khác nhau như máy tính xách tay, điện thoại di động hay máy tính bảng. Ngoài ra, công cụ này cũng cho phép bạn có thể chỉnh sửa file PDF ở bất cứ nơi đâu. Nhưng đây là một phần mềm có tính phí, và bạn chỉ có thể trải nghiệm tính năng của nó trong vòng 7 ngày miễn phí.
Lưu ý: Bạn nén tải xuống bộ cài đặt của Acrobat DC Pro và cài đặt nó theo hướng dẫn. Sẽ mất khoảng 70 phút để tải xuống vì nó bao gồm đầy đủ các tính năng. Vì vậy, bạn cần download nó trước nếu như mình muốn sử dụng.
Xem thêm: Hướng dẫn 4 cách chỉnh sửa file PDF trên máy tính
Phương pháp 1: Mở phần mềm. Nếu Adobe của bạn là phiên bản mới nhất và bạn chỉ muốn giảm toàn bộ kích thước của PDF, hãy nhấp vào File ở góc trên cùng bên trái > Save as Other > Reduced Size PDF. Bằng cách sử dụng tính năng Save As, bạn có thể làm giảm kích thước file PDF.
Phương pháp 2: Nếu Adobe của bạn không phải là phiên bản mới nhất, thì bạn có thể sử dụng cách này để có thể làm giảm dung lượng file PDF của mình.
Bước 1: Mở phần mềm.
Bước 2: Bạn hãy upload file PDF bằng cách: Lựa chọn File > Save as Other > Optimized PDF. Bạn có thể xem thông tin liên quan của tệp PDF từ cửa sổ popup. (Hoặc bạn cũng có thể chọn Tools > Optimize PDF. Bằng cách này, bạn sẽ có thể thực hiện một số thao tác chỉnh sửa bằng cách sử dụng một số công cụ ở bảng bên trái. Sau đó nhấp vào Reduce File Size)
Bước 3: Thay đổi kích thước và nhấp vào OK để giảm kích thước file PDF của bạn.
Bước 4: Chọn một vị trí bạn muốn lưu trữ file này và bạn cũng có thể đặt nó lại với cái tên mới.
Và đó là những phương pháp Online và Offline khác nhau cho phép bạn giảm kích thước file PDF vô cùng nhanh chóng và hiệu quả. Nếu như bạn muốn nén dung lượng file PDF nhanh thì Smallpdf là một lựa chọn thích hợp. Còn nếu như bạn muốn sử dụng phần mềm giảm dung lượng file PDF tốt nhất thì tôi khuyên bạn nên sử dụng Adobe Acrobat DC Pro. Nếu như bạn còn bất cứ thắc mắc nào liên quan, vui lòng để lại lời nhắn cho chúng tôi trong phần bình luận bên dưới nhé.
Có thể bạn quan tâm:
- Top 7 phần mềm chuyển đổi file PDF sang Word tốt nhất
- Hướng dẫn 3 cách chuyển đổi file PDF sang Word
- Top 10 phần mềm đọc file PDF miễn phí tốt nhất 2020