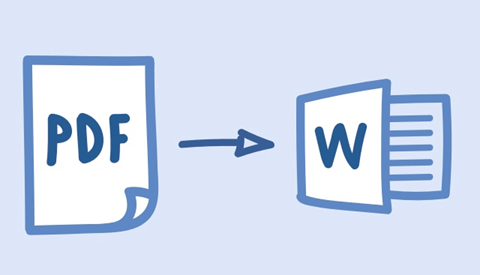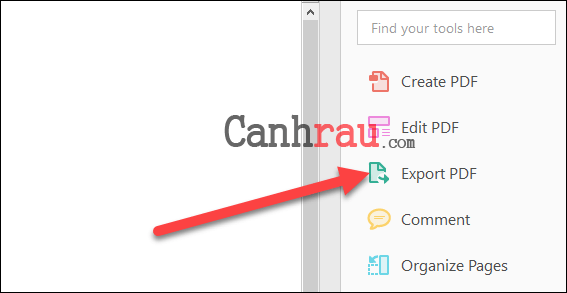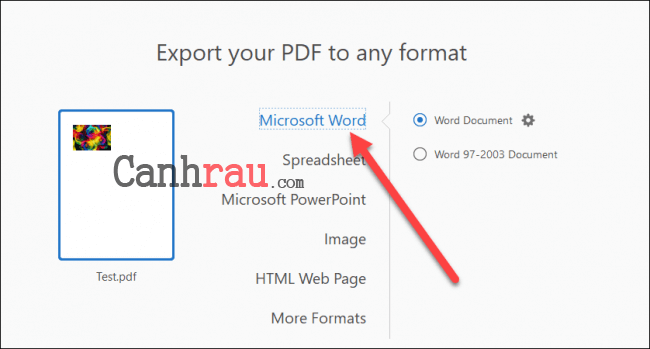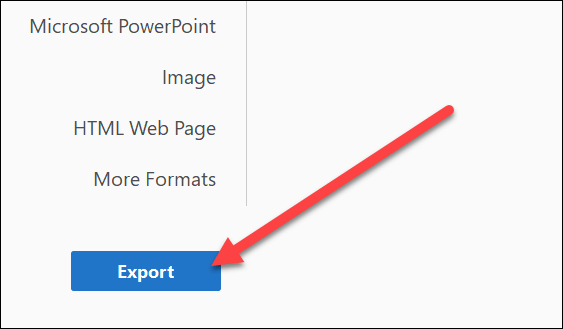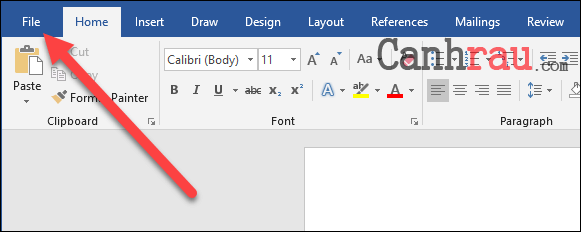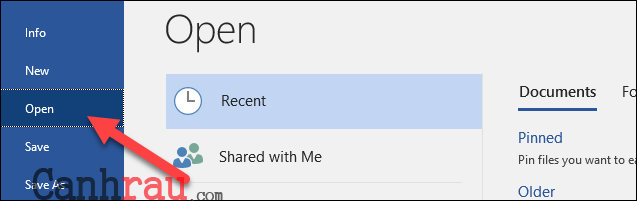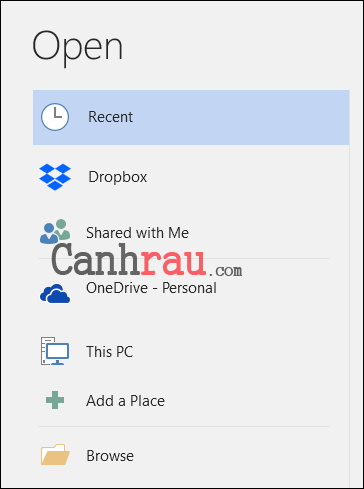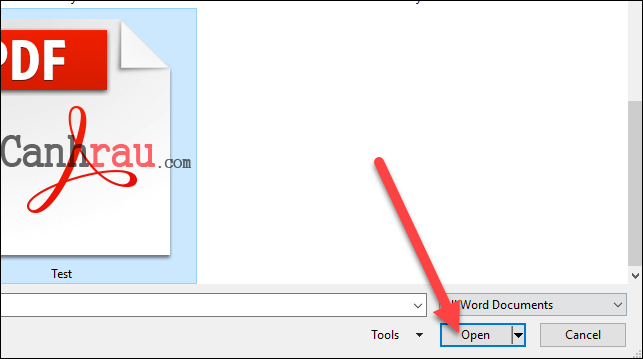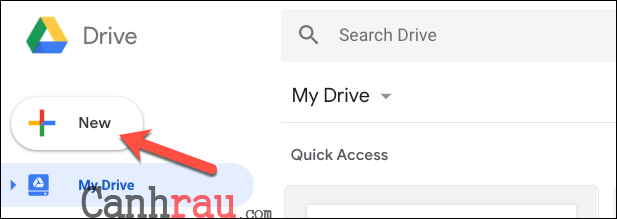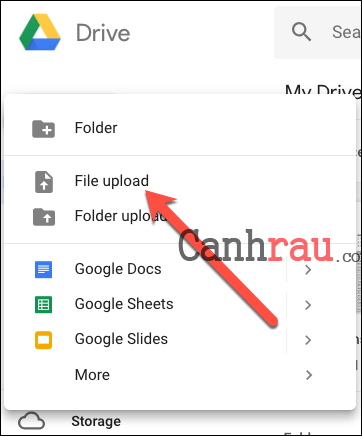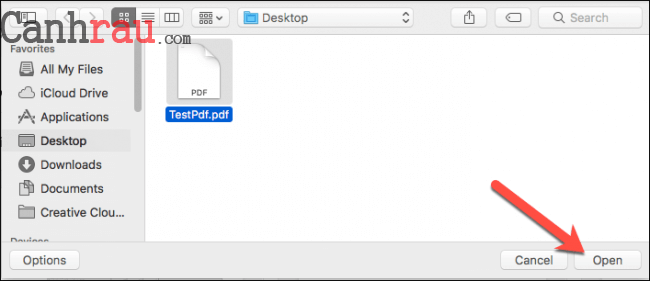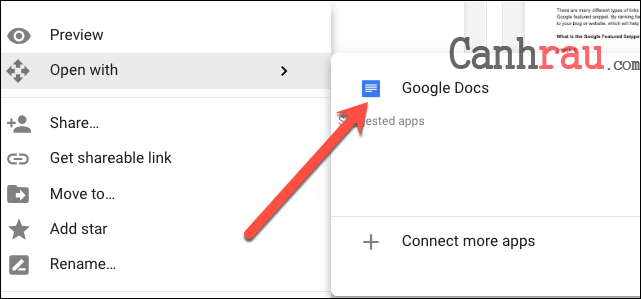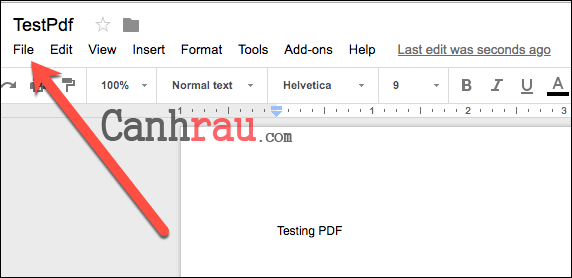Bạn có muốn chỉnh sửa file PDF hay không? Nếu câu trả lời là có, thì bạn cần phải tìm cách chuyển file PDF sang Word rồi sau đó mới có thể thực hiện các thao tác sửa đổi. Bạn muốn tìm hiểu làm thế nào mới có thể chuyển đổi chuyển đổi các hình ảnh PDF sang Word mà không bị lỗi font chữ? Trong bài viết này, Canhrau.com sẽ hướng dẫn cho bạn các giải pháp chuyển đổi các file PDF thành tài liệu văn bản Word một cách dễ dàng, ngay cả với những hình ảnh với văn bản được viết tay hoặc được in ra. Những phần mềm cho phép bạn chuyển file PDF sang file Word chỉ với vài cú nhấp chuột.
Nội dung chính:
Vì sao bạn cần chuyển đổi file PDF sang Word?
Có thể bạn đã biết rằng, Portable Document Format (Định dạng tài liệu di động) là một cách lý tưởng để chia sẻ tài liệu. Tuy nhiên, điểm hạn chế của các tài liệu PDF này là chúng rất khó để để có thể chỉnh sửa và thay đổi nội dung bên trong. Bất kể phần cứng, phần mềm hay hệ điều hành nào cũng có thể dễ dàng truy cập vào các file PDF. Nhưng sẽ có một lúc nào đó bạn sẽ cảm thấy muốn chuyển tệp PDF thành một định dạng có thể chỉnh sửa. Cũng có khả năng, bạn muốn bổ sung một vài thông tin quan trọng vào tệp PDF bạn vừa nhận được từ khách hàng hay đối tác.
Và đó là lý do vì sao bạn cần tìm kiếm cách chuyển từ PDF sang Word.
Vì vậy, ngay trong phần tiếp theo của bài viết này, chúng tôi sẽ liệt kê ra một số cách chuyển đổi PDF trực tuyến và offline tốt nhất 2021 dành cho các hệ điều hành khác nhau.
Cách chuyển đổi PDF sang Word Document bằng phần mềm Acrobat DC hay Acrobat Reader DC
Cả hai phần mềm Acrobat DC và Acrobat Reader DC của Adobe đều cung cấp cách thức dễ dàng nhất để chuyển pdf sang Word không lỗi font . Tuy nhiên, tin xấu dành cho bạn là chúng không phải là các phần mềm miễn phí.
Phiên bản Acrobat DC đầy đủ chỉ có phiên bản tiêu chuẩn (Standard) chỉ dành cho Windows với mức giá là 12.99$/tháng và phiên bản Pro (dành cho cả Windows và Mac) có mức giá là 14.99$/tháng. Chi phí khá là đắt đỏ nếu như tất cả những gì bạn cần làm là chuyển đổi định dạng PDF sang Word một vài lần duy nhất.
Acrobat Reader DC, nó là hoàn toàn miễn phí, nhưng bạn sẽ cần trả một khoảng phí 1.99$/tháng nếu như bạn muốn nó có thể chuyển đổi các tệp PDF sang đi dạng khác, ví dụng như Word. Nếu việc chuyển đổi file PDF sang Word là một việc làm thường xuyên của bạn thì mức phí đó hoàn toàn xứng đáng vì sử dụng Acrobat là cách đáng tin cậy nhất để thay đổi tệp PDF của bạn sang định dạng Word mà không bị lỗi font khá tốt.
Trong ví dụ minh họa bên dưới, chúng tôi sẽ sử dụng Acrobat DC để chuyển đổi định dạng file PDF sang Word. Tuy nhiên, nếu như bạn đang sử dụng Acrobat Reader DC thì cũng đừng quá lo lắng, vì quy trình của hai phần mềm này khá là giống nhau. Cả hai phần mềm này đều cho phép bạn chuyển đổi PDF sang rất nhiều định dạng khác nhau, tất nhiên là bao gồm cả Microsoft Word.
Bước 1: Đầu tiên, bạn hãy mở tệp PDF trong Acrobat. Ở phía bên phải của cửa sổ, nhấp vào lệnh “Export PDF“.
Bước 2: Tiếp theo, bạn hãy chọn tùy chọn Microsoft Word ở phía bên trái. Ở bên phải, bạn chọn Word Document để chuyển đổi file PDF thành tài liệu Word theo định dạng DOCX mới nhất. Lựa chọn Word 97-2003 Document nếu như bạn muốn chuyển đổi file PDF sang các định dạng DOC cũ hơn.
Bước 3: Sau khi bạn lựa chọn xong, hãy nhấn vào nút “Export“.
Bước 4: Trên màn hình kế tiếp, hãy chọn nơi ban muốn lưu tài liệu Word mới của mình.
Bước 5: Đặt tên cho tài liệu và bấm vào nút Save.
File PDF của bạn sẽ được lưu trữ dưới dạng tài liệu Word, và bạn có thể mở nó lên để thực hiện các thao tác chỉnh sửa theo ý muốn.
Xem thêm: Top 7 phần mềm chỉnh sửa file PDF chuyên nghiệp miễn phí tốt nhất
Cách chuyển đổi PDF sang Word bằng cách dùng Microsoft Word
Bạn cũng có thể chuyển đổi file PDF của mình thành tài liệu Word bằng cách sử dụng chính Microsoft Word. Mặc dù việc chuyển đổi trực tiếp trong Word thường dẫn đến các vấn đề lỗi font và định dạng. Do đó, nó sẽ không phải là phương pháp lựa chọn đáng tin cậy nhất. Tuy nhiên, nó vẫn sẽ hoạt động đủ tốt cho các tài liệu đơn giản hoặc khi bạn muốn đưa file PDF về một định dạng có thể dễ dàng chỉnh sửa.
Bước 1: Nhấp vào File trong thanh công cụ của Microsoft Word.
Bước 2: Khi các lựa chọn được mở ra, bạn click vào nút Open.
Bước 3: Tiếp theo, bạn hãy chọn chính xác nơi mà file PDF của bạn đang được lưu trữ. Có thể là (This PC, OneDrive, Dropbox, Google Drive…
Bước 4: Xác định vị trí và chọn file PDF của bạn, và sau đó nhấn vào nút Open.
Một cảnh báo popup được bật lên, chỉ ra rằng tài liệu mới của bạn có thể bị mất một số định dạng mà nó đã có ở dạng file PDF. Tuy nhiên cũng đừng nên quá lo lắng vì tệp PDF gốc của bạn vẫn còn y nguyên. Điều này chỉ có ý nghĩa nói rằng file PDF và Word của bạn có thể sẽ không hoàn toàn giống hệt nhau. Chỉ như vậy thôi. Và bạn hãy chọn nút OK.
Sau đó, Microsoft Word sẽ tự động chuyển đổi file PDF của bạn và bạn sẽ có thể mở nó được dạng tài liệu Word một cách nhanh chóng.
Cách chuyển đổi PDF sang Word bằng cách sử dụng Google Docs
Google Docs cung cấp một lựa chọn an toàn và đáng tin cậy để giúp bạn chuyển đổi tệp PDF thành tài liệu Word. Nó là một quá trình bao gồm hai bước, trong đó đầu tiên bạn sẽ cần chuyển đổi tệp PDF thành tài liệu Google Docs, và sau đó mới chuyển nó thành tài liệu Word – tuy nhiên, bạn vẫn có thể mất một đi một số định dạng trong quá trình chuyển đổi.
Bước 1: Mở Google Drive của bạn lên và nhấp vào nút New.
Bước 2: Chọn tùy chọn File Upload.
Bước 3: Xác định vị trí lưu giữ file PDF của bạn, sau đó nhấn vào nút Open.
Bước 4: Tệp PDF mới sẽ xuất hiện bên trong Google Drive của bạn.
Bước 5: Tiếp theo, hãy nhấp chuột phải vào file của bạn trên Google Drive, chọn Menu Open With và sau đó chọn tùy chọn Google Docs.
Bước 6: Tệp PDF của bạn sẽ được mở dưới dạng tài liệu Google Docs.
Bước 7: Chọn Menu File.
Bước 8: Nhấn vào Menu “Download As” và sau đó click vào tùy chọn “Word Document (.docx)“.
Tệp Google Docs của bạn sẽ được chuyển đổi sang định dạng Word và lưu trữ trên PC dưới dạng Word document.
Những yếu tố cần xem xét để giúp bạn chọn ra chương trình chuyển đổi PDF sang Word tốt nhất
Trước khi liệt kê danh sách các phần mềm & công cụ chuyển đổi PDF sang Word hữu ích nhất, đây là một số yếu tố quan trọng mà bạn cần lưu ý.
Giao diện dễ sử dụng: Một giao diện sạch và trực quan đóng vai trò rất quan trọng để người dùng hứng thú hơn trong việc tìm hiểu cách sử dụng phần mềm. Họ không muốn phải đối mặt với bất kỳ khó khăn hay trở ngại nào trong quá trình chuyển đổi file PDF sang Word.
Hỗ trợ nhiều định dạng tệp phổ biến: Do các tập tin PDF rất khó để chỉnh sửa, bạn sẽ muốn chuyển đổi chúng thành tất các các định dạng tệp phổ biến khác nhau, bao gồm: Word, Excel, PowerPoint, Image, Text…
Chất lượng chuyển đổi cao: Một chương trình được dùng để chuyển đổi tài liệu PDF sang Word tuyệt vời sẽ có thể giữ lại tất cả các định dạng từ file PDF gốc để không làm mất dữ liệu của bạn và giúp bạn có thể dễ dàng chỉnh sửa.
Tốc độ chuyển đổi tập tin nhanh chóng: Một điều khá rõ ràng là bạn sẽ không muốn dành quá nhiều thời gian để chờ đợi quá trình chuyển đổi hoàn tất. Một chương trình chuyển đổi file PDF sang Word lý tưởng sẽ xử lý dữ liệu vô cùng nhanh chóng mà không làm ảnh hưởng đến chất lượng ban đầu của nó.
Hỗ trợ khả năng chuyển đổi nhiều tập tin cùng lúc: Có nhiều lúc bạn cần chuyển đổi nhanh hàng loạt tệp PDF sang Word. Vì vậy, một phần mềm chuyển đổi file PDF sang Word tốt sẽ có khả năng chuyển đổi nhiều tập tin PDF thành nhiều định dạng khác nhau.
Tính năng OCR (Nhận diện ký tự quang học): Trong trường hợp bạn đang sở hữu các file PDF Scan, thì bạn cần phải sử dụng một ứng dụng chuyển đổi file PDF sang Word có hỗ trợ công nghệ OCR. Nó có khả năng trích xuất văn bản từ các file Scan đó thành những định dạng văn bản thực tế có thể chỉnh sửa và tìm kiếm được.
Giá bán: Đây cũng là một trong những yếu tố quan trọng cần xem xét khi lựa chọn một phần mềm chuyển đổi file PDF sang Word tốt nhất. Trên Internet hiện nay, có rất nhiều chương trình hỗ trợ chuyển đổi dữ liệu từ PDF sang Word tốt với nhiều mức giá khác nhau (từ miễn phí đến vài trăm $) dựa vào tính năng mà ứng dụng đó sở hữu. Do đó, hãy cân nhắc nhu cầu sử dụng của bạn, hãy lựa chọn phần mềm phù hợp nhất.
Trên đây là một vài yếu tố dùng để đánh giá một phần mềm chuyển đổi file PDF sang Word tốt nhất. Ở phần tiếp theo, chúng tôi sẽ liệt kê một số cách chuyển từ file PDF sang Word để giúp bạn có thể tìm ra một chương trình lý tưởng để sử dụng cho máy tính, laptop của mình.
Mặc dù bạn có thể làm theo các bước hướng dẫn bên trên để thực hiện chuyển đổi các hình ảnh PDF sang Word bằng Google Drive hay bằng chính Microsoft Word. Tuy nhiên, trong một số trường hợp, file PDF của bạn khi được mở bởi Google Docs, có thể khiến nó bị thay đổi bố cục và định dạng văn bản, do đó nó có thể sẽ không được giống với file PDF gốc của bạn. Vì vậy, cách tốt nhất để convert PDF to Word không bị lỗi font là bạn nên sử dụng phần mềm Acrobat DC hay Acrobat Reader DC để giữ nguyên nội dung và bố cục tập tin ban đầu.
Có thể bạn quan tâm:
- Top 10 phần mềm đọc file PDF miễn phí tốt nhất 2021
- Top 7 phần mềm convert PDF to Word miễn phí tốt nhất 2021
- Hướng dẫn 4 cách chỉnh sửa file PDF Online và Offline
- Hướng dẫn 5 cách làm giảm dung lượng file PDF tốt nhất 2021